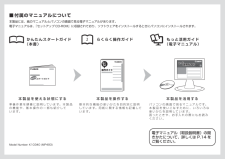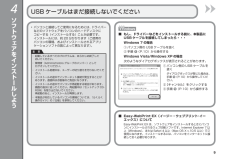Q&A
取扱説明書・マニュアル (文書検索対応分のみ)
"パソコン"11 件の検索結果
"パソコン"70 - 80 件目を表示
全般
質問者が納得基本設定で、「標準」になっていませんか?
「きれい」に設定して下さい。
当方ではMP493とその他エプソン機をWINDOWS8に設定していますが、特別に違和感はありませんよ。
4382日前view278
全般
質問者が納得キャノンサポートでわからないことを探すのは難しいですが、キャノンのプリンタのドライバのプロパティには、「特殊効果」というタブがありますが、このタブで何か設定されてはいませんか?何かひとつでもチェックが入った項目があればそれが原因なのではないかと思いますが…。
ところで、インクは純正品をお使いなんですよね?
4988日前view1356
全般
質問者が納得このプリンターにはPictBridge機能が付いていないのでできません。
↓
http://kakaku.com/item/K0000230646/spec/
下記プリンターのような記載があれば可能です。
↓
http://kakaku.com/item/K0000282923/spec/
5021日前view82
全般
質問者が納得いわゆる『型落ち』と呼ばれる、少し前の機種ですが、『きちんとした印刷機』です。
一般の文書の印刷もハガキ印刷も写真印刷もWebページ印刷もできます。
スキャンも出来ますし、コピーもできます。
5072日前view46
全般
質問者が納得このタイプですよ。
http://www2.elecom.co.jp/cable/usb/u2c-b/wh/
5098日前view82
全般
質問者が納得その機種は、現時点でのネット通販価格5千円程度と、超格安ですね!
大変良いチョイスです。
私はこれの旧タイプであるMP480を使っています。
XPでも7でも問題なく対応しています。
インクカートリッジが、ヘッド内蔵タイプなので高価です。
そのかわり、もしヘッドがダメになっても、インクカートリッジを買い換えれば新品の印刷品質となり、たまにしか印刷しない場合でも安心です。
当方では純正カートリッジにインクを補充しながら格安コストで印刷しています。
顔料黒インクなので、黒い文字がくっきりと印刷出来て、かつ格...
5102日前view71
全般
質問者が納得先の回答以外に…
コントロールパネルからプリンタを開きPIXUS MP493が無ければプリンタドライバがインストールされていません
プリンタに付属していたインストールディスクにドライバが入ってます
プリンタの中にPIXUS MP493が有って通常使うプリンターに指定されていなければプリンタの上で右クリックメニューから指定してください
指定されていても「準備完了」でなく「オフライン」で表示されていたら
プリンタの上で右クリック→メニューの中の「プリンタをオンラインで使用する」を選択も試してみてください
5124日前view34
全般
質問者が納得まずキャノンのサイトに行って
必要なドライバをダウンロード
次にプリンターの電源を入れて
さっきのDLしたのを開く
画面に従ってUSBを繋げれば終わります
5237日前view86
全般
質問者が納得プリンタの修理屋です。
手順の中に肝心なことがないのですけど・・・・
どこで、PCとプリンタを接続しましたか?(USBケーブルの接続のタイミングです)
ネットからダウンロードしたファイルでインストールする場合、プリンタは接続しないでおいて、インストールが終了してから接続します。
付属のCD-ROMからインストールするときは、画面に「接続してください」と指示が出ます。
どちらのばあいでも、最初から接続したら、認識してくれません。
状況によっては非常に厄介なことになっているかも知れません。
追記 : ...
5238日前view81
全般
質問者が納得写真にこだわらなければ,どれでも大差ないと思う。
下記より必要項目を選択して検索
http://kakaku.com/specsearch/0060/
EPSONかCANONがユーザーが多い分,サポートも対応がはやいし,インクも豊富,価格も手ごろなので安心かもね。
5308日前view119
重 要スタートガイド最初にかならずお読みくださいご使用前にかならず本書をお読みください。いつでも使用できるように大切に保管してください。かんたん守っていただきたい重要事項が書かれています。製品の故障・損傷や誤った操作を防ぐために、かならずお読みください。本書では、Windows 7 operating system を Windows 7、Windows Vista operating system を Windows Vista と記載しています。本書では、Windows 7 Home Premium および Mac OS X v.10.6.xの画面で説明しています。特にお断りがない場合は、Windows 7 の画面を記載しています。••記号について禁止事項です。してはいけない内容を示しています。準備しよう ・・・・・・・・・・・・・・・・・・・・・・・・・・・・・・ P.11使ってみよう ・・・・・・・・・・・・・・・・・・・・・・・・・・・・P.15P.16コピーしよう ・・・・・・・・・・・・・・・・・・・・・・・・・・・・・パソコンから写真を印刷しよう ・・・・・・・・・・・・・5ソフトウェアをイン...
付属のマニュアルについて ■らくらく操作ガイド もっと活用ガイド(電子マニュアル)準 備 作 業 を順 番に説 明しています。本 製 品の 機 能 や、基 本 操 作 の 一 部も 紹 介して います。基 本 的 な 機 能 の 使 いかたを目的別に説 明 しています。用 紙に関する情 報も記 載して います。パソコンの 画 面 で見るマニュアルで す。 本 製 品を 使 いこな すために、い ろい ろな 使 いかたを 説 明しています。 困ったときや、お 手入れの 際にもお 読 み ください 。本 製品を使える状 態にする 本 製品を操作する 本 製品を活用する電子マニュアル(取扱説明書)の開きかたについて、詳しくは P.14 をご覧ください。本製品には、紙のマニュアルとパソコンの画面で見る電子マニュアルがあります。電子マニュアルは、『セットアップ CD-ROM』に収録されており、ソフトウェアをインストールするときにパソコンにインストールされます。Model Number: K10340 (MP493)かんたんスタートガイド(本書)
11 2注意 !置かないで !A452 13A準備しよう上から物が落下しそうな場所には、設置しないでください。 また、本製品の上に物を置かないでください。カバーなどを開いたとき、物が本製品内部に落ちて故障の原因となります。印刷が開始されると、排紙トレイ(A)が自動的に開きます。排紙トレイの前に物を置かないでください。・・重 要外側にあるオレンジ色のテープと保護材をすべて取り除くテープと保護材の形状および貼り付け位置は、実際とは異なる場合があります。・参 考下記の付属品がすべてそろっていることを確認する① FINE カートリッジ(カラー・ブラック)② 電源コード③ マニュアル一式④ セットアップ CD-ROM(ドライバー・アプリケーションソフト・ 電子マニュアル 収録)⑤ 保証書、そのほかの印刷物一部の付属品(①、②)は排紙トレイ(A)の内側に収納されています。排紙トレイを開いて取り出してください。電源コードはまだ接続しないでくださいパソコンと接続するには市販の USB ケーブル(A-B タイプ)が必要です。・参 考
6 78HGI1 準備しよう電源コードを本製品の左側面にある差込口とコンセントに、しっかり差し込むまだ USB ケーブルで本製品とパソコンを接続しないでください。原稿台カバーは、かならず閉じて操作してください。・・重 要重 要電源プラグを抜くときは、かならず電源ランプが消えたことを確認してから抜いてください。電源ランプが点灯または点滅中に電源プラグを抜くと、FINE カートリッジの乾燥や目づまりの原因となり、きれいに印刷できなくなる場合があります。・電源コードを接続してから電源ボタンが有効になるまで、約 4 秒かかります。・参 考電源を切るときはかならず次の手順で操作してください。電源が切れるまで、約 25 秒動作音が続く場合があります。① 電源ボタンを押して電源を切る② 電源ランプ(I)が消えたことを確認する重 要操作パネル(G)を開いて、電源ボタン(H)を押すこの画面が表示されることを確認してから、次の操作に進む
色がおかしい、かすれるなぁ・・あれあれ?129プリントヘッドのノズル(インクのふき出し口)が目づまりすると、色味がおかしかったり、印刷がかすれることがあります。ノズルチェックパターンでノズルのつまりを確認しよう この写真が こんなことにニャ、ニャンだ !?こんなときには、どうするニャ?ノズルに目づまりはありません。ノズルチェックパターンを印刷印刷したチェックパターンを確認すると、ノズルが目づまりしているかどうかがわかります。チェック!こんなふうになっていたら、ノズルが目づまりしているサイン。今すぐお手入れして、写真を元どおりのきれいな色で印刷しましょう。⇒「印刷にかすれやむらがあるときには」(P.74)コピーするメモリーカードの写真を印刷するかんたんスタートガイド設置から使えるようになるまでの準備を説明しています。はじめにお読みください。付属のマニュアルについてらくらく操作ガイド(本書)本製品の基本的な機能・操作を説明しています。メモリーカード印刷、コピーなどの基本操作のほかに、FINEカートリッジの交換方法、トラブルへの対処などを知りたいときにもお読みください。もっと活用ガイド(電子マニュアル)一歩進んだ使...
※上記番号をご利用いただけない方は 043-211-9631 をご利用ください。※IP電話をご利用の場合、プロバイダーのサービスによってつながらない場合があります。※受付時間は予告なく変更する場合があります。あらかじめご了承ください。●キヤノンお客様相談センター 050-555-90015PIXUS ・インクジェット複合機に関するご質問・ご相談は、 上記 の窓口にお願いいたします。年賀状印刷に関するお問い合わせは、下記専用窓口にお願いいたします。年賀状印刷専用窓口 050-555-9001 9(受付期間:11/1 ~1/15)【受付時間】〈平日〉9:00 ~ 20:00、 〈土日祝日〉10:00 ~ 17:00(1/1~1/3 は休ませていただきます )●キヤノン PIXUS ホームページ canon.jp/pixus新製品情報、Q&A、各種ドライバーのバージョンアップなど製品に関する情報を提供しております。※通信料はお客様のご負担になります。FINE カートリッジ についてのご注意・FINE カートリッジ に穴を開けるなどの改造や分解をすると 、インクが漏れ 、本製品の故障の原因となることがありま...
4パソコンと接続してご使用になるためには、ドライバーなどのソフトウェアをパソコンのハードディスクに コピーする(インストールする)ことが必要です。 インストールには、約 20 分かかります(ご使用の パソコンの環境、およびインストールされるアプリ ケーションソフトの数によって異なります)。•起動しているすべてのプログラムは、あらかじめ終了して おいてください。管理者(Administrators グループのメンバー)として ログオンしてください。インストール処理中は、ユーザーの切り替えを行わないでください。インストールの途中でインターネット接続が発生することが あります。通信料はお客様のご負担になります。インストールの途中でパソコンが再起動する場合があります。画面の指示に従ってください。再起動中は『セットアップ CD-ROM』を取り出さないでください。 再起動のあと、インストールが再開します。本製品が対応しているパソコンの環境については、『らくらく操作ガイド』の「仕様」を参照してください。・・・・・・重 要USB ケーブルはまだ接続しないでくださいソフトウェアをインストールしようもし、ドライ...
2 133A04 ソフトウェアをインストールしようパソコンの電源を入れて、『セットアップ CD-ROM』を CD-ROM ・ドライブに入れるWindows の場合は、プログラムが自動的に起動します。電源ボタン(A)を押し、本製品の電源を切る電源が切れるまで、約 25 秒動作音が 続く場合があります。参 考Windows をご使用の場合プログラムが自動的に起動しない場合は、[コンピューター]または[マイ コンピュータ]の CD-ROM アイコンをダブルクリックします。CD-ROMの内容が表示されたら、「MSETUP4.EXE」をダブルクリックしてください。・まだ USB ケーブルで本製品とパソコンを接続しないでください。 すでに接続している場合は、パソコン側の USB ケーブルを抜いてください。・重 要Windows 7/Windows Vista のみWindows XP の場合は へ[自動再生]画面の[Msetup4.exe の実行]をクリックした ・あと、[ユーザー・アカウント制御]ダイアログボックスで[はい]または[続行]をクリックする以降の手順で[ユーザー アカウント制御]ダイアログボックス...
Serial No. * * * * * * * * *B4 ソフトウェアをインストールしようCANON iMAGE GATEWAY(キヤノン・イメージ・ゲートウェイ)の登録画面(ホームページ)でシリアルナンバーが自動的に表示されない場合、下記に記載されているシリアルナンバーを入力してください。・本製品内部(イラスト参照)・保証書・ [使用状況調査プログラム] ・画面が表示されたら□使用状況調査プログラムの内容に 同意いただけましたら[同意する]をクリックしてください。 [同意しない]をクリックした場合、使用状況調査プログラムは インストールされませんが、本製品は正常にご使用いただけます。電源が入っている状態でスキャナーユニット (カバー)(B)を開くと、FINE カートリッジ ホルダーが移動しますのでご注意ください。・重 要USB ケーブル接続について □[プリンターの接続]画面が表示されたら、本製品とパソコンを USB ケーブルで接続します。 接続をしてから、本製品の電源を入れてください。 USB ケーブル接続部は、本製品の右側面にあり ます。インストール中の重要情報
1 2 3 4A5 使ってみようパソコンから写真を印刷しようデスクトップ上(Windows) ・または Dock 上(Macintosh)からSolution・Menu・EX を起動し、・[フォトプリント]をクリックして、[写真印刷](A)をクリックするEasy-PhotoPrint EX(イージー・ フォトプリント・イーエックス)が起動します。L 判の写真用紙を印刷したい面を上にして、縦にセットするここでは、キヤノン写真 用紙 光沢ゴールドの L 判用紙を使用して、フチ なし印刷する方法を説明 します。詳しくは、「3 用紙をセットしよう」(P.8)を参照してください。・参 考Solution Menu EX の起動方法については、P.14 を参照してください。 ・参 考印刷したい画像を選んで、[レイアウト / 印刷]をクリックする画像を選ぶと、印刷枚数が[1]に 変わります。[印刷]をクリックするEasy-PhotoPrint・EX からの印刷について、詳しくは『もっと活用ガイド』(電子マニュアル)をご覧ください。Windows の場合は、印刷が開始され ます。Macintosh の場合は、...
- 1
- 2