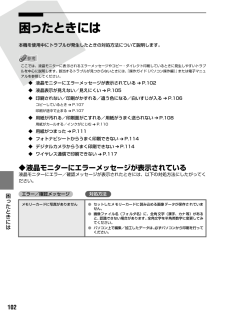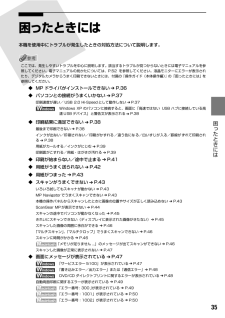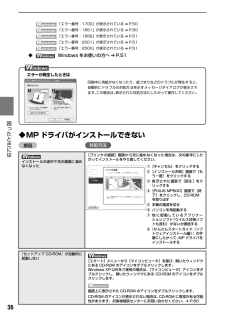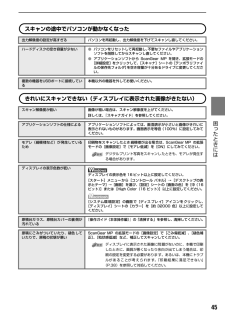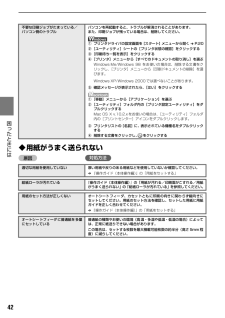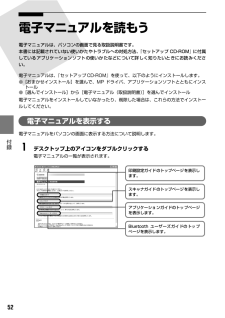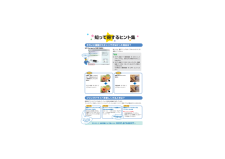Q&A
取扱説明書・マニュアル (文書検索対応分のみ)
"トラブル"6 件の検索結果
"トラブル"14 件の検索結果
全般
質問者が納得プリンタの修理屋です。
症状はキチンと書いたほうが良いですね。
詰まる場所、詰まり方などは重要な情報です。
また、この機種は後トレイ(オートシートフィーダー)とカセットの両方から給紙できるはずですが、どちらからでしょうか?
両方ともですか?
多いパターンで説明します。
紙が送り込まれて、数cmはいったところでクシャクシャという感じで詰まるのでしたら、給紙口に何か異物が落ちて入り込んでいることが多いです。
口元であれば、逆さまにして振ったりすると取れてくることもありますし、届くところであればピンセットなど...
5920日前view35
全般
質問者が納得プリンタの修理屋です。
5100と言うエラーは基本的に我々を呼んでください、というエラーですが、場合によっては直せる可能性はあります。
まず、電源コードを抜き、蓋を開けます。
おそらくインク部分(キャリッジと言います)はフリーで動くはずですら、右か左の置くの方に寄せて置きます。
添付した写真(別の機種ですけど)を参考に、半透明のフィルムを確認してください。
懐中電灯で照らすと、白っぽくもやもやしたような部分があると思いますので、そこを拭いてください。
指で挟んで左右に動かすだけでも良いはずです。
こ...
5978日前view141
全般
質問者が納得一旦、スキャナーTWAINドライバーを削除して、再インストールしてください。
解像度の設定はスキャンする書類により、経験的に低解像度から上の方へ変更して最適の解像度に設定すれば良いです。
私は複合機は反対派ですから単体機を使い、スキャンします。
6200日前view63
全般
質問者が納得このエラー番号はハードウェア異常です。結構このエラーが発生しているようです。
まず、プリンタの電源を入れ直してみて下さい。
駄目なら、電源ケーブルとUSBケーブルを外して20分ほど放置して下さい。それからプリンタの電源を入れて試して下さい。
それでも駄目なら交換修理になります。キヤノンのサポートセンターへ電話して下さい。引き取りも出来ます。
6484日前view116
全般
質問者が納得補充後ノズルのクリーニングやチェック印刷をして、正常に出ていることを確認したでしょうか。インクタンクを取り外すことでインクが切れることがありますので、必ずクリーニングとチェック印刷をして確認しなければなりません。
5034日前view126
全般
質問者が納得プリンタの修理屋です。
「しばらく使用していなく」・・・この期間の問題ですね。
この機種の前のタイプのインク(BCI-3eシリーズ)では一ヶ月と言われていました。
メーカーの案内としては現在でも一ヶ月程度ですが、この機種のインクは2~3ヶ月程度は大丈夫なはずです。
(ただし、保管状況が悪ければその限りではありません)
改善の状況はノズルチェックパターンで見てください。(取説のパソコン操作編の後のほうに出ています)
なお、メーカーはお湯につける事は想定していません。何が起こっても自己責任ですから、それ...
5336日前view38
CMYK知って 得するヒント集 取扱説明書の見かた/記号について必ず、最初にお読みください。 本機をご購入後、設置、取り付けからご使用になるまでに必要な説明が記載されています。本体設置編には、設置、取り付けの説明が記載されています。ソフトウェアインストール編には、ソフトウェアのインストールの説明が記載されています。パソコンを使わずに本機だけで印刷するときにお読みください。用紙のセット方法、コピー、フォトプリント、操作パネルで行うメンテナンス操作、日常のお手入れなど、本機をお使いいただく上で基本となる操作・機能について説明しています。パソコンを使って印刷するときにお読みください。 文書を印刷する操作を例に、パソコンを使った印刷、DVD/CDに画像を印刷する操作、スキャンの操作、困ったときの対処方法などについて説明しています。パソコンの画面で見る取扱説明書です。 印刷設定ガイド 印刷するときに必要なプリンタドライバの設定方法について説明しています。 スキャナガイド スキャンするときに必要なスキャナドライバの設定方法について説明しています。 アプリケーションガイド『セットアップCD-ROM』に収められているアプリケ...
104困 たときには 自動ヘッド位置調整に失敗しました●A4サイズ以外の用紙がセットされています。本機の[OK]を押してエラーを解除し、A4 サイズの用紙を 1 枚オートシートフィーダにセットしてください。カセットからはプリントヘッドの位置調整はできません。必ずオートシートフィーダへ用紙をセットしてください。●ノズルが目づまりしています。本機の[OK]を押してエラーを解除し、ノズルチェックパターンを印刷してプリントヘッドの状態を確認してください。●本機の排紙口内に強い光が当たっています。本機の[OK]を押してエラーを解除し、排紙口内に光が当たらないように調整してください。上記の対策をとった後、再度ヘッド位置調整を行ってもエラーが解決されないときには、本機の[OK]を押してエラーを解除した後、手動でヘッド位置調整を行ってください。 ➔ 「プリントヘッド位置を手動で調整するには」(P.105)下記のインクの残量を正しく検知できません一度空になったインクタンクが取り付けられています。インクタンクを交換してください。このまま印刷を続けると、プリントヘッドに損傷を与えるおそれがあります。インクを補充したことが原因の故...
102困 たときには 困ったときには本機を使用中にトラブルが発生したときの対処方法について説明します。ここでは、液晶モニターに表示されるエラーメッセージやコピー・ダイレクト印刷しているときに発生しやすいトラブルを中心に説明します。該当するトラブルが見つからないときには、『操作ガイド(パソコン操作編)』または電子マニュアルを参照してください。◆液晶モニターにエラーメッセージが表示されている ➔ P.102◆液晶表示が見えない/見えにくい ➔ P.105◆印刷されない/印刷がかすれる/違う色になる/白いすじが入る ➔ P.106コピーしているとき ➔ P.107印刷が途中で止まる ➔ P.107◆用紙が汚れる/印刷面がこすれる/用紙がうまく送られない ➔ P.108用紙がカールする/インクがにじむ ➔ P.110◆用紙がつまった ➔ P.111◆フォトナビシートからうまく印刷できない ➔ P.114◆デジタルカメラからうまく印刷できない ➔ P.114◆ワイヤレス通信で印刷できない ➔ P.117◆液晶モニターにエラーメッセージが表示されている液晶モニターにエラー/確認メッセージが表示されたときには、以下の対処...
35 困 たときには 困ったときには本機を使用中にトラブルが発生したときの対処方法について説明します。ここでは、発生しやすいトラブルを中心に説明します。該当するトラブルが見つからないときには電子マニュアルを参照してください。電子マニュアルの見かたについては、P.52 を参照してください。液晶モニターにエラーが表示されたり、デジタルカメラからうまく印刷できないときには、付属の『操作ガイド(本体操作編) 』の「困ったときには」を参照してください。◆MPドライバがインストールできない ➔ P.36◆パソコンとの接続がうまくいかない ➔ P.37印刷速度が遅い/ USB 2.0 Hi-Speedとして動作しない ➔ P.37Windows XP のパソコンに接続すると、画面に「高速ではない USB ハブに接続している高速USB デバイス」と警告文が表示される ➔ P.38◆印刷結果に満足できない ➔ P.38最後まで印刷できない ➔ P.38インクが出ない/印刷されない/印刷がかすれる/違う色になる/白いすじが入る/罫線がずれて印刷される ➔ P.38用紙がカールする/インクがにじむ ➔ P.39印刷面がこすれ...
36 困 たときには 「エラー番号:1700」が表示されている ➔ P.50「エラー番号:1851」が表示されている ➔ P.50「エラー番号:1856」が表示されている ➔ P.51「エラー番号:2001」が表示されている ➔ P.51「エラー番号:2500」が表示されている ➔ P.51◆W indows をお使いの方へ ➔ P.51◆MPドライバがインストールできない原因対処方法インストールの途中で先の画面に進めなくなった[プリンタの接続]画面から先に進めなくなった場合は、次の操作にしたがってインストールをやり直してください。『セットアップ CD-ROM』が自動的に起動しない[スタート]メニューから[マイコンピュータ]を選び、開いたウィンドウにある CD-ROM のアイコンをダブルクリックします。Windows XP 以外をご使用の場合は、 [マイコンピュータ]アイコンをダブルクリックし、開いたウィンドウにある CD-ROM のアイコンをダブルクリックします。画面上に表示された CD-ROM のアイコンをダブルクリックします。CD-ROM のアイコンが表示されない場合は、 CD-ROM に異...
45 困 たときには スキャンの途中でパソコンが動かなくなったきれいにスキャンできない(ディスプレイに表示された画像がきたない)出力解像度の設定が高すぎる パソコンを再起動し、出力解像度を下げてスキャンし直してください。ハードディスクの空き容量が少ない●パソコンをリセットして再起動し、不要なファイルやアプリケーションソフトを削除してからスキャンし直してください。●アプリケーションソフトから ScanGear MP を開き、拡張モードの[詳細設定]をクリックして、[スキャナ]シートの[テンポラリファイルの保存先フォルダ]を空き容量が十分あるドライブに変更してください。複数の機器をUSBポートに接続している本機以外の機器を外してお使いください。スキャン解像度が低い 画像が粗い場合は、スキャン解像度を上げてください。詳しくは、『スキャナガイド』を参照してください。アプリケーションソフトの仕様による アプリケーションソフトによっては、画面表示が小さいと画像がきれいに表示されないものがあります。画面表示を等倍(100%)に設定してみてください。モアレ(縞模様など)が発生しているため印刷物をスキャンしたとき縞模様が出る場...
42 困 たときには ◆用紙がうまく送られない原因対処方法不要な印刷ジョブがたまっている/パソコン側のトラブルパソコンを再起動すると、トラブルが解消されることがあります。また、印刷ジョブが残っている場合は、削除してください。①プリンタドライバの設定画面を[スタート]メニューから開く ➔ P.20②[ユーティリティ]シートの[プリンタ状態の確認]をクリックする③[印刷待ち一覧を表示]をクリックする④[プリンタ]メニューから[すべてのドキュメントの取り消し]を選ぶWindows Me/Windows 98 をお使いの場合は、削除する文書をクリックし、[プリンタ]メニューから[印刷ドキュメントの削除]を選びます。Windows XP/Windows 2000では選べないことがあります。⑤確認メッセージが表示されたら、[はい]をクリックする①[移動]メニューから[アプリケーション]を選ぶ②[ユーティリティ]フォルダ内の[プリンタ設定ユーティリティ]をダブルクリックするMac OS X v.10.2.xをお使いの場合は、 [ユーティリティ]フォルダ内の[プリントセンター]アイコンをダブルクリックします。③プリンタリスト...
52 付録 電子マニュアルを読もう電子マニュアルは、パソコンの画面で見る取扱説明書です。本書には記載されていない使いかたやトラブルへの対処方法、『セットアップ CD-ROM』に付属しているアプリケーションソフトの使いかたなどについて詳しく知りたいときにお読みください。電子マニュアルは、『セットアップCD-ROM』を使って、以下のようにインストールします。●[おまかせインストール]を選んで、MP ドライバ、アプリケーションソフトとともにインストール●[選んでインストール]から[電子マニュアル(取扱説明書)]を選んでインストール電子マニュアルをインストールしていなかったり、削除した場合は、これらの方法でインストールしてください。電子マニュアルを表示する電子マニュアルをパソコンの画面に表示する方法について説明します。1デスクトップ上のアイコンをダブルクリックする電子マニュアルの一覧が表示されます。印刷設定ガイドのトップページを表示します。スキャナガイドのトップページを表示します。アプリケーションガイドのトップページを表示します。Bluetooth ユーザーズガイドのトップページを表示します。
CMYK知って 得するヒント集 取扱説明書の見かた/記号について必ず、最初にお読みください。 本機をご購入後、設置、取り付けからご使用になるまでに必要な説明が記載されています。本体設置編には、設置、取り付けの説明が記載されています。ソフトウェアインストール編には、ソフトウェアのインストールの説明が記載されています。パソコンを使わずに本機だけで印刷するときにお読みください。用紙のセット方法、コピー、フォトプリント、操作パネルで行うメンテナンス操作、日常のお手入れなど、本機をお使いいただく上で基本となる操作・機能について説明しています。パソコンを使って印刷するときにお読みください。 文書を印刷する操作を例に、パソコンを使った印刷、DVD/CDに画像を印刷する操作、スキャンの操作、困ったときの対処方法などについて説明しています。パソコンの画面で見る取扱説明書です。 印刷設定ガイド 印刷するときに必要なプリンタドライバの設定方法について説明しています。 スキャナガイド スキャンするときに必要なスキャナドライバの設定方法について説明しています。 アプリケーションガイド『セットアップCD-ROM』に収められているアプリケ...
114困 たときには ◆フォトナビシートからうまく印刷できない原因 対処方法◆デジタルカメラからうまく印刷できないデジタルカメラやデジタルビデオカメラ * から直接印刷を行ったときに、カメラにエラーが表示される場合があります。表示されるエラーと対処方法は以下のとおりです。*以降、デジタルカメラ、デジタルビデオカメラを総称して、カメラと記載します。●本機と接続して直接印刷できるのは、PictBridge対応または、キヤノン Bubble Jet Direct 対応のカメラです。●以下の説明は、キヤノン製 PictBridge 対応または、 キヤノン Bubble Jet Direct 対応のカメラに表示されるエラーについて説明しています。ご使用のカメラにより表示されるエラーやボタン操作が異なる場合があります。キヤノン製以外の PictBridge対応カメラを使用して、カメラからプリンタエラーの解除方法がわからない場合は、本機の液晶モニターに表示されているメッセージを確認してエラーを解除してください。本機のエラー解除方法は、「液晶モニターにエラーメッセージが表示されている」(P.102)を参照してください。●接...
- 1
- 1
- 2