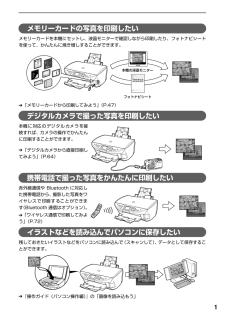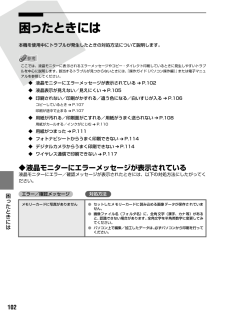Q&A
取扱説明書・マニュアル (文書検索対応分のみ)
"データ"2 件の検索結果
"データ"10 - 20 件目を表示
全般
質問者が納得JPEG画像だったら、Windows パソコンであれば、「ペイント」というグラフィックソフトが入ってるので、それで開いてから、印刷してみてはいかがですか?
それでもダメなら、画像に問題があるでしょうし、「ペイント」から印刷できるようなら、Photoshop の方の設定がおかしいのではないでしょうか?
5713日前view34
全般
質問者が納得プリンターのヘッドが詰まっているんじゃないかな?
ヘッドクリーニング等は試しましたか?
5052日前view140
CM Y KQT5-0840-V02 (C)CANON INC.2005 PRINTED IN THAILAND本機で使用できるインクタンク番号は、以下のものです。※インクタンクの交換については、『操作ガイド(本体操作編)』の「インクタンクを交換する」をお読みください。●キヤノンPIXUSホームページcanon.jp/pixus新製品情報、Q&A、各種ドライバのバージョンアップなど製品に関する情報を提供しております。※通信料はお客様のご負担になります。●キヤノンお客様相談センターPIXUS・インクジェット複合機に関するご質問・ご相談は、下記の窓口にお願いいたします。【受付時間】 〈平日〉 9:00~20:00、 〈土日祝日〉 10:00~17:00 (1/1~1/3は休ませていただきます)※上記番号をご利用いただけない方は043-211-9631をご利用ください。※IP電話をご利用の場合、プロバイダーのサービスによってつながらない場合があります。※受付時間は予告なく変更する場合があります。あらかじめご了承ください。050-555-90012キヤノンお客様相談センター(全国共通電話番号)紙幣、有価証券などを本機...
1■PIXUS MP500 目次各部の名称と役割............................................................... ...............................................................4印刷してみよう本機の電源を入れる/切る............................................................... ...............................................7用紙をセットする............................................................... ...............................................................8オートシートフィーダとカセットについて............................................ ................................
4各部の名称と役割各部の名称について■外観(1) 原稿台カバー 原稿台ガラスに原稿をセットするときに開けます。(2) 用紙サポート セットした用紙を支えます。用紙をセットする前に、丸いくぼみに指をかけて止まるまで引き出してください。(3) 用紙ガイド 用紙をセットしたときに、つまんで動かし、用紙の左端に合わせます。(4) 給紙口カバー オートシートフィーダに用紙をセットするときに開けます。(5) オートシートフィーダ さまざまな用紙を簡単にセットできます。一度に複数枚の用紙がセットでき、自動的に一枚ずつ給紙されます。(6) カバーガイド 用紙をセットしたときに、用紙の右側を合わせます。(7) カードスロットカバー メモリーカードをセットするときに開けます。(8) 赤外線ポート 赤外線通信で携帯電話から送られてきた写真データを受信します。携帯電話の写真を印刷する方法については、『操作ガイド(本体操作編)』の「赤外線通信で印刷する」を参照してください。(9) カメラ接続部 本機に対応のデジタルカメラやデジタルビデオカメラから直接印刷するときに使います。また、オプションの Bluetooth ユニット BU-20を...
22 一歩すすんだ使いかた DVD/CD に印刷するときの注意について●CD-R トレイは、本機に同梱のものをお使いください(表面にD と書かれています) 。●インクジェット方式に対応していない DVD/CD に印刷しないでください。インクが乾かずDVD/CD 自体やセットする機器に支障をきたす場合があります。●DVD/CD の記録面には印刷しないでください。記録したデータが読めなくなることがあります。●DVD/CD はできるだけ端を持ち、ラベル面(印刷面) 、記録面に触れないでください。●CD-R トレイにゴミなどがある場合は、DVD/CD をセットする前に取りのぞいてください。そのままセットすると、DVD/CD の記録面が傷つくことがあります。●DVD/CD への印刷は、データの書き込み後に行ってください。書き込みの前に印刷すると、指紋などの汚れやキズなどによって、書き込みのときにエラーが発生することがあります。●印刷後はドライヤーの熱や直射日光を避け、自然乾燥させてください。また、インクが乾くまで印刷面に触らないでください。●本機の動作中にCD-R トレイを取り付けないでください。●DVD/CD の印刷...
1メモリーカードの写真を印刷したいメモリーカードを本機にセットし、液晶モニターで確認しながら印刷したり、フォトナビシートを使って、かんたんに焼き増しすることができます。 ➔「メモリーカードから印刷してみよう」(P.47)デジタルカメラで撮った写真を印刷したい本機に対応のデジタルカメラを接続すれば、カメラの操作でかんたんに印刷することができます。 ➔「デジタルカメラから直接印刷してみよう」(P.64)携帯電話で撮った写真をかんたんに印刷したい赤外線通信や Bluetooth に対応した携帯電話から、撮影した写真をワイヤレスで印刷することができます(Bluetooth 通信はオプション) 。 ➔「ワイヤレス通信で印刷してみよう」(P.72)イラストなどを読み込んでパソコンに保存したい残しておきたいイラストなどをパソコンに読み込んで(スキャンして)、データとして保存することができます。 ➔『操作ガイド(パソコン操作編)』の「画像を読み込もう」本機の液晶モニターフォトナビシート
18 一歩すすんだ使いかた *1用紙を重ねてセットすると、用紙を引き込む際に印刷面に跡がついてしまう場合があります。その場合は、用紙を 1枚ずつセットしてください。*2裏面には印刷しないでください。*3テキストデータを印刷する場合、データは名刺サイズ(55 × 91mm)で作成し、上下左右の余白を 5mm 程度に設定してください。*4『セットアップ CD-ROM』に付属の Easy-PhotoPrint を使うと印刷の設定が簡単にできます。 パソコンにインストールしてお使いください。*5カセットから給紙した場合、故障の原因になることがあります。必ずオートシートフィーダにセットしてください。
27 一歩すすんだ使いかた CD-R トレイを使用しないときは、反ったりしないよう平らなところに保管してください。反ってしまうと使用できなくなることがあります。らくちん CDダイレクトプリント for Canon を使って印刷する●『セットアップ CD-ROM』に付属のアプリケーションソフト、らくちん CD ダイレクトプリント for Canonを使用すると、印刷用のデータを編集・加工して印刷することができます。パソコンにインストールしてお使いください。らくちん CDダイレクトプリント for Canon のインストール方法については、 『かんたんスタートガイド(ソフトウェアインストール編)』を参照してください。●らくちん CD ダイレクトプリント for Canon を使った印刷方法については、らくちん CD ダイレクトプリント for Canon の取扱説明書を参照してください。Windows をお使いの場合は、 [スタート]メニューから[すべてのプログラム](Windows XP 以外の場合は[プログラム])→[らくちん CD ダイレクトプリント for Canon] →[操作説明]を選ぶとご覧になれま...
19 一歩すすんだ使いかた プリンタドライバの機能と開きかたプリンタドライバの便利な機能プリンタドライバには、以下のような機能があります。詳しい操作方法については、『印刷設定ガイド』を参照してください。 ➔フチを付けずに用紙の全面に印刷したい(フチなし全面印刷) ➔デジタルカメラで撮った写真のノイズを減らして印刷したい(デジタルカメラノイズリダクション) ➔画像の輪郭をなめらかに印刷したい(イメージデータ補正) ➔拡大/縮小率を設定して印刷したい(拡大/縮小印刷) ➔1ページの原稿を指定枚数に拡大して印刷したい(ポスター印刷) ➔複数ページの原稿を冊子に綴じられるように印刷したい(冊子印刷) ➔とじしろをつけて印刷したい(とじしろ印刷) ➔背景に模様を付けて印刷したい(背景印刷) ➔イラスト風に印刷したい(イラストタッチ印刷) ➔印刷するときの動作音を静かにしたい(サイレント機能) ➔印刷する順番を変えたい(最終ページから印刷)➔用紙サイズに合わせて自動的に拡大/縮小印刷したい(フィットページ印刷) ➔1枚の用紙に複数ページを縮小して印刷したい(割付印刷) ➔両面に印刷したい(両面印刷) ➔スタンプを印刷した...
28 一歩すすんだ使いかた 画像を読み込もうここでは、画像を読み込む(スキャンする)方法について説明します。画像の読み込みについて原稿台ガラスから読み込んだ(スキャンした)画像を、印刷せずに電子データとしてパソコンに保存できます。スキャンした画像は、JPEG、TIFF、ビットマップなどの一般的なデータ形式でパソコンに保存できます。パソコンに保存した画像データは、画像処理ソフトウェアでかんたんに加工できます。また、アプリケーションソフト(OCRソフトウェア)を利用すれば、読み込んだ文字原稿をテキストデータに変換することも可能です。■画像を読み込む前に画像を読み込む前に、次のことを確認してください。■ソフトウェア(MP ドライバとMP Navigator)はインストールされていますか?まだソフトウェアをインストールしていないときは、『かんたんスタートガイド(ソフトウェアインストール編)』を参照してください。■スキャンする原稿は、原稿台ガラスにセットできる原稿の条件に合っていますか?詳しくは、『操作ガイド(本体操作編)』の「原稿をセットする」を参照してください。■本機とパソコンが正しく接続されていますか?本機とパソ...
102困 たときには 困ったときには本機を使用中にトラブルが発生したときの対処方法について説明します。ここでは、液晶モニターに表示されるエラーメッセージやコピー・ダイレクト印刷しているときに発生しやすいトラブルを中心に説明します。該当するトラブルが見つからないときには、『操作ガイド(パソコン操作編)』または電子マニュアルを参照してください。◆液晶モニターにエラーメッセージが表示されている ➔ P.102◆液晶表示が見えない/見えにくい ➔ P.105◆印刷されない/印刷がかすれる/違う色になる/白いすじが入る ➔ P.106コピーしているとき ➔ P.107印刷が途中で止まる ➔ P.107◆用紙が汚れる/印刷面がこすれる/用紙がうまく送られない ➔ P.108用紙がカールする/インクがにじむ ➔ P.110◆用紙がつまった ➔ P.111◆フォトナビシートからうまく印刷できない ➔ P.114◆デジタルカメラからうまく印刷できない ➔ P.114◆ワイヤレス通信で印刷できない ➔ P.117◆液晶モニターにエラーメッセージが表示されている液晶モニターにエラー/確認メッセージが表示されたときには、以下の対処...
- 1