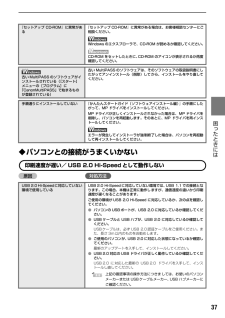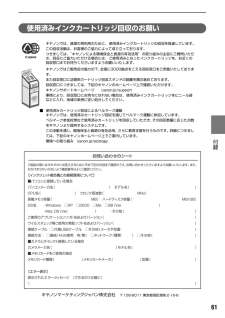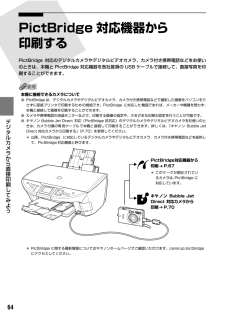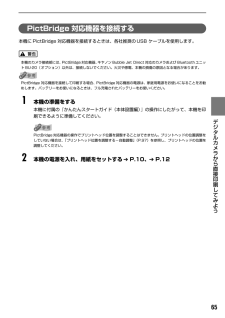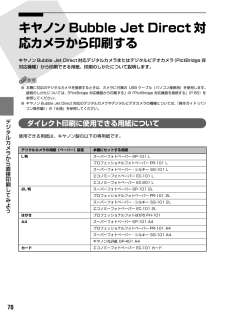Q&A
取扱説明書・マニュアル (文書検索対応分のみ)
"USBケーブル"2 件の検索結果
"USBケーブル"100 - 110 件目を表示
全般
質問者が納得「無線LANを使用・・・・」とのことですので、ルーターでのインターネット接続と判断します。
デスクトップに接続しているプリンターを「共有」設定します。
ノートパソコンから「プリンターの新規インストール」で、デスクトップに接続されたプリンターを
指定します。*ネットワーク参照から設定します。
この状態で、どちらからも印刷可能です。・・・・・が、デスクトップは常に電源ONでないとダメです。
デスクトップがOFFでも印刷するためには「プリントサーバ」を導入することになります。
*プリンター共有時、「ネットワーク...
6431日前view11
全般
質問者が納得プリンタドライバはインストールしましたか?
ケーブルは正しくきちんと接続されていますか? プリンタの電源入ってますよね?
デバイスマネージャでは!?がついていませんか?
参考URLの自動インストールサービスを実行してみてはどうでしょうか?
http://cweb.canon.jp/drv-upd/install/index.html
7030日前view12
5■内部、背面および底面●プリントヘッドとインクタンクの取付方法は、『かんたんスタートガイド(本体設置編)』を参照してください。インクタンクランプの表示について●インクタンクランプの表示により、インクタンクの状態を確認できます。点灯...................................................印刷可能な状態です。ゆっくり点滅(約 3 秒間隔).........インクが少なくなっています。新しいインクタンクをご用意ください。 ➔ 『操作ガイド(本体操作編)』の「インク残量を確認する」はやく点滅(約 1 秒間隔)............. インクがなくなっているか、エラーが発生し、印刷できない状態です。 ➔ 『操作ガイド(本体操作編)』の「液晶モニターにエラーメッセージが表示されている」消灯...................................................インクタンクが正しく 取り付けられているか確認してください。インクタンクを取り付け直してもインクタンクランプが消灯している場合は、エラーが発生し、印刷できない状態です。 ➔『操作ガイ...
29 一歩すすんだ使いかた MP Navigatorから起動できるアプリケーションソフトは、次のとおりです。●Easy-PhotoPrint(写真印刷)●PhotoRecord(アルバム印刷) (Windows のみ)*●らくちんCD ダイレクトプリント for Canon(CD-R 印刷)●ArcSoft PhotoStudio(写真画像の編集)●読取革命Lite(文書をテキストに変更)*PhotoRecord は、 [おまかせインストール]ではインストールされません。必要な場合は、[選んでインストール]でインストールしてください。[選んでインストール]で MP ドライバと MP Navigator のみをインストールした場合は、アプリケーションソフトは起動できません。MP Navigator から上記のアプリケーションソフトを起動したい場合は[選んでインストール]で個別にインストールしてください。MP Navigatorの詳しい操作方法については、 『スキャナガイド』を参照してください。■本機の操作パネルを使って読み込む操作パネルを使って原稿をパソコンに読み込むことができます。パソコンに本機を接続して画像...
44 困 たときには ScanGear MP が表示できないスキャナドライバScanGearMPがインストールされていない『セットアップ CD-ROM』をセットし、ソフトウェアをインストールしてください。アプリケーションソフトでお使いのスキャナが選択されていないアプリケーションソフトの[ファイル]メニューの[ソースの選択]や[読み込み]などで本機を選択してください。ArcSoft PhotoStudio の例*OSにより若干表示が異なります。古いアプリケーションソフトを使用している場合、[ソースの選択]ではなく[TWAIN 対応機器の選択]と表示される場合もあります。TWAIN に対応していないアプリケーションソフトから呼び出そうとしているTWAIN に対応しているアプリケーションソフトから呼び出してください。エラーメッセージが表示されてScanGearMP の画面が表示できない●USBケーブルを接続し直してください。USBケーブルは、必ず USB2.0 認証ケーブルをご使用ください。また、長さ 3m 以内のものをお勧めします。●USB ケーブルを USB ハブなどを介して接続しているときは、パソコン本体の ...
37 困 たときには ◆パソコンとの接続がうまくいかない印刷速度が遅い/ USB 2.0 Hi-Speed として動作しない原因 対処方法『セットアップ CD-ROM』に異常がある『セットアップ CD-ROM』に異常がある場合は、お客様相談センターにご相談ください。Windows のエクスプローラで、CD-ROM が読めるか確認してください。CD-ROM をセットしたときに、 CD-ROM のアイコンが表示されるか再度確認してください。古い MultiPASS のソフトウェアがインストールされている([スタート]メニューの[プログラム]に「CanonMultiPASS」で始まるものが登録されている)古い MultiPASS のソフトウェアは、そのソフトウェアの取扱説明書にしたがってアンインストール(削除)してから、インストールをやり直してください。手順通りにインストールしていない 『かんたんスタートガイド(ソフトウェアインストール編) 』の手順にしたがって、MP ドライバをインストールしてください。MP ドライバが正しくインストールされなかった場合は、MP ドライバを削除し、パソコンを再起動します。そのあとに...
61 付録 使用済みインクカートリッジ回収のお願いキヤノンでは、資源の再利用のために、使用済みインクカートリッジの回収を推進しています。この回収活動は、お客様のご協力によって成り立っております。つきましては、“キヤノンによる環境保全と資源の有効活用”の取り組みの主旨にご賛同いただき、回収にご協力いただける場合には、ご使用済みとなったインクカートリッジを、お近くの回収窓口までお持ちくださいますようお願いいたします。キヤノンではご販売店の協力の下、全国に3000拠点をこえる回収窓口をご用意いたしております。また回収窓口に店頭用カートリッジ回収スタンドの設置を順次進めております。回収窓口につきましては、下記のキヤノンのホームページ上で確認いただけます。キヤノンサポートホームページ canon.jp/support事情により、回収窓口にお持ちになれない場合は、使用済みインクカートリッジをビニール袋などに入れ、地域の条例に従い処分してください。■使用済みカートリッジ回収によるベルマーク運動キヤノンでは、使用済みカートリッジ回収を通じてベルマーク運動に参加しています。ベルマーク参加校単位で使用済みカートリッジを回収して...
6印刷する前に ■内部、背面および底面●プリントヘッドとインクタンクの取付方法は、『かんたんスタートガイド(本体設置編)』を参照してください。インクタンクランプの表示について●インクタンクランプの表示により、インクタンクの状態を確認できます。点灯.................................................印刷可能な状態です。ゆっくり点滅(約 3 秒間隔).......インクが少なくなっています。新しいインクタンクをご用意ください。 ➔ P.83はやく点滅(約 1 秒間隔)...........インクがなくなっているか、エラーが発生し、印刷できない状態です。 ➔ P.102消灯.................................................インクタンクが正しく取り 付けられているか確認してください。インクタンクを取り付け直してもインクタンクランプが消灯している場合は、エラーが発生し、印刷できない状態です。 ➔ P.102(15) プリントヘッド固定レバープリントヘッドを固定します。プリントヘッドを取り付けたら、このレバーを上げないでく...
64デジタルカメラから直接印刷してみよう PictBridge 対応機器から印刷するPictBridge 対応のデジタルカメラやデジタルビデオカメラ、カメラ付き携帯電話などをお使いのときは、本機と PictBridge 対応機器を各社推奨の USB ケーブルで接続して、直接写真を印刷することができます。本機に接続できるカメラについて●PictBridgeは、デジタルカメラやデジタルビデオカメラ、カメラ付き携帯電話などで撮影した画像をパソコンを介さずに直接プリンタで印刷するための規格です。PictBridge に対応した機器であれば、メーカーや機種を問わず、本機と接続して画像を印刷することができます。●カメラや携帯電話の液晶モニターなどで、印刷する画像の指定や、さまざまな印刷の設定を行うことが可能です。●キヤノン Bubble Jet Direct 対応(PictBridge 非対応)のデジタルカメラやデジタルビデオカメラをお使いのときは、カメラ付属の専用ケーブルで本機と接続して印刷することができます。詳しくは、「キヤノン Bubble JetDirect 対応カメラから印刷する」 (P.70)を参照してくだ...
65デジタルカメラから直接印刷してみよう PictBridge 対応機器を接続する本機にPictBridge 対応機器を接続するときは、各社推奨のUSB ケーブルを使用します。本機のカメラ接続部には、PictBridge対応機器、 キヤノン Bubble Jet Direct 対応のカメラおよび BluetoothユニットBU-20(オプション)以外は、接続しないでください。火災や感電、本機の損傷の原因となる場合があります。PictBridge 対応機器を接続して印刷する場合、PictBridge対応機器の電源は、家庭用電源をお使いになることをお勧めします。バッテリーをお使いになるときは、フル充電されたバッテリーをお使いください。 1本機の準備をする本機に付属の『かんたんスタートガイド(本体設置編)』の操作にしたがって、本機を印刷できるように準備してください。PictBridge対応機器の操作でプリントヘッド位置を調整することはできません。プリントヘッドの位置調整をしていない場合は、「プリントヘッド位置を調整する-自動調整」(P.97)を参照し、プリントヘッドの位置を調整してください。 2本機の電源を入れ、...
QT7-0091-V01同梱物を確認しようかんたんスタートガイド(本体設置編)キヤノン MP500 をお買いあげいただき、ありがとうございます。このかんたんスタートガイドは、キヤノン MP500 の設置について説明しています。パソコンに接続してお使いになる方は、 『かんたんスタートガイド(ソフトウェアインストール編) 』を続けて参照してください。 詳しい操作については、 『操作ガイド(パソコン操作編) 』を参照してください。テープを取り除く 本機の電源を入れる前に、本機に貼られたオレンジ色のテープを すべて 取り除いてください。テープを取り除いたあと、原稿台の保護シート(薄い紙)を取り除いてください。スキャナユニット(プリンタカバー)を開け、保護材を取り除いてください。箱から出すときや持ち運ぶときは、本機の下を持ってください。インクタンクを用意する最初に取り付けるインクタンクは必ず同梱のものをご使用ください。 古いインクタンクを使うと故障の原因となります。1排紙トレイを開く12スキャナユニット(プリンタカバー)を開く※ スキャナユニット(プリンタカバー)を10 分以上開けたままにすると、プリントヘッドホルダ...
70デジタルカメラから直接印刷してみよう キヤノンBubble Jet Direct 対応カメラから印刷するキヤノンBubble Jet Direct対応デジタルカメラまたはデジタルビデオカメラ (PictBridge 非対応機種)から印刷できる用紙、印刷のしかたについて説明します。●本機に対応のデジタルカメラを接続するときは、カメラに付属の USB ケーブル(パソコン接続用)を使用します。接続のしかたについては、「PictBridge 対応機器から印刷する」の「PictBridge 対応機器を接続する」 (P.65)を参照してください。●キヤノン Bubble Jet Direct 対応のデジタルカメラやデジタルビデオカメラの機種については、 『操作ガイド(パソコン操作編)』の「仕様」を参照してください。ダイレクト印刷に使用できる用紙について使用できる用紙は、キヤノン製の以下の専用紙です。デジタルカメラの用紙(ペーパー)設定 本機にセットする用紙L判 スーパーフォトペーパー SP-101 Lプロフェッショナルフォトペーパー PR-101 Lスーパーフォトペーパー・シルキー SG-101 Lエコノミーフォト...
- 1