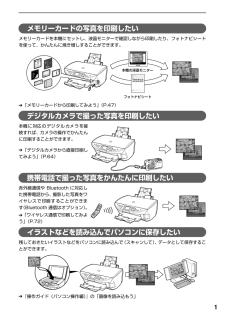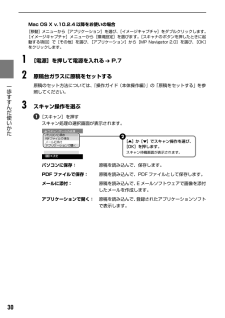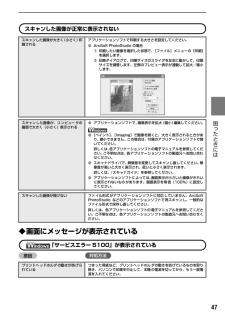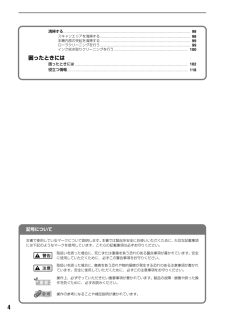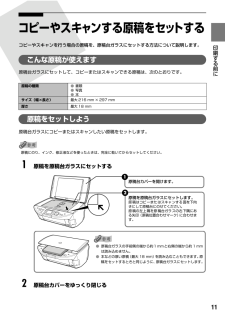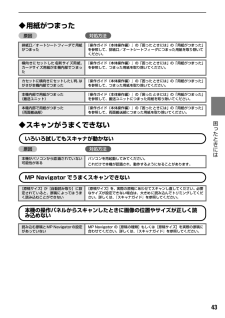Q&A
取扱説明書・マニュアル (文書検索対応分のみ)
"スキャン"15 件の検索結果
"スキャン"20 - 30 件目を表示
全般
質問者が納得スキャナーの選択範囲が複数に設定されたままになってるようです。
プレビュー画面で、選択範囲をマウスで自由に設定できるはずですから、
全体を一枚でスキャンするように、マウスでプレビュー画面の
端から端まで選択すればできると思います。
[補足]
もしかして、スキャナの本体だけでスキャンしてます?
うちもキャノンなんでたぶん同じだと思うんだけど、
「MPナビゲーター」というソフトが付属していたはずです。
パソコンに入れてませんか?
それをつかえばパソコンを通してプレビュー画面で確認しながら
スキャンできます...
5702日前view33
全般
質問者が納得キャノンのサイトからビスタ用のドライバー入手してインストールして下さい以下で入手出来ます
http://cweb.canon.jp/drv-upd/multipass/mp-win.html
5723日前view61
全般
質問者が納得コピーが出来ればプリンタのスキャン機能は働いていますのでプリンタのカバーは関係ないと思います。
スキャンはプリントと同じでパソコン側から操作しますので MPドライバと MP Navigator がインストールされている必要があります。
(「セットアップ CD-ROM」で「おまかせインストール」を実行していればインストールされいます。)
尚、MP Navigator の操作方法は電子マニュアルのスキャナガイドをお読み下さい。
電子マニュアル
「セットアップ CD-ROM」からインストールするマニュアルで...
5753日前view44
全般
質問者が納得一旦、スキャナーTWAINドライバーを削除して、再インストールしてください。
解像度の設定はスキャンする書類により、経験的に低解像度から上の方へ変更して最適の解像度に設定すれば良いです。
私は複合機は反対派ですから単体機を使い、スキャンします。
6197日前view63
全般
質問者が納得単純にスキャンするだけなら、
デスクトップの[MP Navigator 2.0]アイコンをダブルクリック
または、タスクバーの[スタート]ボタンから、[(すべての)プログラム]->[Canon Utilities]->[MP Navigator 2.0]->[MP Navigator 2.0]をクリック
で、MP Navigatorが開きます。
画面から写真や文書の読み込みを選んで、そこからは画面に従って進んでいくだけです。
ところで、複合機の設定はどこまで進んだのでしょう。
イ...
4966日前view114
全般
質問者が納得Windowsであると仮定してですが、標準のドライバがインストールされているならば、普通にペイントツールを立ち上げれば、ツールのスタートメニューにスキャナからの取り込みメニューがあるはずです。
が、標準のペイントツールは出来が良くありませんので、出来れば市販のペイントツールを買うか、フリーであればPixiaなどを導入しましょう。
4966日前view153
全般
質問者が納得
スキャンはPCから行っていますか?
何らかのソフトからスキャンしているなら、読み取り範囲を設定するウィンドウが表示されます。
読み取り範囲が小さくなっている可能性があるので、マウスで履歴書全体をドラッグで指定してからスキャンしてください。
4974日前view111
全般
質問者が納得評価ありがとうございました
実際に使って比べてみればよいのですがアマゾンの
「お客様都合による返品」を読むと
http://www.amazon.co.jp/gp/help/customer/display.html?nodeId=200525160
「使用済みまたは開封済みの商品を返品された場合、原則として
お客様へは商品代金(税込み)の50%を返金します。」
とあるので返品するなら開封したくないですね
MP500を使って「専門書をスキャン、iPadで無理なく読める」
が出来ているのでしたら目的は達成し...
4985日前view93
全般
質問者が納得個人的な意見です。
Canoscan LiDE210 = Canon PIXUS MP500
です。
スキャナの違いはスキャン速度が速いか遅いかだけと思ってます。
4991日前view66
全般
質問者が納得プリンタの修理屋です。
確認することはいくつかあります。
まず、PCからの普通の印刷が出来るかどうか。これが出来れば、とりあえずドライバ関係は正常にインストールされていると考えてよいです。キヤノンの場合はプリンタドライバとスキャナドライバが一体になっていますので。プリントが出来ればスキャナも大丈夫という判断が出来ます。
次に(ドライバが問題ないとして)、「MP Navigator」の「環境設定」を確認してください。
そこにMP500が出ていればOKのはず。
また、「読み込み」→「写真や文書(原稿台)」...
5066日前view202
CMYK知って 得するヒント集 取扱説明書の見かた/記号について必ず、最初にお読みください。 本機をご購入後、設置、取り付けからご使用になるまでに必要な説明が記載されています。本体設置編には、設置、取り付けの説明が記載されています。ソフトウェアインストール編には、ソフトウェアのインストールの説明が記載されています。パソコンを使わずに本機だけで印刷するときにお読みください。用紙のセット方法、コピー、フォトプリント、操作パネルで行うメンテナンス操作、日常のお手入れなど、本機をお使いいただく上で基本となる操作・機能について説明しています。パソコンを使って印刷するときにお読みください。 文書を印刷する操作を例に、パソコンを使った印刷、DVD/CDに画像を印刷する操作、スキャンの操作、困ったときの対処方法などについて説明しています。パソコンの画面で見る取扱説明書です。 印刷設定ガイド 印刷するときに必要なプリンタドライバの設定方法について説明しています。 スキャナガイド スキャンするときに必要なスキャナドライバの設定方法について説明しています。 アプリケーションガイド『セットアップCD-ROM』に収められているアプリケ...
6操作パネルの名称と役割(1) [電源] 電源を入れる/切るときに押します。電源を入れるときは、原稿台カバーを閉じてください。(2) [コピー] コピーモードに切り替えます。また、電源を入れるときに点滅します。(3) [スキャン] スキャンモードに切り替えます。パソコンと接続している場合に使います。詳しくは、『スキャナガイド』を参照してください。(4) [メモリーカード] メモリーカードモードに切り替えます。(5) エラーランプ エラーが発生したとき、または用紙やインクがなくなったときなどにオレンジ色に点灯または点滅します。(6) 液晶モニター メッセージ、メニュー項目、動作状況が表示されます。(7) [メニュー] メニューを表示するときに使用します。(8) [用紙 / 設定] 用紙サイズや用紙の種類、または画像補正の設定をするときに使用します。(9) [ストップ / リセット] 操作を取り消すときに使用します。また印刷中にこのボタンを押すと、印刷を中止します。(10) オートシートフィーダランプオートシートフィーダが選ばれているときに点灯します。(11) カセットランプ カセットが選ばれているときに点灯しま...
1メモリーカードの写真を印刷したいメモリーカードを本機にセットし、液晶モニターで確認しながら印刷したり、フォトナビシートを使って、かんたんに焼き増しすることができます。 ➔「メモリーカードから印刷してみよう」(P.47)デジタルカメラで撮った写真を印刷したい本機に対応のデジタルカメラを接続すれば、カメラの操作でかんたんに印刷することができます。 ➔「デジタルカメラから直接印刷してみよう」(P.64)携帯電話で撮った写真をかんたんに印刷したい赤外線通信や Bluetooth に対応した携帯電話から、撮影した写真をワイヤレスで印刷することができます(Bluetooth 通信はオプション) 。 ➔「ワイヤレス通信で印刷してみよう」(P.72)イラストなどを読み込んでパソコンに保存したい残しておきたいイラストなどをパソコンに読み込んで(スキャンして)、データとして保存することができます。 ➔『操作ガイド(パソコン操作編)』の「画像を読み込もう」本機の液晶モニターフォトナビシート
29 一歩すすんだ使いかた MP Navigatorから起動できるアプリケーションソフトは、次のとおりです。●Easy-PhotoPrint(写真印刷)●PhotoRecord(アルバム印刷) (Windows のみ)*●らくちんCD ダイレクトプリント for Canon(CD-R 印刷)●ArcSoft PhotoStudio(写真画像の編集)●読取革命Lite(文書をテキストに変更)*PhotoRecord は、 [おまかせインストール]ではインストールされません。必要な場合は、[選んでインストール]でインストールしてください。[選んでインストール]で MP ドライバと MP Navigator のみをインストールした場合は、アプリケーションソフトは起動できません。MP Navigator から上記のアプリケーションソフトを起動したい場合は[選んでインストール]で個別にインストールしてください。MP Navigatorの詳しい操作方法については、 『スキャナガイド』を参照してください。■本機の操作パネルを使って読み込む操作パネルを使って原稿をパソコンに読み込むことができます。パソコンに本機を接続して画像...
28 一歩すすんだ使いかた 画像を読み込もうここでは、画像を読み込む(スキャンする)方法について説明します。画像の読み込みについて原稿台ガラスから読み込んだ(スキャンした)画像を、印刷せずに電子データとしてパソコンに保存できます。スキャンした画像は、JPEG、TIFF、ビットマップなどの一般的なデータ形式でパソコンに保存できます。パソコンに保存した画像データは、画像処理ソフトウェアでかんたんに加工できます。また、アプリケーションソフト(OCRソフトウェア)を利用すれば、読み込んだ文字原稿をテキストデータに変換することも可能です。■画像を読み込む前に画像を読み込む前に、次のことを確認してください。■ソフトウェア(MP ドライバとMP Navigator)はインストールされていますか?まだソフトウェアをインストールしていないときは、『かんたんスタートガイド(ソフトウェアインストール編)』を参照してください。■スキャンする原稿は、原稿台ガラスにセットできる原稿の条件に合っていますか?詳しくは、『操作ガイド(本体操作編)』の「原稿をセットする」を参照してください。■本機とパソコンが正しく接続されていますか?本機とパソ...
30 一歩すすんだ使いかた Mac OS X v.10.2.4以降をお使いの場合[移動]メニューから[アプリケーション]を選び、[イメージキャプチャ]をダブルクリックします。[イメージキャプチャ]メニューから[環境設定]を選びます。[スキャナのボタンを押したときに起動する項目]で[その他]を選び、[アプリケーション]から[MP Navigator 2.0]を選び、 [OK]をクリックします。1[電源]を押して電源を入れる ➔ P.72原稿台ガラスに原稿をセットする原稿のセット方法については、『操作ガイド(本体操作編)』の「原稿をセットする」を参照してください。3スキャン操作を選ぶ[スキャン]を押すスキャン処理の選択画面が表示されます。パソコンに保存:原稿を読み込んで、保存します。PDF ファイルで保存: 原稿を読み込んで、PDFファイルとして保存します。メールに添付:原稿を読み込んで、Eメールソフトウェアで画像を添付したメールを作成します。アプリケーションで開く:原稿を読み込んで、登録されたアプリケーションソフトで表示します。[▲]か[▼]でスキャン操作を選び、[OK]を押します。スキャン待機画面が表示されま...
47 困 たときには スキャンした画像が正常に表示されない◆画面にメッセージが表示されている「サービスエラー 5100」が表示されている原因対処方法スキャンした画像が大きく(小さく)印刷されるアプリケーションソフトで印刷する大きさを設定してください。●ArcSoft PhotoStudio の場合①印刷したい画像を選択した状態で、[ファイル]メニューの[印刷]を選択します。②印刷ダイアログで、印刷サイズのスライダを左右に動かして、印刷サイズを調整します。左側のプレビュー表示が連動して拡大/縮小します。スキャンした画像が、コンピュータの画面で大きく(小さく)表示される●アプリケーションソフトで、画像表示を拡大(縮小)編集してください。●[ペイント]、[Imaging]で画像を開くと、大きく表示されるときがあり、縮小できません。この場合は、付属のアプリケーションソフトで開いてください。詳しくは、各アプリケーションソフトの電子マニュアルを参照してください。ご不明な点は、各アプリケーションソフトの製造元へお問い合わせください。●スキャナドライバで、解像度を変更してスキャンし直してください。解像度が高いと大きく表示され...
記号について本書で使用しているマークについて説明します。本書では製品を安全にお使いいただくために、大切な記載事項には下記のようなマークを使用しています。これらの記載事項は必ずお守りください。取扱いを誤った場合に、死亡または重傷を負う恐れのある警告事項が書かれています。安全に使用していただくために、必ずこの警告事項をお守りください。取扱いを誤った場合に、傷害を負う恐れや物的損害が発生する恐れのある注意事項が書かれています。安全に使用していただくために、必ずこの注意事項をお守りください。操作上、必ず守っていただきたい重要事項が書かれています。製品の故障・損傷や誤った操作を防ぐために、必ずお読みください。操作の参考になることや補足説明が書かれています。 4清掃する............................................................... ............................................................... ............... 98スキャンエリアを清掃する......................
11印刷する前に コピーやスキャンする原稿をセットするコピーやスキャンを行う場合の原稿を、原稿台ガラスにセットする方法について説明します。こんな原稿が使えます原稿台ガラスにセットして、コピーまたはスキャンできる原稿は、次のとおりです。原稿をセットしよう原稿台ガラスにコピーまたはスキャンしたい原稿をセットします。原稿にのり、インク、修正液などを使ったときは、完全に乾いてからセットしてください。 1原稿を原稿台ガラスにセットする 2原稿台カバーをゆっくり閉じる原稿の種類 ●書類●写真●本サイズ(幅×長さ) 最大 216 mm × 297 mm厚さ 最大 18 mm1原稿台カバーを開けます。 2原稿を原稿台ガラスにセットします。原稿はコピーまたはスキャンする面を下向きにして原稿台にのせてください。原稿の左上隅を原稿台ガラスの右下隅にある矢印(原稿位置合わせマーク)に合わせます。●原稿台ガラスの手前側の端から約1 mmと右側の端から約 1 mmは読み込めません。●本などの厚い原稿(最大 18 mm)を読み込むこともできます。原稿をセットするときと同じように、原稿台ガラスにセットします。
43 困 たときには ◆用紙がつまった原因 対処方法◆スキャンがうまくできないいろいろ試してもスキャナが動かない原因 対処方法MP Navigator でうまくスキャンできない本機の操作パネルからスキャンしたときに画像の位置やサイズが正しく読み込めない排紙口/オートシートフィーダで用紙がつまった『操作ガイド(本体操作編)』の「困ったときには」の「用紙がつまった」を参照して、排紙口/オートシートフィーダにつまった用紙を取り除いてください。横向きにセットした名刺サイズ用紙、カードサイズ用紙が本機内部でつまった『操作ガイド(本体操作編)』の「困ったときには」の「用紙がつまった」を参照して、つまった用紙を取り除いてください。カセットに横向きにセットしたL判、はがきが本機内部でつまった『操作ガイド(本体操作編)』の「困ったときには」の「用紙がつまった」を参照して、つまった用紙を取り除いてください。本機内部で用紙がつまった(搬送ユニット)『操作ガイド(本体操作編)』の「困ったときには」の「用紙がつまった」を参照して、搬送ユニットにつまった用紙を取り除いてください。本機内部で用紙がつまった(両面搬送部)『操作ガイド(本体操...
- 1
- 2