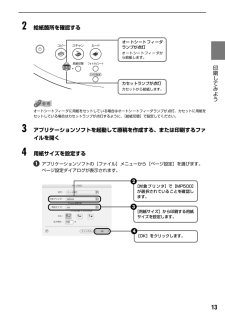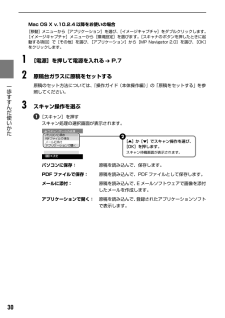Q&A
取扱説明書・マニュアル (文書検索対応分のみ)
"原稿"2 件の検索結果
"原稿"20 - 30 件目を表示
全般
質問者が納得B5サイズのコピーはできますから、多少、手間がかかっても構わないのであれば・・・
片面にコピー後、インクが乾くまでしばらく待って、用紙を裏返してセット・コピーで、出来るかと思います。
>B5サイズの原稿をそのままB5の上質紙・・・
その上質紙は「両面印刷用」ですか?
それだと良いですけれど、そうでないものだと裏写りするかもしれないですよ。(普通紙ほどではないでしょうけれど)
4988日前view92
全般
質問者が納得プリンタの修理屋です。
確認することはいくつかあります。
まず、PCからの普通の印刷が出来るかどうか。これが出来れば、とりあえずドライバ関係は正常にインストールされていると考えてよいです。キヤノンの場合はプリンタドライバとスキャナドライバが一体になっていますので。プリントが出来ればスキャナも大丈夫という判断が出来ます。
次に(ドライバが問題ないとして)、「MP Navigator」の「環境設定」を確認してください。
そこにMP500が出ていればOKのはず。
また、「読み込み」→「写真や文書(原稿台)」...
5067日前view202
4各部の名称と役割各部の名称について■外観(1) 原稿台カバー 原稿台ガラスに原稿をセットするときに開けます。(2) 用紙サポート セットした用紙を支えます。用紙をセットする前に、丸いくぼみに指をかけて止まるまで引き出してください。(3) 用紙ガイド 用紙をセットしたときに、つまんで動かし、用紙の左端に合わせます。(4) 給紙口カバー オートシートフィーダに用紙をセットするときに開けます。(5) オートシートフィーダ さまざまな用紙を簡単にセットできます。一度に複数枚の用紙がセットでき、自動的に一枚ずつ給紙されます。(6) カバーガイド 用紙をセットしたときに、用紙の右側を合わせます。(7) カードスロットカバー メモリーカードをセットするときに開けます。(8) 赤外線ポート 赤外線通信で携帯電話から送られてきた写真データを受信します。携帯電話の写真を印刷する方法については、『操作ガイド(本体操作編)』の「赤外線通信で印刷する」を参照してください。(9) カメラ接続部 本機に対応のデジタルカメラやデジタルビデオカメラから直接印刷するときに使います。また、オプションの Bluetooth ユニット BU-20を...
5■内部、背面および底面●プリントヘッドとインクタンクの取付方法は、『かんたんスタートガイド(本体設置編)』を参照してください。インクタンクランプの表示について●インクタンクランプの表示により、インクタンクの状態を確認できます。点灯...................................................印刷可能な状態です。ゆっくり点滅(約 3 秒間隔).........インクが少なくなっています。新しいインクタンクをご用意ください。 ➔ 『操作ガイド(本体操作編)』の「インク残量を確認する」はやく点滅(約 1 秒間隔)............. インクがなくなっているか、エラーが発生し、印刷できない状態です。 ➔ 『操作ガイド(本体操作編)』の「液晶モニターにエラーメッセージが表示されている」消灯...................................................インクタンクが正しく 取り付けられているか確認してください。インクタンクを取り付け直してもインクタンクランプが消灯している場合は、エラーが発生し、印刷できない状態です。 ➔『操作ガイ...
6操作パネルの名称と役割(1) [電源] 電源を入れる/切るときに押します。電源を入れるときは、原稿台カバーを閉じてください。(2) [コピー] コピーモードに切り替えます。また、電源を入れるときに点滅します。(3) [スキャン] スキャンモードに切り替えます。パソコンと接続している場合に使います。詳しくは、『スキャナガイド』を参照してください。(4) [メモリーカード] メモリーカードモードに切り替えます。(5) エラーランプ エラーが発生したとき、または用紙やインクがなくなったときなどにオレンジ色に点灯または点滅します。(6) 液晶モニター メッセージ、メニュー項目、動作状況が表示されます。(7) [メニュー] メニューを表示するときに使用します。(8) [用紙 / 設定] 用紙サイズや用紙の種類、または画像補正の設定をするときに使用します。(9) [ストップ / リセット] 操作を取り消すときに使用します。また印刷中にこのボタンを押すと、印刷を中止します。(10) オートシートフィーダランプオートシートフィーダが選ばれているときに点灯します。(11) カセットランプ カセットが選ばれているときに点灯しま...
10 印刷してみよう 文書を印刷してみようここでは、文書を印刷する操作を例に、印刷の基本的な操作手順について説明します。お使いのアプリケーションソフトによっては、コマンド名やメニュー名が異なったり、手順が多い場合があります。詳しい操作方法については、お使いのアプリケーションソフトの使用説明書を参照してください。なお、本書では Windows®XP Service Pack 2 セキュリティ強化機能搭載(以降、Windows XP SP2)をご使用の場合に表示される画面を基本に説明します。1[電源]を押して電源を入れ、用紙をセットする ➔ P.7用紙のセット方法については、『操作ガイド(本体操作編)』の「用紙をセットする」を参照してください。2給紙箇所を確認するオートシートフィーダに用紙をセットしている場合はオートシートフィーダランプが点灯、カセットに用紙をセットしている場合はカセットランプが点灯するように、[給紙切替]で設定してください。3アプリケーションソフトを起動して原稿を作成する、または印刷するファイルを開くオートシートフィーダランプが点灯オートシートフィーダから給紙します。カセットランプが点灯カセット...
13 印刷してみよう 2給紙箇所を確認するオートシートフィーダに用紙をセットしている場合はオートシートフィーダランプが点灯、カセットに用紙をセットしている場合はカセットランプが点灯するように、[給紙切替]で設定してください。3アプリケーションソフトを起動して原稿を作成する、または印刷するファイルを開く4用紙サイズを設定するアプリケーションソフトの[ファイル]メニューから[ページ設定]を選びます。ページ設定ダイアログが表示されます。オートシートフィーダランプが点灯オートシートフィーダから給紙します。カセットランプが点灯カセットから給紙します。[用紙サイズ]から印刷する用紙サイズを設定します。3[OK]をクリックします。4[対象プリンタ]で[MP500]が選択されていることを確認します。2
14 印刷してみよう 5印刷に必要な設定をするアプリケーションソフトの[ファイル]メニューから[プリント]を選びます。プリントダイアログが表示されます。●ここでは[給紙方法]で[給紙切替ボタンに従う]を選んだ場合について説明しています。その他の[給紙方法]については、『印刷設定ガイド』を参照してください。●[印刷設定]から印刷する原稿に適した設定を選択すると、[用紙の種類]で設定した用紙の特性に合わせた印刷品位や色で印刷できます。●プリンタドライバ機能の設定方法については、 ボタンをクリックして、『印刷設定ガイド』を参照してください。『印刷設定ガイド』は、電子マニュアル(取扱説明書)がインストールされていないと、 ボタンをクリックしても表示されません。●[プレビュー]をクリックすると、プレビュー画面で印刷結果を確認することができます。なお、アプリケーションソフトによっては、プレビューを表示できないものもあります。6印刷を開始する[プリント]をクリックします。印刷が開始されます。[プリンタ設定ユーティリティ](Mac OS X v.10.2.xをお使いの場合は、 [プリントセンター])のプリンタリストで機種名を...
19 一歩すすんだ使いかた プリンタドライバの機能と開きかたプリンタドライバの便利な機能プリンタドライバには、以下のような機能があります。詳しい操作方法については、『印刷設定ガイド』を参照してください。 ➔フチを付けずに用紙の全面に印刷したい(フチなし全面印刷) ➔デジタルカメラで撮った写真のノイズを減らして印刷したい(デジタルカメラノイズリダクション) ➔画像の輪郭をなめらかに印刷したい(イメージデータ補正) ➔拡大/縮小率を設定して印刷したい(拡大/縮小印刷) ➔1ページの原稿を指定枚数に拡大して印刷したい(ポスター印刷) ➔複数ページの原稿を冊子に綴じられるように印刷したい(冊子印刷) ➔とじしろをつけて印刷したい(とじしろ印刷) ➔背景に模様を付けて印刷したい(背景印刷) ➔イラスト風に印刷したい(イラストタッチ印刷) ➔印刷するときの動作音を静かにしたい(サイレント機能) ➔印刷する順番を変えたい(最終ページから印刷)➔用紙サイズに合わせて自動的に拡大/縮小印刷したい(フィットページ印刷) ➔1枚の用紙に複数ページを縮小して印刷したい(割付印刷) ➔両面に印刷したい(両面印刷) ➔スタンプを印刷した...
29 一歩すすんだ使いかた MP Navigatorから起動できるアプリケーションソフトは、次のとおりです。●Easy-PhotoPrint(写真印刷)●PhotoRecord(アルバム印刷) (Windows のみ)*●らくちんCD ダイレクトプリント for Canon(CD-R 印刷)●ArcSoft PhotoStudio(写真画像の編集)●読取革命Lite(文書をテキストに変更)*PhotoRecord は、 [おまかせインストール]ではインストールされません。必要な場合は、[選んでインストール]でインストールしてください。[選んでインストール]で MP ドライバと MP Navigator のみをインストールした場合は、アプリケーションソフトは起動できません。MP Navigator から上記のアプリケーションソフトを起動したい場合は[選んでインストール]で個別にインストールしてください。MP Navigatorの詳しい操作方法については、 『スキャナガイド』を参照してください。■本機の操作パネルを使って読み込む操作パネルを使って原稿をパソコンに読み込むことができます。パソコンに本機を接続して画像...
28 一歩すすんだ使いかた 画像を読み込もうここでは、画像を読み込む(スキャンする)方法について説明します。画像の読み込みについて原稿台ガラスから読み込んだ(スキャンした)画像を、印刷せずに電子データとしてパソコンに保存できます。スキャンした画像は、JPEG、TIFF、ビットマップなどの一般的なデータ形式でパソコンに保存できます。パソコンに保存した画像データは、画像処理ソフトウェアでかんたんに加工できます。また、アプリケーションソフト(OCRソフトウェア)を利用すれば、読み込んだ文字原稿をテキストデータに変換することも可能です。■画像を読み込む前に画像を読み込む前に、次のことを確認してください。■ソフトウェア(MP ドライバとMP Navigator)はインストールされていますか?まだソフトウェアをインストールしていないときは、『かんたんスタートガイド(ソフトウェアインストール編)』を参照してください。■スキャンする原稿は、原稿台ガラスにセットできる原稿の条件に合っていますか?詳しくは、『操作ガイド(本体操作編)』の「原稿をセットする」を参照してください。■本機とパソコンが正しく接続されていますか?本機とパソ...
30 一歩すすんだ使いかた Mac OS X v.10.2.4以降をお使いの場合[移動]メニューから[アプリケーション]を選び、[イメージキャプチャ]をダブルクリックします。[イメージキャプチャ]メニューから[環境設定]を選びます。[スキャナのボタンを押したときに起動する項目]で[その他]を選び、[アプリケーション]から[MP Navigator 2.0]を選び、 [OK]をクリックします。1[電源]を押して電源を入れる ➔ P.72原稿台ガラスに原稿をセットする原稿のセット方法については、『操作ガイド(本体操作編)』の「原稿をセットする」を参照してください。3スキャン操作を選ぶ[スキャン]を押すスキャン処理の選択画面が表示されます。パソコンに保存:原稿を読み込んで、保存します。PDF ファイルで保存: 原稿を読み込んで、PDFファイルとして保存します。メールに添付:原稿を読み込んで、Eメールソフトウェアで画像を添付したメールを作成します。アプリケーションで開く:原稿を読み込んで、登録されたアプリケーションソフトで表示します。[▲]か[▼]でスキャン操作を選び、[OK]を押します。スキャン待機画面が表示されま...
- 1