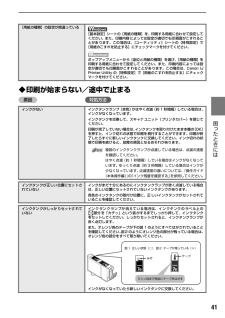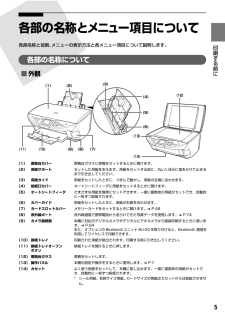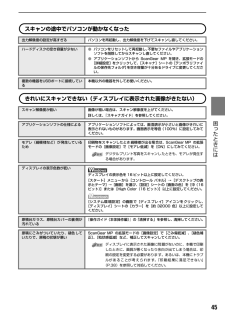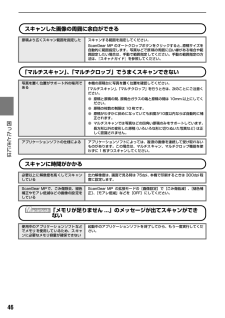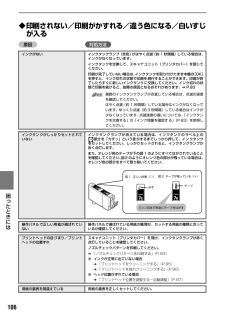Q&A
取扱説明書・マニュアル (文書検索対応分のみ)
"複数"2 件の検索結果
"複数"20 - 30 件目を表示
全般
質問者が納得インクカートリッジの種別はカートリッジに埋め込まれたICチップによって判別されます。
インクタンクとプリントヘッドの接触不良があると正しくインク種別を判定できないことがあります。
まずは、↓を試してみてください。
1. インクカートリッジを全部外します。
2. プリントヘッド固定レバーを上げて、プリントヘッドを一度取り外します。
3. プリントヘッドを取り付けて、固定レバーを下ろします。
4. インクカートリッジを全て取り付けます。
5. プリンタの電源を切ります。
6. 一旦電源コードを抜いてしばらくし...
6373日前view100
全般
質問者が納得そういう不具合があります。
MP500だけでなくMP600でも同様の現象が起きています。
カートリッジを交換すればだいたい解決しますのでカートリッジの不良と思われますよ。
こういう場合、改善してもらうためにも販売店に相談したりメーカーに直接問い合わせた方が良いでしょう。
6526日前view33
4各部の名称と役割各部の名称について■外観(1) 原稿台カバー 原稿台ガラスに原稿をセットするときに開けます。(2) 用紙サポート セットした用紙を支えます。用紙をセットする前に、丸いくぼみに指をかけて止まるまで引き出してください。(3) 用紙ガイド 用紙をセットしたときに、つまんで動かし、用紙の左端に合わせます。(4) 給紙口カバー オートシートフィーダに用紙をセットするときに開けます。(5) オートシートフィーダ さまざまな用紙を簡単にセットできます。一度に複数枚の用紙がセットでき、自動的に一枚ずつ給紙されます。(6) カバーガイド 用紙をセットしたときに、用紙の右側を合わせます。(7) カードスロットカバー メモリーカードをセットするときに開けます。(8) 赤外線ポート 赤外線通信で携帯電話から送られてきた写真データを受信します。携帯電話の写真を印刷する方法については、『操作ガイド(本体操作編)』の「赤外線通信で印刷する」を参照してください。(9) カメラ接続部 本機に対応のデジタルカメラやデジタルビデオカメラから直接印刷するときに使います。また、オプションの Bluetooth ユニット BU-20を...
19 一歩すすんだ使いかた プリンタドライバの機能と開きかたプリンタドライバの便利な機能プリンタドライバには、以下のような機能があります。詳しい操作方法については、『印刷設定ガイド』を参照してください。 ➔フチを付けずに用紙の全面に印刷したい(フチなし全面印刷) ➔デジタルカメラで撮った写真のノイズを減らして印刷したい(デジタルカメラノイズリダクション) ➔画像の輪郭をなめらかに印刷したい(イメージデータ補正) ➔拡大/縮小率を設定して印刷したい(拡大/縮小印刷) ➔1ページの原稿を指定枚数に拡大して印刷したい(ポスター印刷) ➔複数ページの原稿を冊子に綴じられるように印刷したい(冊子印刷) ➔とじしろをつけて印刷したい(とじしろ印刷) ➔背景に模様を付けて印刷したい(背景印刷) ➔イラスト風に印刷したい(イラストタッチ印刷) ➔印刷するときの動作音を静かにしたい(サイレント機能) ➔印刷する順番を変えたい(最終ページから印刷)➔用紙サイズに合わせて自動的に拡大/縮小印刷したい(フィットページ印刷) ➔1枚の用紙に複数ページを縮小して印刷したい(割付印刷) ➔両面に印刷したい(両面印刷) ➔スタンプを印刷した...
103困 たときには インクがなくなりました インクタンクを交換してカバーを閉じてくださいインクがなくなりました(インクタンクのランプが点滅しています)。インクタンクを交換して、スキャナユニット(プリンタカバー)を閉じてください。印刷が完了していない場合は、インクタンクを取り付けたまま本機の[OK]を押すと、インク切れの状態で印刷を続行することができます。印刷が終了したらすぐに新しいインクタンクに交換してください。インク切れの状態で印刷を続けると、故障の原因となるおそれがあります。 ➔ P.83複数のインクタンクランプが点滅している場合は、点滅の速度を確認してください。はやく点滅(約 1 秒間隔)している場合はインクがなくなっています。ゆっくり点滅(約 3 秒間隔)している場合はインクが少なくなっています。点滅速度の違いについては、「インクタンクを交換する」の「インク残量を確認する」(P.83)を参照してください。プリントヘッドが装着されていません/プリントヘッドの種類が違います『かんたんスタートガイド(本体設置編)』の説明にしたがってプリントヘッドを取り付けてください。プリントヘッドが取り付けられている場...
41 困 たときには ◆印刷が始まらない/途中で止まる原因 対処方法[用紙の種類]の設定が間違っている[基本設定]シートの[用紙の種類]を、印刷する用紙に合わせて設定してください。また、印刷内容によっては設定が適切でも印刷面がこすれることがあります。この場合は、[ユーティリティ]シートの[特殊設定]で[用紙のこすれを防止する]にチェックマークを付けてください。ポップアップメニューから[品位と用紙の種類]を選び、[用紙の種類]を印刷する用紙に合わせて設定してください。また、印刷内容によっては設定が適切でも印刷面がこすれることがあります。この場合は、Canon IJPrinter Utility の[特殊設定]で[用紙のこすれを防止する]にチェックマークを付けてください。インクがない インクタンクランプ(赤色)がはやく点滅(約 1 秒間隔)している場合は、インクがなくなっています。インクタンクを交換して、スキャナユニット(プリンタカバー)を閉じてください。印刷が完了していない場合は、インクタンクを取り付けたまま本機の[OK]を押すと、インク切れの状態で印刷を続行することができます。印刷が終了したらすぐに新しいイン...
44 困 たときには ScanGear MP が表示できないスキャナドライバScanGearMPがインストールされていない『セットアップ CD-ROM』をセットし、ソフトウェアをインストールしてください。アプリケーションソフトでお使いのスキャナが選択されていないアプリケーションソフトの[ファイル]メニューの[ソースの選択]や[読み込み]などで本機を選択してください。ArcSoft PhotoStudio の例*OSにより若干表示が異なります。古いアプリケーションソフトを使用している場合、[ソースの選択]ではなく[TWAIN 対応機器の選択]と表示される場合もあります。TWAIN に対応していないアプリケーションソフトから呼び出そうとしているTWAIN に対応しているアプリケーションソフトから呼び出してください。エラーメッセージが表示されてScanGearMP の画面が表示できない●USBケーブルを接続し直してください。USBケーブルは、必ず USB2.0 認証ケーブルをご使用ください。また、長さ 3m 以内のものをお勧めします。●USB ケーブルを USB ハブなどを介して接続しているときは、パソコン本体の ...
5印刷する前に 各部の名称とメニュー項目について各部名称と役割、メニューの表示方法と各メニュー項目について説明します。各部の名称について■外観(1) 原稿台カバー 原稿台ガラスに原稿をセットするときに開けます。(2) 用紙サポート セットした用紙を支えます。用紙をセットする前に、丸いくぼみに指をかけて止まるまで引き出してください。(3) 用紙ガイド 用紙をセットしたときに、つまんで動かし、用紙の左端に合わせます。(4) 給紙口カバー オートシートフィーダに用紙をセットするときに開けます。(5) オートシートフィーダ さまざまな用紙を簡単にセットできます。一度に複数枚の用紙がセットでき、自動的に一枚ずつ給紙されます。(6) カバーガイド 用紙をセットしたときに、用紙の右側を合わせます。(7) カードスロットカバー メモリーカードをセットするときに開けます。 ➔ P.48(8) 赤外線ポート 赤外線通信で携帯電話から送られてきた写真データを受信します。 ➔ P.74(9) カメラ接続部 本機に対応のデジタルカメラやデジタルビデオカメラから直接印刷するときに使います。 ➔ P.64また、オプションの Blueto...
45 困 たときには スキャンの途中でパソコンが動かなくなったきれいにスキャンできない(ディスプレイに表示された画像がきたない)出力解像度の設定が高すぎる パソコンを再起動し、出力解像度を下げてスキャンし直してください。ハードディスクの空き容量が少ない●パソコンをリセットして再起動し、不要なファイルやアプリケーションソフトを削除してからスキャンし直してください。●アプリケーションソフトから ScanGear MP を開き、拡張モードの[詳細設定]をクリックして、[スキャナ]シートの[テンポラリファイルの保存先フォルダ]を空き容量が十分あるドライブに変更してください。複数の機器をUSBポートに接続している本機以外の機器を外してお使いください。スキャン解像度が低い 画像が粗い場合は、スキャン解像度を上げてください。詳しくは、『スキャナガイド』を参照してください。アプリケーションソフトの仕様による アプリケーションソフトによっては、画面表示が小さいと画像がきれいに表示されないものがあります。画面表示を等倍(100%)に設定してみてください。モアレ(縞模様など)が発生しているため印刷物をスキャンしたとき縞模様が出る場...
46 困 たときには スキャンした画像の周囲に余白ができる「マルチスキャン」、「マルチクロップ」でうまくスキャンできないスキャンに時間がかかる「メモリが足りません ...」のメッセージが出てスキャンができない原稿より広くスキャン範囲を指定した スキャンする範囲を指定してください。ScanGear MP のオートクロップボタンをクリックすると、 原稿サイズを自動的に範囲指定します。写真などで原稿の周囲に白い縁がある場合や範囲設定したい場合は、手動で範囲指定してください。手動の範囲指定の方法は、『スキャナガイド』を参照してください。写真を置く位置がサポート外の場所である本機の原稿台に写真を置く位置を確認してください。「マルチスキャン」、「マルチクロップ」を行うときは、次のことにご注意ください。●原稿と原稿の間、原稿台ガラスの端と原稿の間は 10mm以上にしてください。●原稿の枚数の制限は 10 枚です。●原稿がわずかに斜めになっていても斜度が10度以内ならば自動的に補正されます。●マルチスキャンでは写真などの四角い原稿のみをサポートしています。長方形以外の変形した原稿(いろいろな形に切りぬいた写真など)は正しく認...
106困 たときには ◆印刷されない/印刷がかすれる/違う色になる/白いすじが入る原因 対処方法インクがない インクタンクランプ(赤色)がはやく点滅(約 1 秒間隔)している場合は、インクがなくなっています。インクタンクを交換して、スキャナユニット(プリンタカバー)を閉じてください。印刷が完了していない場合は、インクタンクを取り付けたまま本機の[OK]を押すと、インク切れの状態で印刷を続行することができます。印刷が終了したらすぐに新しいインクタンクに交換してください。インク切れの状態で印刷を続けると、故障の原因となるおそれがあります。 ➔ P.83複数のインクタンクランプが点滅している場合は、点滅の速度を確認してください。はやく点滅(約 1 秒間隔)している場合はインクがなくなっています。ゆっくり点滅(約 3 秒間隔)している場合はインクが少なくなっています。点滅速度の違いについては、「インクタンクを交換する」の「インク残量を確認する」(P.83)を参照してください。インクタンクがしっかりセットされていないインクタンクランプが消えている場合は、インクタンクのラベル上の部分を「カチッ」という音がするまでしっか...
57 付録 キヤノンBubble Jet Direct プリント対応用紙L判(SP-101 L/PR-101 L/SG-101 L/EC-101 L/EC-201 L) 、2L 判(SP-101 2L/PR-101 2L/SG-101 2L/EC-101 2L) 、はがき(PH-101)、A4(SP-101 A4/PR-101 A4/SG-101 A4/GP-401 A4) 、カード(EC-101 カード)対応レイアウト標準:フチあり/フチなし、インデックス:6 ~ 80面(用紙サイズにより異なります)補正機能Exif Print 対応DPOFVer. 1.00準拠インデックス印刷、印刷枚数指定、印刷画像指定、指定文字(日付)印刷対応機種●デジタルカメラPowerShot G2(カメラ側でファームウェアのバージョンアップが必要)PowerShot G2 Black/G3/G5PowerShot S30/S40/S45/S50PowerShot A60/A70/A300IXY DIGITAL 200a/300a/320/400/30EOS 10D/EOS Kiss Digital●デジタルビデオカメラIXY D...
- 1