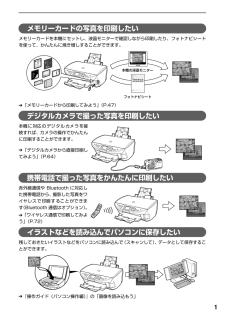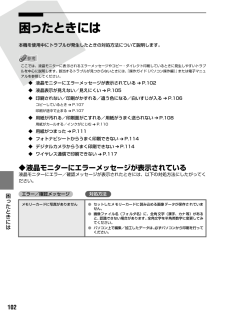Q&A
取扱説明書・マニュアル (文書検索対応分のみ)
"メモリーカード"2 件の検索結果
"メモリーカード"500 - 510 件目を表示
全般
質問者が納得プリンタの修理屋です。
確認することはいくつかあります。
まず、PCからの普通の印刷が出来るかどうか。これが出来れば、とりあえずドライバ関係は正常にインストールされていると考えてよいです。キヤノンの場合はプリンタドライバとスキャナドライバが一体になっていますので。プリントが出来ればスキャナも大丈夫という判断が出来ます。
次に(ドライバが問題ないとして)、「MP Navigator」の「環境設定」を確認してください。
そこにMP500が出ていればOKのはず。
また、「読み込み」→「写真や文書(原稿台)」...
5011日前view202
全般
質問者が納得http://vcl.vaio.sony.co.jp/download/SP-015494-00.html
アップデートプログラムが発表されていますね。
お試しください。
5571日前view254
CM Y KQT5-0840-V02 (C)CANON INC.2005 PRINTED IN THAILAND本機で使用できるインクタンク番号は、以下のものです。※インクタンクの交換については、『操作ガイド(本体操作編)』の「インクタンクを交換する」をお読みください。●キヤノンPIXUSホームページcanon.jp/pixus新製品情報、Q&A、各種ドライバのバージョンアップなど製品に関する情報を提供しております。※通信料はお客様のご負担になります。●キヤノンお客様相談センターPIXUS・インクジェット複合機に関するご質問・ご相談は、下記の窓口にお願いいたします。【受付時間】 〈平日〉 9:00~20:00、 〈土日祝日〉 10:00~17:00 (1/1~1/3は休ませていただきます)※上記番号をご利用いただけない方は043-211-9631をご利用ください。※IP電話をご利用の場合、プロバイダーのサービスによってつながらない場合があります。※受付時間は予告なく変更する場合があります。あらかじめご了承ください。050-555-90012キヤノンお客様相談センター(全国共通電話番号)紙幣、有価証券などを本機...
1■PIXUS MP500 目次各部の名称と役割............................................................... ...............................................................4印刷してみよう本機の電源を入れる/切る............................................................... ...............................................7用紙をセットする............................................................... ...............................................................8オートシートフィーダとカセットについて............................................ ................................
4各部の名称と役割各部の名称について■外観(1) 原稿台カバー 原稿台ガラスに原稿をセットするときに開けます。(2) 用紙サポート セットした用紙を支えます。用紙をセットする前に、丸いくぼみに指をかけて止まるまで引き出してください。(3) 用紙ガイド 用紙をセットしたときに、つまんで動かし、用紙の左端に合わせます。(4) 給紙口カバー オートシートフィーダに用紙をセットするときに開けます。(5) オートシートフィーダ さまざまな用紙を簡単にセットできます。一度に複数枚の用紙がセットでき、自動的に一枚ずつ給紙されます。(6) カバーガイド 用紙をセットしたときに、用紙の右側を合わせます。(7) カードスロットカバー メモリーカードをセットするときに開けます。(8) 赤外線ポート 赤外線通信で携帯電話から送られてきた写真データを受信します。携帯電話の写真を印刷する方法については、『操作ガイド(本体操作編)』の「赤外線通信で印刷する」を参照してください。(9) カメラ接続部 本機に対応のデジタルカメラやデジタルビデオカメラから直接印刷するときに使います。また、オプションの Bluetooth ユニット BU-20を...
5■内部、背面および底面●プリントヘッドとインクタンクの取付方法は、『かんたんスタートガイド(本体設置編)』を参照してください。インクタンクランプの表示について●インクタンクランプの表示により、インクタンクの状態を確認できます。点灯...................................................印刷可能な状態です。ゆっくり点滅(約 3 秒間隔).........インクが少なくなっています。新しいインクタンクをご用意ください。 ➔ 『操作ガイド(本体操作編)』の「インク残量を確認する」はやく点滅(約 1 秒間隔)............. インクがなくなっているか、エラーが発生し、印刷できない状態です。 ➔ 『操作ガイド(本体操作編)』の「液晶モニターにエラーメッセージが表示されている」消灯...................................................インクタンクが正しく 取り付けられているか確認してください。インクタンクを取り付け直してもインクタンクランプが消灯している場合は、エラーが発生し、印刷できない状態です。 ➔『操作ガイ...
6操作パネルの名称と役割(1) [電源] 電源を入れる/切るときに押します。電源を入れるときは、原稿台カバーを閉じてください。(2) [コピー] コピーモードに切り替えます。また、電源を入れるときに点滅します。(3) [スキャン] スキャンモードに切り替えます。パソコンと接続している場合に使います。詳しくは、『スキャナガイド』を参照してください。(4) [メモリーカード] メモリーカードモードに切り替えます。(5) エラーランプ エラーが発生したとき、または用紙やインクがなくなったときなどにオレンジ色に点灯または点滅します。(6) 液晶モニター メッセージ、メニュー項目、動作状況が表示されます。(7) [メニュー] メニューを表示するときに使用します。(8) [用紙 / 設定] 用紙サイズや用紙の種類、または画像補正の設定をするときに使用します。(9) [ストップ / リセット] 操作を取り消すときに使用します。また印刷中にこのボタンを押すと、印刷を中止します。(10) オートシートフィーダランプオートシートフィーダが選ばれているときに点灯します。(11) カセットランプ カセットが選ばれているときに点灯しま...
こんなことができますQT5-0839-V03操作ガイド~本体操作編~使用説明書ご使用前に必ずこの使用説明書をお読みください。将来いつでも使用できるように大切に保管してください。Jお手入れインクタンクを交換する/印刷にかすれやむらがあるときは/清掃する困ったときには本機の設定について本機の設定を変更するワイヤレス通信で印刷してみようワイヤレス通信対応機器から印刷するデジタルカメラから直接印刷してみようPictBridge対応機器から印刷する/キヤノンBubble Jet Direct対応カメラから印刷する画像を読み込もう画像の読み込みについてメモリーカードから印刷してみようメモリーカードをセットする/かんたん写真印刷/便利な印刷機能を使うコピーをとろうコピーをとる/コピー設定を変更する/便利なコピー機能を使う印刷する前に各部の名称とメニュー項目/本機の電源を入れる/切る/用紙のセット/用紙/設定画面について
1メモリーカードの写真を印刷したいメモリーカードを本機にセットし、液晶モニターで確認しながら印刷したり、フォトナビシートを使って、かんたんに焼き増しすることができます。 ➔「メモリーカードから印刷してみよう」(P.47)デジタルカメラで撮った写真を印刷したい本機に対応のデジタルカメラを接続すれば、カメラの操作でかんたんに印刷することができます。 ➔「デジタルカメラから直接印刷してみよう」(P.64)携帯電話で撮った写真をかんたんに印刷したい赤外線通信や Bluetooth に対応した携帯電話から、撮影した写真をワイヤレスで印刷することができます(Bluetooth 通信はオプション) 。 ➔「ワイヤレス通信で印刷してみよう」(P.72)イラストなどを読み込んでパソコンに保存したい残しておきたいイラストなどをパソコンに読み込んで(スキャンして)、データとして保存することができます。 ➔『操作ガイド(パソコン操作編)』の「画像を読み込もう」本機の液晶モニターフォトナビシート
2ごあいさつこのたびは、キヤノン《PIXUS MP500》をお買い上げいただきまして、まことにありがとうございます。本製品の機能を十分に発揮させて効果的にご利用いただくために、ご使用の前に使用説明書をひととおりお読みください。また、お読みになったあとは、必ず保管してください。操作中に使いかたがわからなくなったり、機能についてもっと詳しく知りたいときにお役に立ちます。電波障害規制についてこの装置は、情報処理装置等電波障害自主規制協議会(VCCI)の基準に基づくクラスB 情報技術装置です。この装置は、家庭環境で使用することを目的としていますが、この装置をラジオやテレビジョン受信機に近接して使用されると、受信障害を引き起こすことがあります。使用説明書に従って正しい取り扱いをしてください。国際エネルギースタープログラムについて当社は、国際エネルギースタープログラムの参加事業者として、本製品が国際エネルギースタープログラムの対象製品に関する基準を満たしていると判断します。国際エネルギースタープログラムは、コンピュータをはじめとしてオフィス機器に関する日本および米国共通の省エネルギーのためのプログラムです。このプログラム...
28 一歩すすんだ使いかた 画像を読み込もうここでは、画像を読み込む(スキャンする)方法について説明します。画像の読み込みについて原稿台ガラスから読み込んだ(スキャンした)画像を、印刷せずに電子データとしてパソコンに保存できます。スキャンした画像は、JPEG、TIFF、ビットマップなどの一般的なデータ形式でパソコンに保存できます。パソコンに保存した画像データは、画像処理ソフトウェアでかんたんに加工できます。また、アプリケーションソフト(OCRソフトウェア)を利用すれば、読み込んだ文字原稿をテキストデータに変換することも可能です。■画像を読み込む前に画像を読み込む前に、次のことを確認してください。■ソフトウェア(MP ドライバとMP Navigator)はインストールされていますか?まだソフトウェアをインストールしていないときは、『かんたんスタートガイド(ソフトウェアインストール編)』を参照してください。■スキャンする原稿は、原稿台ガラスにセットできる原稿の条件に合っていますか?詳しくは、『操作ガイド(本体操作編)』の「原稿をセットする」を参照してください。■本機とパソコンが正しく接続されていますか?本機とパソ...
102困 たときには 困ったときには本機を使用中にトラブルが発生したときの対処方法について説明します。ここでは、液晶モニターに表示されるエラーメッセージやコピー・ダイレクト印刷しているときに発生しやすいトラブルを中心に説明します。該当するトラブルが見つからないときには、『操作ガイド(パソコン操作編)』または電子マニュアルを参照してください。◆液晶モニターにエラーメッセージが表示されている ➔ P.102◆液晶表示が見えない/見えにくい ➔ P.105◆印刷されない/印刷がかすれる/違う色になる/白いすじが入る ➔ P.106コピーしているとき ➔ P.107印刷が途中で止まる ➔ P.107◆用紙が汚れる/印刷面がこすれる/用紙がうまく送られない ➔ P.108用紙がカールする/インクがにじむ ➔ P.110◆用紙がつまった ➔ P.111◆フォトナビシートからうまく印刷できない ➔ P.114◆デジタルカメラからうまく印刷できない ➔ P.114◆ワイヤレス通信で印刷できない ➔ P.117◆液晶モニターにエラーメッセージが表示されている液晶モニターにエラー/確認メッセージが表示されたときには、以下の対処...
- 1