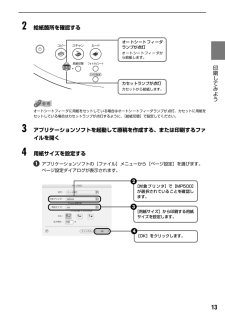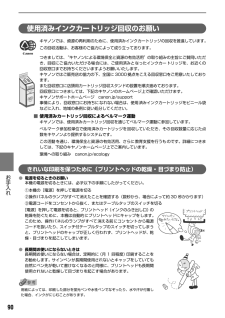Q&A
取扱説明書・マニュアル (文書検索対応分のみ)
"ランプ"2 件の検索結果
"ランプ"560 - 570 件目を表示
全般
質問者が納得プリンタの修理屋です。
まず、悲しい現実ですけど、この機種に何かこだわる理由が無ければ、買換えしか対策はありません。
昨年夏でメーカーの修理サポートが終わってしまい、部品も入手できないからです。
さて、理屈から考えると、症状には若干矛盾があります。
PCからカラー印刷をすると白紙、
プリンタでカラーコピーを取ると黒だけ出る。
ノズルチェックではPGBKだけが出る。
PCから印刷したものが何かはわからないですけど、普通紙のカラー文書であれば黒は出るはずです。
この機種はBCI-9BK(PGBK)と...
4927日前view774
全般
質問者が納得シアンのインクが出ないので異常があると思われます、シアンのインクタンクを外して指で穴を塞ぎ強めに振ってからセットしますとヘッドの中の空気が追い出されてインクで満たされる筈です。 補足 その様な現象をバンディングと言いインクがノズルのパイプの中で固まりインクが出にくくなる物でメーカーでは故障扱いでヘッドノズル交換になります、多分機械本体での機能によるクリーニングではインクが消耗するだけです。保障期間が切れて自分で修理する場合は次の方法があります。参考http://various-note.blog.so-ne...
5157日前view79
2ほとんどは用紙にふき出されて使われます思い出の写真をキレイに楽しく印刷してね!クリーニングでも少量のインクが使われますきれいな印刷を保てるように、状況に応じて自動的にクリーニングを行います。クリーニングとは、インクがふき出されるノズルから、わずかにインクを吸い出し、目づまりなどを防止する機能です。(クリーニングは手動で行うこともできます。)クリーニングなどで使用したインク(廃インク)は、本機内部の「廃インク吸収体」とよばれる部分に吸収されます。各色のインクのなくなりかたは均一なの?●印刷する画像の色合いや、印刷物の内容によって異なります。●黒のみの文章を印刷したり、グレースケール印刷をするときは、ブラック以外のインクも使われることがあります。廃インク吸収体が満杯になったら修理(交換)が必要になります。満杯になる前に、エラーメッセージでお知らせします。詳しくはこちら ➔ 『操作ガイド(本体操作編)』の「困ったときには」インクが少なくなったらお知らせしますまず、①がなくなるとインクタンクのランプがゆっくり点滅し、インクが少なくなったことをお知らせします。次に、②がなくなるとインクタンクのランプがはやく点滅し、新...
5■内部、背面および底面●プリントヘッドとインクタンクの取付方法は、『かんたんスタートガイド(本体設置編)』を参照してください。インクタンクランプの表示について●インクタンクランプの表示により、インクタンクの状態を確認できます。点灯...................................................印刷可能な状態です。ゆっくり点滅(約 3 秒間隔).........インクが少なくなっています。新しいインクタンクをご用意ください。 ➔ 『操作ガイド(本体操作編)』の「インク残量を確認する」はやく点滅(約 1 秒間隔)............. インクがなくなっているか、エラーが発生し、印刷できない状態です。 ➔ 『操作ガイド(本体操作編)』の「液晶モニターにエラーメッセージが表示されている」消灯...................................................インクタンクが正しく 取り付けられているか確認してください。インクタンクを取り付け直してもインクタンクランプが消灯している場合は、エラーが発生し、印刷できない状態です。 ➔『操作ガイ...
6操作パネルの名称と役割(1) [電源] 電源を入れる/切るときに押します。電源を入れるときは、原稿台カバーを閉じてください。(2) [コピー] コピーモードに切り替えます。また、電源を入れるときに点滅します。(3) [スキャン] スキャンモードに切り替えます。パソコンと接続している場合に使います。詳しくは、『スキャナガイド』を参照してください。(4) [メモリーカード] メモリーカードモードに切り替えます。(5) エラーランプ エラーが発生したとき、または用紙やインクがなくなったときなどにオレンジ色に点灯または点滅します。(6) 液晶モニター メッセージ、メニュー項目、動作状況が表示されます。(7) [メニュー] メニューを表示するときに使用します。(8) [用紙 / 設定] 用紙サイズや用紙の種類、または画像補正の設定をするときに使用します。(9) [ストップ / リセット] 操作を取り消すときに使用します。また印刷中にこのボタンを押すと、印刷を中止します。(10) オートシートフィーダランプオートシートフィーダが選ばれているときに点灯します。(11) カセットランプ カセットが選ばれているときに点灯しま...
7 印刷してみよう 本機の電源を入れる/切る印刷を開始する前に、本機の電源を入れます。電源を入れる電源を入れる前に、以下の準備が終わっていることを確認してください。●プリントヘッドとインクタンクがセットされている。●パソコン(接続機器)と接続されている。●MPドライバがインストールされている。上記の準備操作が行われていない場合は、『かんたんスタートガイド(本体設置編)』および『かんたんスタートガイド(ソフトウェアインストール編)』にしたがって準備してください。1[電源]を押して電源を入れる[コピー]が緑色に点滅し、しばらくすると点灯します。エラーランプがオレンジ色に点灯または点滅し、液晶モニターにエラーメッセージが表示された場合は、『操作ガイド(本体操作編)』の「液晶モニターにエラーメッセージが表示されている」を参照してください。2パソコンの電源を入れる電源を切る1[電源]を押して電源を切る選択しているモードボタン([コピー]など)の点滅が終わり、操作パネルのランプがすべて消灯すると電源が切れます。電源プラグについて電源を切ったあと、電源プラグを抜くときは、必ず操作パネルのランプがすべて消灯していることを確認...
10 印刷してみよう 文書を印刷してみようここでは、文書を印刷する操作を例に、印刷の基本的な操作手順について説明します。お使いのアプリケーションソフトによっては、コマンド名やメニュー名が異なったり、手順が多い場合があります。詳しい操作方法については、お使いのアプリケーションソフトの使用説明書を参照してください。なお、本書では Windows®XP Service Pack 2 セキュリティ強化機能搭載(以降、Windows XP SP2)をご使用の場合に表示される画面を基本に説明します。1[電源]を押して電源を入れ、用紙をセットする ➔ P.7用紙のセット方法については、『操作ガイド(本体操作編)』の「用紙をセットする」を参照してください。2給紙箇所を確認するオートシートフィーダに用紙をセットしている場合はオートシートフィーダランプが点灯、カセットに用紙をセットしている場合はカセットランプが点灯するように、[給紙切替]で設定してください。3アプリケーションソフトを起動して原稿を作成する、または印刷するファイルを開くオートシートフィーダランプが点灯オートシートフィーダから給紙します。カセットランプが点灯カセット...
13 印刷してみよう 2給紙箇所を確認するオートシートフィーダに用紙をセットしている場合はオートシートフィーダランプが点灯、カセットに用紙をセットしている場合はカセットランプが点灯するように、[給紙切替]で設定してください。3アプリケーションソフトを起動して原稿を作成する、または印刷するファイルを開く4用紙サイズを設定するアプリケーションソフトの[ファイル]メニューから[ページ設定]を選びます。ページ設定ダイアログが表示されます。オートシートフィーダランプが点灯オートシートフィーダから給紙します。カセットランプが点灯カセットから給紙します。[用紙サイズ]から印刷する用紙サイズを設定します。3[OK]をクリックします。4[対象プリンタ]で[MP500]が選択されていることを確認します。2
105困 たときには プリントヘッド位置を手動で調整するには自動調整が正しく行えないときや任意に調整するときは、以下の操作にしたがって手動調整してください。①[電源]を押して電源を入れ、オートシートフィーダまたはカセットに A4 サイズの普通紙を 2 枚セットする ➔ P.10、 ➔ P.12②[給紙切替]で、用紙をセットした給紙箇所を選ぶ③メンテナンス画面を表示させる ➔ P.92④[▲]か[▼]で〈ヘッド位置調整ー手動〉を選び、[OK]を押す⑤[▲]か[▼]で〈はい〉を選び、[OK]を押すヘッド位置調整用のパターンが印刷されます。⑥〈パターンは正常に印刷されましたか〉のメッセージが表示されたら、正常に印刷されていることを確認し、 [▲]か[▼]で〈はい〉を選び、[OK]を押すヘッド位置の調整値を入力する画面が表示されます。◆液晶表示が見えない/見えにくい原因 対処方法液晶表示がはっきりと見えない/見えにくい液晶モニターのコントラストが強すぎたり、弱すぎる場合には、〈メンテナンス / 各設定〉の〈コントラスト調整〉で液晶モニターのコントラストを調整してみてください。 ➔ 「本機の設定を変更する」(P.7...
90お手入れ 使用済みインクカートリッジ回収のお願いキヤノンでは、資源の再利用のために、使用済みインクカートリッジの回収を推進しています。この回収活動は、お客様のご協力によって成り立っております。つきましては、“キヤノンによる環境保全と資源の有効活用”の取り組みの主旨にご賛同いただき、回収にご協力いただける場合には、ご使用済みとなったインクカートリッジを、お近くの回収窓口までお持ちくださいますようお願いいたします。キヤノンではご販売店の協力の下、全国に 3000拠点をこえる回収窓口をご用意いたしております。また回収窓口に店頭用カートリッジ回収スタンドの設置を順次進めております。回収窓口につきましては、下記のキヤノンのホームページ上で確認いただけます。キヤノンサポートホームページ canon.jp/support事情により、回収窓口にお持ちになれない場合は、使用済みインクカートリッジをビニール袋などに入れ、地域の条例に従い処分してください。■使用済みカートリッジ回収によるベルマーク運動キヤノンでは、使用済みカートリッジ回収を通じてベルマーク運動に参加しています。ベルマーク参加校単位で使用済みカートリッジを回収し...
91お手入れ 印刷にかすれやむらがあるときはインクがまだ十分にあるのに印刷がかすれたり特定の色が出なくなったときには、プリントヘッドのノズルが目づまりしている可能性があります。ノズルチェックパターンを印刷してノズルの状態を確認したあとに、プリントヘッドのクリーニングを行ってください。また、印刷の結果が思わしくないときは、プリントヘッドの位置調整を行うと状態が改善することがあります。お手入れを行う前にスキャナユニット(プリンタカバー)を開け、インクタンクランプが赤く点灯していることを確認してください。ランプが赤く点滅している場合 ..........インクがなくなっているか少なくなっています。 ➔ P.85インクがまだ十分にあるのにインクタンクランプが点滅している場合は、正しい位置にセットされていないインクタンクがあります。各色のインクタンクの取付け位置に、正しいインクタンクがセットされていることを確認してください。 ➔ P.83ランプが消えている場合......................インクタンクの の部分を「カチッ」という音がするまでしっかり押 して、インクタンクをセットしてください。また、イン...
104困 たときには 自動ヘッド位置調整に失敗しました●A4サイズ以外の用紙がセットされています。本機の[OK]を押してエラーを解除し、A4 サイズの用紙を 1 枚オートシートフィーダにセットしてください。カセットからはプリントヘッドの位置調整はできません。必ずオートシートフィーダへ用紙をセットしてください。●ノズルが目づまりしています。本機の[OK]を押してエラーを解除し、ノズルチェックパターンを印刷してプリントヘッドの状態を確認してください。●本機の排紙口内に強い光が当たっています。本機の[OK]を押してエラーを解除し、排紙口内に光が当たらないように調整してください。上記の対策をとった後、再度ヘッド位置調整を行ってもエラーが解決されないときには、本機の[OK]を押してエラーを解除した後、手動でヘッド位置調整を行ってください。 ➔ 「プリントヘッド位置を手動で調整するには」(P.105)下記のインクの残量を正しく検知できません一度空になったインクタンクが取り付けられています。インクタンクを交換してください。このまま印刷を続けると、プリントヘッドに損傷を与えるおそれがあります。インクを補充したことが原因の故...
- 1