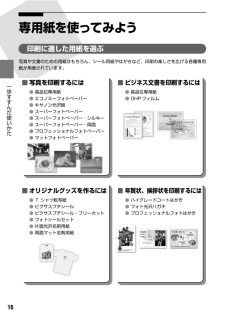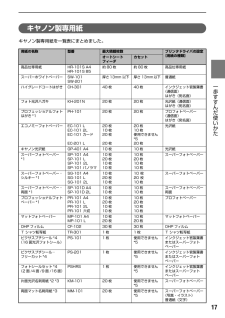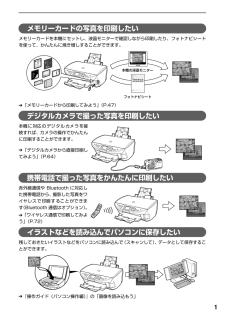Q&A
取扱説明書・マニュアル (文書検索対応分のみ)
"写真"24 件の検索結果
"写真"590 - 600 件目を表示
全般
質問者が納得参考になればいいですが??
>>>サポートに問い合わせましたが、「IXY810ISでは、ZoomBrowserEXの中にレイアウト印刷は収録されていないので、不可能です。」との事。
サポートに聞いての質問んですネ・・ダメかもしれませんね
旧・Ccano Zoom Browser EXに戻すか??
??少し分からんところもあるが
IXY200aのときのようにレイアウト印刷をしたいのですが、・・・
コノ時使用していたCanonPhotoRecordを使用使用していたのでしょう?????
・メー...
5710日前view56
全般
質問者が納得キャノンのサイトからビスタ用のドライバー入手してインストールして下さい以下で入手出来ます
http://cweb.canon.jp/drv-upd/multipass/mp-win.html
5746日前view61
全般
質問者が納得沢山プリントすると汚れは消える事は有りますが残念ながら「要修理」です。
プリンターがPro 9500とか機種で有れば「インク拭き取りクリーニング」が
有るので、所定の手続きに従って行くとクリーニング可能ですが
お持ちの「PIXUS MP500」でしたら修理した方が確実で手っ取り早いです。
実は以前使ってたPIXUS 9900iも添付されました写真同様になってしまい
次第に酷くなって来たので修理に出すと綺麗にプリント可能になりました。
お持ちの「PIXUS MP500」ですと修理費用は一律料金で7,350円...
5802日前view363
全般
質問者が納得印刷が不調の場合は先ず、ノズルチェック印刷を行いインクヘッドの詰まりがあるか確認します
5813日前view15
全般
質問者が納得純正以外のインクを使うと、最初は正常に印刷できていても、繰り返し使うとトラブルが起きる場合があるようです。
この場合、普通は純正インクに戻せば正常になりますが、直らない場合はプリントヘッドを交換する事になります。
私の機種(PIXUS ip-90)は部品を取り寄せて自分で簡単に交換できました。
(参考にならないかも・・・)
プリンターの解像度はあくまでその機種の性能の目安であって、特にこだわる必要はないようです。
人間の眼は9600dpiと5760dpiの数字上の差を見極めるだけの性能を持っていないのではな...
5972日前view18
全般
質問者が納得初めまして。
こまかい色合わせにはお金も知識も必要です。鮮やかさや輝きなどは印刷やプリントでわ表現しにくい物も有ります。
モニターの方が色の種類や諧調、明暗の幅や段階が多く広いのです(乱暴な説明ですが)
カラーマネジメントの説明をすると難しいしすごく長くなるのでやめときますが専門の本が色々有りますので御参考下さい。
アマチュア向けとプロ向けの本で設定や内容が違う事がありますが。
プロやハイアマチュア向けの本なら色空間が<AdobeRGB> でソフトや印刷の色補正の設定は<なし> と言った感じで記入されて
...
6085日前view11
全般
質問者が納得プリンタの修理屋です。
色がおかしいと思ったら、まずノズルチェックパターンをとることです。
そこから色々な状況が掴めます。
まず、黒の格子模様が出て、その下にシアンの濃淡二本のバー、マゼンタの二本のバー、イエローのバーが一本、黒のバーが一本出ます。
この中で一番上の格子模様(PGBK)は普通紙用の黒インク(BCI-PGBK)のノズルの状態ですが、写真印刷では使わないはずです。
問題はその下のバーで(6本)、そこがかすれたり出ていなければ、画質は落ちます。
また、一度インクタンクを確認してみる必要もある...
6208日前view21
全般
質問者が納得JTrimでできると思います。
http://www5f.biglobe.ne.jp/~ayum/gazouhenkan/jtrim/index.html
http://sachikos7.web.infoseek.co.jp/jtrim.htm
6463日前view13
全般
質問者が納得説明書を読んでやってみてからどこで詰まってるか教えてください。
この文章からは何も判断できません。
6681日前view13
CMYK知って 得するヒント集 取扱説明書の見かた/記号について必ず、最初にお読みください。 本機をご購入後、設置、取り付けからご使用になるまでに必要な説明が記載されています。本体設置編には、設置、取り付けの説明が記載されています。ソフトウェアインストール編には、ソフトウェアのインストールの説明が記載されています。パソコンを使わずに本機だけで印刷するときにお読みください。用紙のセット方法、コピー、フォトプリント、操作パネルで行うメンテナンス操作、日常のお手入れなど、本機をお使いいただく上で基本となる操作・機能について説明しています。パソコンを使って印刷するときにお読みください。 文書を印刷する操作を例に、パソコンを使った印刷、DVD/CDに画像を印刷する操作、スキャンの操作、困ったときの対処方法などについて説明しています。パソコンの画面で見る取扱説明書です。 印刷設定ガイド 印刷するときに必要なプリンタドライバの設定方法について説明しています。 スキャナガイド スキャンするときに必要なスキャナドライバの設定方法について説明しています。 アプリケーションガイド『セットアップCD-ROM』に収められているアプリケ...
2ほとんどは用紙にふき出されて使われます思い出の写真をキレイに楽しく印刷してね!クリーニングでも少量のインクが使われますきれいな印刷を保てるように、状況に応じて自動的にクリーニングを行います。クリーニングとは、インクがふき出されるノズルから、わずかにインクを吸い出し、目づまりなどを防止する機能です。(クリーニングは手動で行うこともできます。)クリーニングなどで使用したインク(廃インク)は、本機内部の「廃インク吸収体」とよばれる部分に吸収されます。各色のインクのなくなりかたは均一なの?●印刷する画像の色合いや、印刷物の内容によって異なります。●黒のみの文章を印刷したり、グレースケール印刷をするときは、ブラック以外のインクも使われることがあります。廃インク吸収体が満杯になったら修理(交換)が必要になります。満杯になる前に、エラーメッセージでお知らせします。詳しくはこちら ➔ 『操作ガイド(本体操作編)』の「困ったときには」インクが少なくなったらお知らせしますまず、①がなくなるとインクタンクのランプがゆっくり点滅し、インクが少なくなったことをお知らせします。次に、②がなくなるとインクタンクのランプがはやく点滅し、新...
4各部の名称と役割各部の名称について■外観(1) 原稿台カバー 原稿台ガラスに原稿をセットするときに開けます。(2) 用紙サポート セットした用紙を支えます。用紙をセットする前に、丸いくぼみに指をかけて止まるまで引き出してください。(3) 用紙ガイド 用紙をセットしたときに、つまんで動かし、用紙の左端に合わせます。(4) 給紙口カバー オートシートフィーダに用紙をセットするときに開けます。(5) オートシートフィーダ さまざまな用紙を簡単にセットできます。一度に複数枚の用紙がセットでき、自動的に一枚ずつ給紙されます。(6) カバーガイド 用紙をセットしたときに、用紙の右側を合わせます。(7) カードスロットカバー メモリーカードをセットするときに開けます。(8) 赤外線ポート 赤外線通信で携帯電話から送られてきた写真データを受信します。携帯電話の写真を印刷する方法については、『操作ガイド(本体操作編)』の「赤外線通信で印刷する」を参照してください。(9) カメラ接続部 本機に対応のデジタルカメラやデジタルビデオカメラから直接印刷するときに使います。また、オプションの Bluetooth ユニット BU-20を...
6操作パネルの名称と役割(1) [電源] 電源を入れる/切るときに押します。電源を入れるときは、原稿台カバーを閉じてください。(2) [コピー] コピーモードに切り替えます。また、電源を入れるときに点滅します。(3) [スキャン] スキャンモードに切り替えます。パソコンと接続している場合に使います。詳しくは、『スキャナガイド』を参照してください。(4) [メモリーカード] メモリーカードモードに切り替えます。(5) エラーランプ エラーが発生したとき、または用紙やインクがなくなったときなどにオレンジ色に点灯または点滅します。(6) 液晶モニター メッセージ、メニュー項目、動作状況が表示されます。(7) [メニュー] メニューを表示するときに使用します。(8) [用紙 / 設定] 用紙サイズや用紙の種類、または画像補正の設定をするときに使用します。(9) [ストップ / リセット] 操作を取り消すときに使用します。また印刷中にこのボタンを押すと、印刷を中止します。(10) オートシートフィーダランプオートシートフィーダが選ばれているときに点灯します。(11) カセットランプ カセットが選ばれているときに点灯しま...
こんなことができますQT5-0839-V03操作ガイド~本体操作編~使用説明書ご使用前に必ずこの使用説明書をお読みください。将来いつでも使用できるように大切に保管してください。Jお手入れインクタンクを交換する/印刷にかすれやむらがあるときは/清掃する困ったときには本機の設定について本機の設定を変更するワイヤレス通信で印刷してみようワイヤレス通信対応機器から印刷するデジタルカメラから直接印刷してみようPictBridge対応機器から印刷する/キヤノンBubble Jet Direct対応カメラから印刷する画像を読み込もう画像の読み込みについてメモリーカードから印刷してみようメモリーカードをセットする/かんたん写真印刷/便利な印刷機能を使うコピーをとろうコピーをとる/コピー設定を変更する/便利なコピー機能を使う印刷する前に各部の名称とメニュー項目/本機の電源を入れる/切る/用紙のセット/用紙/設定画面について
14 印刷してみよう 5印刷に必要な設定をするアプリケーションソフトの[ファイル]メニューから[プリント]を選びます。プリントダイアログが表示されます。●ここでは[給紙方法]で[給紙切替ボタンに従う]を選んだ場合について説明しています。その他の[給紙方法]については、『印刷設定ガイド』を参照してください。●[印刷設定]から印刷する原稿に適した設定を選択すると、[用紙の種類]で設定した用紙の特性に合わせた印刷品位や色で印刷できます。●プリンタドライバ機能の設定方法については、 ボタンをクリックして、『印刷設定ガイド』を参照してください。『印刷設定ガイド』は、電子マニュアル(取扱説明書)がインストールされていないと、 ボタンをクリックしても表示されません。●[プレビュー]をクリックすると、プレビュー画面で印刷結果を確認することができます。なお、アプリケーションソフトによっては、プレビューを表示できないものもあります。6印刷を開始する[プリント]をクリックします。印刷が開始されます。[プリンタ設定ユーティリティ](Mac OS X v.10.2.xをお使いの場合は、 [プリントセンター])のプリンタリストで機種名を...
16 一歩すすんだ使いかた 専用紙を使ってみよう印刷に適した用紙を選ぶ写真や文書のための用紙はもちろん、シール用紙やはがきなど、印刷の楽しさを広げる各種専用紙が用意されています。■写真を印刷するには●高品位専用紙●エコノミーフォトペーパー●キヤノン光沢紙●スーパーフォトペーパー●スーパーフォトペーパー・シルキー●スーパーフォトペーパー・両面●プロフェッショナルフォトペーパー●マットフォトペーパー■ビジネス文書を印刷するには●高品位専用紙●OHPフィルム■オリジナルグッズを作るには●Tシャツ転写紙●ピクサスプチシール●ピクサスプチシール・フリーカット●フォトシールセット●片面光沢名刺用紙●両面マット名刺用紙■年賀状、挨拶状を印刷するには●ハイグレードコートはがき●フォト光沢ハガキ●プロフェッショナルフォトはがき
17 一歩すすんだ使いかた キヤノン製専用紙キヤノン製専用紙を一覧表にまとめました。用紙の名称 型番 最大積載枚数 プリンタドライバの設定[用紙の種類]オートシートフィーダカセット高品位専用紙 HR-101S A4HR-101S B5約80枚約80枚高品位専用紙スーパーホワイトペーパー SW-101SW-201厚さ13mm 以下 厚さ 13mm以下 普通紙ハイグレードコートはがき CH-301 40 枚 40 枚 インクジェット官製葉書(通信面)はがき(宛名面)フォト光沢ハガキ KH-201N 20 枚 20 枚 光沢紙(通信面)はがき(宛名面)プロフェッショナルフォトはがき *1PH-101 20 枚 20 枚 プロフォトペーパー(通信面)はがき(宛名面)エコノミーフォトペーパー EC-101 LEC-101 2LEC-101 カードEC-201 L20 枚10 枚20 枚20 枚20 枚10 枚使用できません*520 枚光沢紙キヤノン光沢紙 GP-401 A4 10 枚 10 枚 光沢紙スーパーフォトペーパー*1SP-101 A4SP-101 LSP-101 2LSP-101 パノラマ10 枚20 枚10...
1メモリーカードの写真を印刷したいメモリーカードを本機にセットし、液晶モニターで確認しながら印刷したり、フォトナビシートを使って、かんたんに焼き増しすることができます。 ➔「メモリーカードから印刷してみよう」(P.47)デジタルカメラで撮った写真を印刷したい本機に対応のデジタルカメラを接続すれば、カメラの操作でかんたんに印刷することができます。 ➔「デジタルカメラから直接印刷してみよう」(P.64)携帯電話で撮った写真をかんたんに印刷したい赤外線通信や Bluetooth に対応した携帯電話から、撮影した写真をワイヤレスで印刷することができます(Bluetooth 通信はオプション) 。 ➔「ワイヤレス通信で印刷してみよう」(P.72)イラストなどを読み込んでパソコンに保存したい残しておきたいイラストなどをパソコンに読み込んで(スキャンして)、データとして保存することができます。 ➔『操作ガイド(パソコン操作編)』の「画像を読み込もう」本機の液晶モニターフォトナビシート
2ごあいさつこのたびは、キヤノン《PIXUS MP500》をお買い上げいただきまして、まことにありがとうございます。本製品の機能を十分に発揮させて効果的にご利用いただくために、ご使用の前に使用説明書をひととおりお読みください。また、お読みになったあとは、必ず保管してください。操作中に使いかたがわからなくなったり、機能についてもっと詳しく知りたいときにお役に立ちます。電波障害規制についてこの装置は、情報処理装置等電波障害自主規制協議会(VCCI)の基準に基づくクラスB 情報技術装置です。この装置は、家庭環境で使用することを目的としていますが、この装置をラジオやテレビジョン受信機に近接して使用されると、受信障害を引き起こすことがあります。使用説明書に従って正しい取り扱いをしてください。国際エネルギースタープログラムについて当社は、国際エネルギースタープログラムの参加事業者として、本製品が国際エネルギースタープログラムの対象製品に関する基準を満たしていると判断します。国際エネルギースタープログラムは、コンピュータをはじめとしてオフィス機器に関する日本および米国共通の省エネルギーのためのプログラムです。このプログラム...