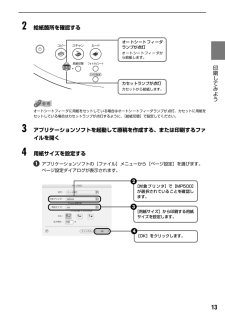Q&A
取扱説明書・マニュアル (文書検索対応分のみ)
"プリンタ"100 件以上の検索結果
"プリンタ"50 - 60 件目を表示
全般
質問者が納得参考になればいいですが??
>>>サポートに問い合わせましたが、「IXY810ISでは、ZoomBrowserEXの中にレイアウト印刷は収録されていないので、不可能です。」との事。
サポートに聞いての質問んですネ・・ダメかもしれませんね
旧・Ccano Zoom Browser EXに戻すか??
??少し分からんところもあるが
IXY200aのときのようにレイアウト印刷をしたいのですが、・・・
コノ時使用していたCanonPhotoRecordを使用使用していたのでしょう?????
・メー...
5179日前view56
全般
質問者が納得DVDのラベルって紙ですか?それともプリンタブルのものに直接印刷ですか?
紙の場合は量販店のラベルコーナーに行けばあります。紙の種類がいろいろありますが
手触りから「マット紙」がお勧めです。光沢はちょっと、べたついたり、キュッキュッいって、個人的にやなので。
直接印刷なら、付属のCR-Rトレイを使って印刷です。
きれいに印刷したいのなら、市販のソフトを買うことをお勧めします。
私はラベリマイティを愛用しています。
あとはマニュアルを読んでね。
何度か失敗するかも知れないけど、慣れないとね。
5185日前view52
全般
質問者が納得キャノンのサイトで見ると、A4普通紙にカラー印刷した場合で8.4円程度ですね(モノクロ印刷の場合はもう少し安いと思います)。A4光沢紙に写真印刷すると80円強。実際には、プリンタはヘッドクリーニングでインクを消費するので、2~3割増しと考えた方が良いと思います。
コンビニのプリンタってレンタル品ですけれど、本体レンタル料金の他に、1枚当たり8円位取られるはずです(モノクロの場合)。まぁ、これがインク代でしょう。
5208日前view55
全般
質問者が納得取扱説明書は、CanonのWEBからダウンロードできます。
http://cweb.canon.jp/manual/mp/mp500/
5228日前view40
全般
質問者が納得コピーが出来ればプリンタのスキャン機能は働いていますのでプリンタのカバーは関係ないと思います。
スキャンはプリントと同じでパソコン側から操作しますので MPドライバと MP Navigator がインストールされている必要があります。
(「セットアップ CD-ROM」で「おまかせインストール」を実行していればインストールされいます。)
尚、MP Navigator の操作方法は電子マニュアルのスキャナガイドをお読み下さい。
電子マニュアル
「セットアップ CD-ROM」からインストールするマニュアルで...
5245日前view44
全般
質問者が納得電源コードは差し込んでありますか
これで解決しなければ
説明書を読み、解決させるか
修理に出してみてはいかがですか
5253日前view102
全般
質問者が納得デスクトップ画面の左下のスタートボタンをクリックすると「プリンタ」はありますか?
なければコントロールパネルからプリンタの画面を出してください。
そこにMP500があると思うので右クリックでプロパティを開いてください。
ウインドウがでたら上のほうに「ポート」というところがあるのでクリックしてください。
今選択されているところがLPT1てところになってませんか?
もしなっていたら、下のほうにスクロールするとUSBがあるのでそこをクリックして選択し適用してください。
おそらく印刷できると思うのですが・・・。
5257日前view58
全般
質問者が納得電源コードがつながっている状態で行います。
上部のフタを開けると、ヘッドが動いてきます。
詳しくは下記まで
http://www.team-tetsu.com/~printer/how_to_change/PIXUS_MP500.html
5263日前view39
全般
質問者が納得JPEG画像だったら、Windows パソコンであれば、「ペイント」というグラフィックソフトが入ってるので、それで開いてから、印刷してみてはいかがですか?
それでもダメなら、画像に問題があるでしょうし、「ペイント」から印刷できるようなら、Photoshop の方の設定がおかしいのではないでしょうか?
5264日前view34
全般
質問者が納得CD-ROMが無いのなら、ドライバーをダウンロードしましょう。
http://cweb.canon.jp/drv-upd/multipass/mp-win.html
5267日前view31
CMYK知って 得するヒント集 取扱説明書の見かた/記号について必ず、最初にお読みください。 本機をご購入後、設置、取り付けからご使用になるまでに必要な説明が記載されています。本体設置編には、設置、取り付けの説明が記載されています。ソフトウェアインストール編には、ソフトウェアのインストールの説明が記載されています。パソコンを使わずに本機だけで印刷するときにお読みください。用紙のセット方法、コピー、フォトプリント、操作パネルで行うメンテナンス操作、日常のお手入れなど、本機をお使いいただく上で基本となる操作・機能について説明しています。パソコンを使って印刷するときにお読みください。 文書を印刷する操作を例に、パソコンを使った印刷、DVD/CDに画像を印刷する操作、スキャンの操作、困ったときの対処方法などについて説明しています。パソコンの画面で見る取扱説明書です。 印刷設定ガイド 印刷するときに必要なプリンタドライバの設定方法について説明しています。 スキャナガイド スキャンするときに必要なスキャナドライバの設定方法について説明しています。 アプリケーションガイド『セットアップCD-ROM』に収められているアプリケ...
1■PIXUS MP500 目次各部の名称と役割............................................................... ...............................................................4印刷してみよう本機の電源を入れる/切る............................................................... ...............................................7用紙をセットする............................................................... ...............................................................8オートシートフィーダとカセットについて............................................ ................................
3印刷前に本機の様子を確認しよう!用紙のセットのしかたは大丈夫?例えば、オートシートフィーダに専用紙、カセットに普通紙をセットすれば、用紙を入れ替える手間が省けます!●はがきのセット(自動両面印刷のとき)自動両面印刷の場合は、宛名面→通信面の順番で印刷します。そのため、用紙は宛名面を先に印刷するようにセットしてください。詳しくはこちら ➔ 「はがきに印刷するには」(P.15)●はがきのセット(片面ずつ印刷するとき)片側の面をそれぞれ印刷する場合は、通信面から先に印刷すると、よりキレイに仕上がります。反っている用紙は水平に伸ばしてからセットしてね詳しくはこちら ➔『操作ガイド(本体操作編)』の「困ったときには」用紙に合わせてキレイに印刷!プリンタドライバやカメラの[用紙の種類]を使っている用紙に合わせてね本機は最適な画質になるように、お使いの用紙に合わせて印刷方法を変えています。どのような紙をセットしたのか、本機に伝えると、最適な画質に合わせて印刷できます。プリントヘッドの調子は OK?大量に印刷したあとや、フチなし印刷を行ったあとは、用紙の通過部分がインクで汚れている場合があります。インクふき取りクリーニング...
5■内部、背面および底面●プリントヘッドとインクタンクの取付方法は、『かんたんスタートガイド(本体設置編)』を参照してください。インクタンクランプの表示について●インクタンクランプの表示により、インクタンクの状態を確認できます。点灯...................................................印刷可能な状態です。ゆっくり点滅(約 3 秒間隔).........インクが少なくなっています。新しいインクタンクをご用意ください。 ➔ 『操作ガイド(本体操作編)』の「インク残量を確認する」はやく点滅(約 1 秒間隔)............. インクがなくなっているか、エラーが発生し、印刷できない状態です。 ➔ 『操作ガイド(本体操作編)』の「液晶モニターにエラーメッセージが表示されている」消灯...................................................インクタンクが正しく 取り付けられているか確認してください。インクタンクを取り付け直してもインクタンクランプが消灯している場合は、エラーが発生し、印刷できない状態です。 ➔『操作ガイ...
8 印刷してみよう 用紙をセットするオートシートフィーダとカセットの使い方について説明します。印刷する用紙をセットする方法については、『操作ガイド(本体操作編)』の「用紙をセットする」を参照してください。オートシートフィーダとカセットについて本機では、上部のオートシートフィーダと前面のカセットの2 つに用紙をセットできます。オートシートフィーダは、小さいサイズの用紙なども手軽にセットできるので、いろいろなサイズや種類の用紙を、頻繁に取り替えて印刷する場合に便利です。カセットは、よく使う用紙をセットしておく使い方ができるので、印刷するたびに用紙を追加する手間を省けます。たとえば普通紙など決まった種類の用紙を頻繁にお使いになる場合に便利です。オートシートフィーダとカセットの2 つを利用することで、次のような使い方ができます。※カセットからは印刷できない用紙があります。 ➔ キヤノン製専用紙(P.17)■異なる種類/サイズの用紙を切り替えて印刷する例えば、一方には普通紙、もう一方には光沢紙をセットしておくと、給紙箇所を切り替えるだけで 2 種類の用紙に印刷できるので、用紙をセットし直す手間を省けます。給紙箇所の切り...
9 印刷してみよう ■オートシートフィーダとカセットに同じ用紙をセットして連続で印刷するオートシートフィーダとカセットを連携させて使うことができます。印刷中にどちらか一方の用紙がなくなったら、自動的にもう一方からの給紙に切り替わるように設定できるので、大量に印刷するときに便利です。この設定はプリンタドライバで行います。●パソコンからの印刷にのみ使用できます。●この機能は、2 つの給紙箇所にセットしている用紙のサイズと種類が同じ時のみ有効になります。プリンタドライバの設定については、『印刷設定ガイド』を参照してください。オートシートフィーダにセットした用紙がなくなった場合、カセットからの給紙に切り替わります。
11 印刷してみよう 4プリンタドライバの設定画面を開くアプリケーションソフトの[ファイル]メニューから[印刷]を選びます。[印刷]画面が表示されます。5印刷に必要な設定をするご使用の機種が選ばれていることを確認します。別の機種名が選ばれている場合は、ご使用の機種名をクリックしてください。2[詳細設定](または[プロパティ])をクリックします。[印刷設定]画面の[基本設定]シートが表示されます。3[用紙の種類]で印刷に使用する用紙の種類を選びます。1[OK]をクリックします。[印刷]画面が表示されます。3[印刷品質]や[色 / 濃度]で印刷品位などを設定します。印刷設定については、『印刷設定ガイド』を参照してください。2[給紙方法]が[給紙切替ボタンに従う]になっていることを確認します。
12 印刷してみよう ●用紙サイズを確認するときは、[ページ設定]タブをクリックします。アプリケーションソフトで設定したサイズと違っている場合は、同じサイズに設定してください。●ここでは[給紙方法]で[給紙切替ボタンに従う]を選んだ場合について説明しています。その他の[給紙方法]については、『印刷設定ガイド』を参照してください。●プリンタドライバ機能の設定方法については、[ヘルプ]や[操作説明]をクリックして、ヘルプや『印刷設定ガイド』を参照してください。[操作説明]は、電子マニュアル(取扱説明書)がインストールされていないと表示されません。●[印刷前にプレビューを表示]をクリックしてチェックマークを付けると、プレビュー画面で印刷結果を確認することができます。なお、アプリケーションソフトによっては、プレビューを表示できないものもあります。6印刷を開始する●印刷中に本機の[ストップ / リセット]を押すと、印刷を中止することができます。●Canon IJ ステータスモニタの[印刷中止]をクリックして印刷を中止できます。Canon IJ ステータスモニタは、タスクバー上の[Canon MP500 Series P...
20 一歩すすんだ使いかた プリンタドライバの設定画面を表示するプリンタドライバの設定画面は、以下の2 つの方法で表示することができます。■プリンタドライバの設定画面をアプリケーションソフトから開く印刷する前に印刷設定を行う場合、この方法を使います。●お使いのアプリケーションソフトによっては、コマンド名やメニュー名が異なったり、手順が多い場合があります。詳しい操作方法については、お使いのアプリケーションソフトの使用説明書を参照してください。●[詳細]シートなど、Windows の機能に関するシートは、アプリケーションソフトから開いたときには表示されません。1お使いのアプリケーションソフトで、印刷を実行するコマンドを選ぶ一般的に、[ファイル]メニューから[印刷]を選ぶと、[印刷]ダイアログボックスを開くことができます。2[Canon MP500 Series Printer]が選ばれていることを確認し、 [詳細設定](または[プロパティ])をクリックするプリンタドライバの設定画面が表示されます。■プリンタドライバの設定画面を[スタート]メニューから開くプリントヘッドのクリーニングなど、本機のメンテナンス操作を行...
13 印刷してみよう 2給紙箇所を確認するオートシートフィーダに用紙をセットしている場合はオートシートフィーダランプが点灯、カセットに用紙をセットしている場合はカセットランプが点灯するように、[給紙切替]で設定してください。3アプリケーションソフトを起動して原稿を作成する、または印刷するファイルを開く4用紙サイズを設定するアプリケーションソフトの[ファイル]メニューから[ページ設定]を選びます。ページ設定ダイアログが表示されます。オートシートフィーダランプが点灯オートシートフィーダから給紙します。カセットランプが点灯カセットから給紙します。[用紙サイズ]から印刷する用紙サイズを設定します。3[OK]をクリックします。4[対象プリンタ]で[MP500]が選択されていることを確認します。2