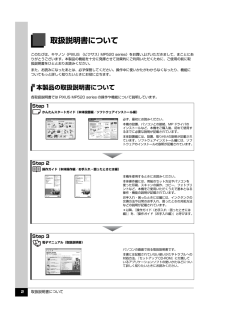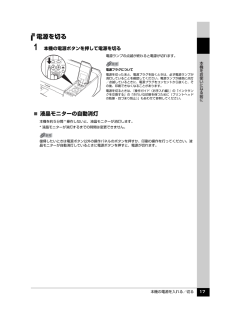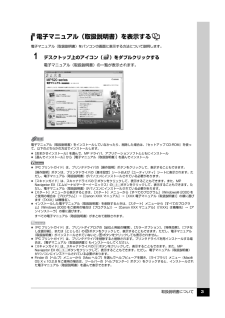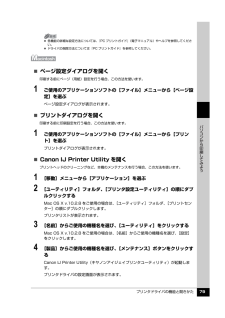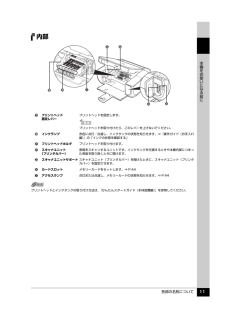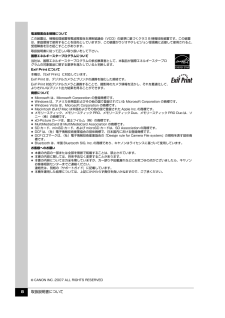Q&A
取扱説明書・マニュアル (文書検索対応分のみ)
"プリント"6 件の検索結果
"プリント"20 - 30 件目を表示
全般
質問者が納得社外互換インク使用障害がプリントヘッドに発生して居る物と思われます。
Canon 純正インクカートリッジに戻しても、同様の障害が発生する場合は。
メーカー修理依頼しか方法は有りません。
5072日前view599
全般
質問者が納得プリンタの修理屋です。
キヤノンは一時期ヘッドの単品販売をしていたのですけど、2009年春に突然やめました。
表向きの理由は、「ヘッドだけを交換しても直らない場合が多く、クレーム処理が大変になった」と言うことですけど、そんなことは最初から判っていたこと。
本当の理由はわかりません。
でも、ヘッドだけを交換しても直らないケースは少なくありません。
非純正インクを使った場合は要注意ですね。
そういったリスクを覚悟するのであれば、どこかで探してみるのも悪くは無いでしょう。
iP3300、iP3500、...
5118日前view593
全般
質問者が納得プリンタに付属しているEasyPhotoPrintから印刷すると失敗しにくいのでお勧めします。
家のプリンタはMP500相当のip3100ですが、5色機に比べると少し黒が薄い程度で並べて見ない限りは大丈夫です。
なおプリンタの設定でYMCの内のYを弱くしてもよいですが、画像処理ソフトでRGBのBを上げる(またはR,Gを下げる)と同様に黄色が薄くなります。
6370日前view36
全般
質問者が納得「520」と比べた事はないですが、会社で「610」を使っていて、
黒しかホトンド使いませんが、鮮明でキレイです。
「610」の「DVD/CD プリント&印刷」という機能は使ったことが無いの
で余分な機能となっています。
ランニングコストはやや「520」の方が良いみたいですね。
年賀状の印刷に力を入れているなら「610」の方が良さそうです。
私個人が買う場合、キャンペーンなどで、差があまりないと感じるなら
「610」、差が大きいなら「520」でしょうか。
会社の「610」は丁度キャンペーン中で割安だ...
6422日前view24
全般
質問者が納得1万円台の複合機はコピーのスピードがスキャナに比べるとはるかに遅くなってます。
スキャナのスピードを重視するのなら複合機は避けたほうがいいでしょう。
また印字速度も専用機に比べて遅い気がします。
コピーのときに使うインクもインクジェットのインクですよ。
私はEPSONのPX-A620を使ってます。
6430日前view44
全般
質問者が納得価格が優先なら上位機種がこちらで買えるよ。
http://select.itmedia.co.jp/shop/goods/goods.aspx?goods=15430
6430日前view45
最初に必ず読んでね!かんたんスタートガイド本 体 設 置 編最初に 必ず 読んでね!インクタンクの取り付けつづき最初に必ず読んでね!かんたんスタートガイド本 体 設 置 編最初に 必ず 読んでね!QT5-1091-V01 XXXXXXXX ©CANON INC.2007 PRINTED IN THAILAND6へトラブルが起きたときには、『操作ガイド(お手入れ編)』の「困ったときには」を参照してね!はじめにすること をとりつけよう!プリントヘッド電源を入れよう!本機の電源を入れる前に、本機に貼られたオレンジ色のテープを すべて 取り除いてください。d 本機の電源を入れる4袋の内側と保護キャップの内側に、透明または薄い青色のインクが付着している場合がありますが、品質上問題ありません。インクで手などを汚さないようご注意ください。6セットする保護キャップを取り外したら捨てる7プリントヘッドを押しながら、レバーを下までさげる※ [プリントヘッドを装着しインクタンクをセットしてください]と表示されますので、「 プリントヘッドをとりつけよう!」の手順にしたがって装着してください。置き場所を決めるときは梱包箱の...
これで取り付けが完了しました。パソコンに接続してご使用になる方は、『かんたんスタートガイド(ソフトウェアインストール編)』を参照してソフトウェアをインストールしてください。Windows® をご使用の方は Windows 版を、Macintosh® をご使用の方は Macintosh 版を参照してください。これで取り付けが完了しました。パソコンに接続してご使用になる方は、『かんたんスタートガイド(ソフトウェアインストール編)』を参照してソフトウェアをインストールしてください。Windows® をご使用の方は Windows 版を、Macintosh® をご使用の方は Macintosh 版を参照してください。2Microsoft は、Microsoft Corporation の登録商標です。Windows は、アメリカ合衆国およびその他の国で登録されている Microsoft Corporation の商標です。Macintosh および Mac は米国およびその他の国で登録された Apple Inc. の商標です。◦◦◦最初に取り付けるインクタンクは必ず付属のものをご使用ください。古いインクタンクを使うと...
取扱説明書について 2取扱説明書についてこのたびは、キヤノン《PIXUS (ピクサス) MP520 series》をお買い上げいただきまして、まことにありがとうございます。本製品の機能を十分に発揮させて効果的にご利用いただくために、ご使用の前に取扱説明書をひととおりお読みください。また、お読みになったあとは、必ず保管してください。操作中に使いかたがわからなくなったり、機能についてもっと詳しく知りたいときにお役に立ちます。本製品の取扱説明書について各取扱説明書では PIXUS MP520 series の操作や機能について説明しています。Step 1 かんたんスタートガイド(本体設置編/ソフトウェアインストール編)Step 2 操作ガイド(本体操作編/お手入れ・困ったときには編)Step 3 電子マニュアル(取扱説明書)必ず、最初にお読みください。本機の設置、パソコンとの接続、MP ドライバのインストールなど、本機をご購入後、初めて使用するまでに必要な説明が記載されています。本体設置編には、設置、取り付けの説明が記載されています。ソフトウェアインストール編には、ソフトウェアのインストールの説明が記載されています...
本機の電源を入れる/切る 17本機をお使いになる前に電源を切る1 本機の電源ボタンを押して電源を切る電源ランプの点滅が終わると電源が切れます。̈液晶モニターの自動消灯本機を約5分間 * 操作しないと、液晶モニターが消灯します。* 液晶モニターが消灯するまでの時間は変更できません。電源プラグについて電源を切ったあと、電源プラグを抜くときは、必ず電源ランプが消灯していることを確認してください。電源ランプが緑色に点灯/点滅しているときに、電源プラグをコンセントから抜くと、その後、印刷できなくなることがあります。電源を切るときは、『操作ガイド(お手入れ編)』の「インクタンクを交換する」の「きれいな印刷を保つために(プリントヘッドの乾燥・目づまり防止)」もあわせて参照してください。復帰したいときは電源ボタン以外の操作パネルのボタンを押すか、印刷の操作を行ってください。液晶モニターが自動消灯しているときに電源ボタンを押すと、電源が切れます。
取扱説明書について 3電子マニュアル(取扱説明書)を表示する電子マニュアル(取扱説明書)をパソコンの画面に表示する方法について説明します。1 デスクトップ上のアイコン( )をダブルクリックする電子マニュアル(取扱説明書)の一覧が表示されます。電子マニュアル(取扱説明書)をインストールしていなかったり、削除した場合は、『セットアップ CD-ROM』を使って、以下のどちらかの方法でインストールします。 [おまかせインストール] を選んで、MP ドライバ、アプリケーションソフトとともにインストール [選んでインストール] から[電子マニュアル(取扱説明書) ] を選んでインストール 『PC プリントガイド』は、プリンタドライバの[操作説明]ボタンをクリックして、表示することもできます。[操作説明]ボタンは、プリンタドライバの[基本設定]シートおよび[ユーティリティ]シートに表示されます。ただし、電子マニュアル(取扱説明書)がパソコンにインストールされている必要があります。 『スキャンガイド』は、スキャナドライバの ボタンをクリックして、表示することもできます。また、MP Navigator EX(エムピーナビゲータ...
プリンタドライバの機能と開きかた 79パソコンから印刷してみよう̈ページ設定ダイアログを開く印刷する前にページ(用紙)設定を行う場合、この方法を使います。1 ご使用のアプリケーションソフトの[ファイル]メニューから[ページ設定]を選ぶページ設定ダイアログが表示されます。̈プリントダイアログを開く印刷する前に印刷設定を行う場合、この方法を使います。1 ご使用のアプリケーションソフトの[ファイル]メニューから[プリント]を選ぶプリントダイアログが表示されます。̈Canon IJ Printer Utility を開くプリントヘッドのクリーニングなど、本機のメンテナンスを行う場合、この方法を使います。1 [移動]メニューから[アプリケーション]を選ぶ2 [ユーティリティ]フォルダ、[プリンタ設定ユーティリティ]の順にダブルクリックするMac OS X v.10.2.8 をご使用の場合は、 [ユーティリティ]フォルダ、[プリントセンター]の順にダブルクリックします。プリンタリストが表示されます。3 [名前]からご使用の機種名を選び、[ユーティリティ]をクリックするMac OS X v.10.2.8 をご使用の場合は、...
取扱説明書について 7プリンタドライバや接続するカメラの[用紙の種類]をセットした用紙に合わせてね! 詳しくはこちら 『操作ガイド(お手入れ編)』の「印刷にかすれやむらがあるときは」 詳しくはこちら 『操作ガイド(お手入れ編)』の「清掃する」の「インク拭き取りクリーニングを行う」 「失敗したくない!」 ときには 印刷前に本機の様子を確認しよう! 用紙のセットのしかたは大丈夫? 用紙に合わせてキレイに印刷! 本機の内部が インクで汚れていないかな? プリントヘッドの 調子はOK? とくべつな 用紙だから 、 大量に印刷したあとや、フチなし印刷を行ったあとは、用紙の通過部分がインクで汚れている場合があります。インク拭き取りクリーニングで、本機の内部をおそうじできます。 ノズルチェックパターンで確認できます。 ● はがきのセット はがきの両面に印刷するときは、 通信面から先に印刷すると、よりキレイに仕上がります。 反っている用紙は水平に伸ばしてからセットしてください。本機は最適な画質になるように、 お使いの用紙に合わせて印刷方法を変えています。 どのような紙をセットしたのか、本機に伝えると、最適な画質に合わせて...
各部の名称について 11本機をお使いになる前に内部sプリントヘッド固定レバープリントヘッドを固定します。プリントヘッドを取り付けたら、このレバーを上げないでください。tインクランプ赤色に点灯/点滅し、インクタンクの状態を知らせます。⇒『操作ガイド(お手入れ編)』の「インクの状態を確認する」uプリントヘッドホルダプリントヘッドを取り付けます。vスキャナユニット(プリンタカバー)原稿をスキャンするユニットです。インクタンクを交換するときや本機内部につまった用紙を取り除くときに開けます。wスキャナユニットサポートスキャナユニット(プリンタカバー)を開けたときに、スキャナユニット(プリンタカバー)を固定させます。xカードスロットメモリーカードをセットします。⇒ P.44yアクセスランプ点灯または点滅し、メモリーカードの状態を知らせます。⇒ P.44プリントヘッドとインクタンクの取り付け方法は、『かんたんスタートガイド(本体設置編)』を参照してください。vtsuwxy
各部の名称について 12本機をお使いになる前に操作パネルa電源ボタン 電源を入れる/切るときに押します。電源を入れるときは、原稿台カバーを閉じてください。b液晶モニター画面を操作するときに使うボタン類⇒「液晶モニター画面の操作方法」(P.13)c後トレイランプ(上)前トレイランプ(下)選択されている給紙箇所をランプで示します。d給紙切替ボタン給紙箇所を切り替えるときに使います。eOK ボタン メニュー項目や設定項目を確定します。⇒ P.13また印刷途中でのエラーから復帰するときや、紙づまりを取り除いたあと、復帰するときに使います。f+-ボタン コピー部数や印刷部数を選ぶときに使います。gストップ / リセットボタン 印刷を中止するときなどに押します。hエラーランプ 用紙やインクがなくなったときなど、エラーが発生したときにオレンジ色に点灯または点滅します。i電源ランプ 緑色に点灯または点滅し、電源のオン/オフの状態を知らせます。jモノクロスタートボタン(左)カラースタートボタン(右)白黒コピーまたは白黒スキャンを開始するには、モノクロスタートボタンを押します。カラーコピー、カラーフォトプリント、またはカラースキ...
取扱説明書について 8電波障害自主規制についてこの装置は、情報処理装置等電波障害自主規制協議会(VCCI)の基準に基づくクラス B 情報技術装置です。この装置は、家庭環境で使用することを目的としていますが、この装置がラジオやテレビジョン受信機に近接して使用されると、受信障害を引き起こすことがあります。取扱説明書に従って正しい取り扱いをして下さい。国際エネルギースタープログラムについて当社は、国際エネルギースタープログラムの参加事業者として、本製品が国際エネルギースタープログラムの対象製品に関する基準を満たしていると判断します。Exif Print について本機は、「Exif Print」に対応しています。Exif Print は、デジタルカメラとプリンタの連携を強化した規格です。Exif Print 対応デジタルカメラと連携することで、撮影時のカメラ情報を活かし、それを最適化して、よりきれいなプリント出力結果を得ることができます。商標について Microsoft は、Microsoft Corporation の登録商標です。 Windows は、アメリカ合衆国およびその他の国で登録されている Micros...
- 1