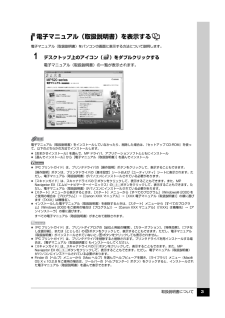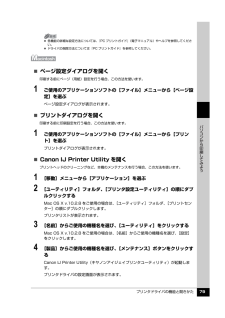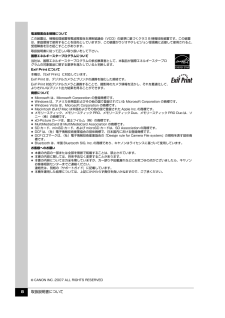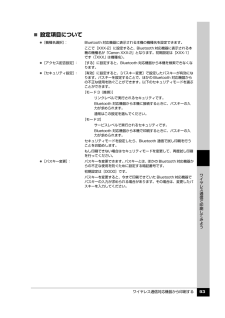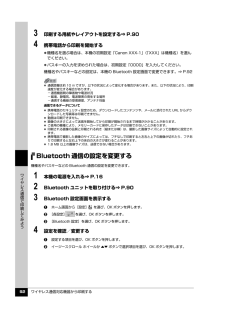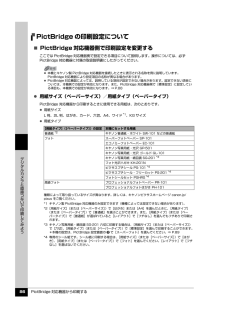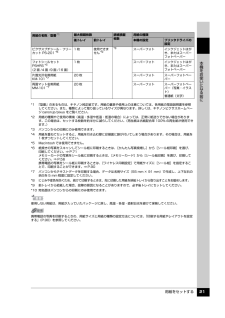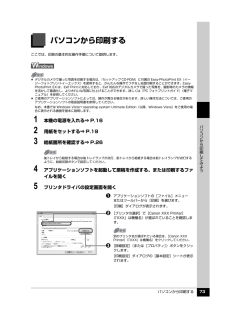Q&A
取扱説明書・マニュアル (文書検索対応分のみ)
"CANON"18 件の検索結果
"CANON"50 - 60 件目を表示
全般
質問者が納得社外互換インク使用障害がプリントヘッドに発生して居る物と思われます。
Canon 純正インクカートリッジに戻しても、同様の障害が発生する場合は。
メーカー修理依頼しか方法は有りません。
5011日前view599
全般
質問者が納得プリンタの修理屋です。
キヤノンは一時期ヘッドの単品販売をしていたのですけど、2009年春に突然やめました。
表向きの理由は、「ヘッドだけを交換しても直らない場合が多く、クレーム処理が大変になった」と言うことですけど、そんなことは最初から判っていたこと。
本当の理由はわかりません。
でも、ヘッドだけを交換しても直らないケースは少なくありません。
非純正インクを使った場合は要注意ですね。
そういったリスクを覚悟するのであれば、どこかで探してみるのも悪くは無いでしょう。
iP3300、iP3500、...
5057日前view593
全般
質問者が納得プリンタの修理屋です。
故障ですので修理に出すしかありません。
画面が白くなるのは稀に見かけます。
5302日前view319
全般
質問者が納得プリンタの修理屋です。
純正インクを使っていて、認識されなくなったのでしたら、メーカーサポートに相談しましょう。
時々ICチップの不良が出ますので、代わりのものを送ってくれることがあります。
買ってすぐだったら、買ったお店にクレームを入れてもいいでしょう。
5545日前view212
全般
質問者が納得本体の液晶画面は、故障ですね。
他に動かなくなったものは、何をしたときに、動かないのですか?
補足
以下の対応してください
印刷を実行しても本体が動作しない、または反応しない(PIXUS MPシリーズ) -Windows-
http://cweb.canon.jp/e-support/qa/1055/app/_qadoc.jsp?qa=39084
5594日前view183
全般
質問者が納得プリンタの修理屋です。
どうしたいのか(買いたいのか売りたいのか)分かりませんけど、比較の対象が滅茶苦茶です。
まず、MP520とMP610は2007年秋のモデル。
MP520は生産数量の見込みが少なかったようで昨年の夏前に、MP610もほぼ昨年秋までにメーカーの倉庫からは消えました。
MP610は一番スタンダードなモデルで、5色ヘッド、自動両面印刷、CD-R印刷と機能も豊富でした。
このモデルの直接の後継に当るのがMP630です。
基本機能は大差ありませんけどコストダウンが一段と進み、細かく見ていく...
6016日前view65
全般
質問者が納得ここからダウンロード出来なせんでしょうか。
http://cweb.canon.jp/drv-upd/multipass/pixusmpdriver.html
6028日前view39
全般
質問者が納得キーボードやマウスの設定は確認してあるようですので当方が参考にしましたサイトをご確認下さい。このサイトを参考に私はトラブルを脱出しました。
(参考)
Vista] スリープからの復帰に関するトラブルの解決法
http://stakasaki.at.webry.info/200703/article_3.html
また、一時的にイーサネットアダプタを一時的に無効にしてみる方法もお試し下さい。(Wake UP LANの設定がないようですがルーターなどからの信号に反応しているか調べるため。)
ネットワークでのト...
6075日前view47
最初に必ず読んでね!かんたんスタートガイド本 体 設 置 編最初に 必ず 読んでね!インクタンクの取り付けつづき最初に必ず読んでね!かんたんスタートガイド本 体 設 置 編最初に 必ず 読んでね!QT5-1091-V01 XXXXXXXX ©CANON INC.2007 PRINTED IN THAILAND6へトラブルが起きたときには、『操作ガイド(お手入れ編)』の「困ったときには」を参照してね!はじめにすること をとりつけよう!プリントヘッド電源を入れよう!本機の電源を入れる前に、本機に貼られたオレンジ色のテープを すべて 取り除いてください。d 本機の電源を入れる4袋の内側と保護キャップの内側に、透明または薄い青色のインクが付着している場合がありますが、品質上問題ありません。インクで手などを汚さないようご注意ください。6セットする保護キャップを取り外したら捨てる7プリントヘッドを押しながら、レバーを下までさげる※ [プリントヘッドを装着しインクタンクをセットしてください]と表示されますので、「 プリントヘッドをとりつけよう!」の手順にしたがって装着してください。置き場所を決めるときは梱包箱の...
QT5-1099-V01 XXXXXXXX ©CANON INC.2007 PRINTED IN THAILAND本機で使用できるインクタンク番号は 、 以下のものです。※インクタンクの交換については 、『操作ガイド(お手入れ編)』の「インクタンクを交換する」を参照してください。紙幣、有価証券などを本機で印刷すると、その印刷物の使用如何に拘わらず、法律に違反し、罰せられます。関連法律:刑法第 148 条、第 149 条、第 162 条/通貨及証券模造取締法第 1 条、第 2 条 等取扱説明書について本機をお使いになる前に各部の名称/液晶モニター画面の操作/電源を入れる / 切る/ 原稿のセット/用紙のセットコピーしてみようコピーする/便利なコピー機能メモリーカードから印刷してみようメモリーカードのセット/メモリーカードから写真を印刷/ 便利な印刷機能/便利な表示機能/手書きナビシート印刷/ カードスロットをパソコンのドライブに設定する写真を焼き増ししてみよう写真の焼き増し/便利な印刷機能/便利な表示機能操作ガイド本体操作編使用説明書ご使用前に必ずこの使用説明書をお読みください。将来いつでも使用で...
取扱説明書について 3電子マニュアル(取扱説明書)を表示する電子マニュアル(取扱説明書)をパソコンの画面に表示する方法について説明します。1 デスクトップ上のアイコン( )をダブルクリックする電子マニュアル(取扱説明書)の一覧が表示されます。電子マニュアル(取扱説明書)をインストールしていなかったり、削除した場合は、『セットアップ CD-ROM』を使って、以下のどちらかの方法でインストールします。 [おまかせインストール] を選んで、MP ドライバ、アプリケーションソフトとともにインストール [選んでインストール] から[電子マニュアル(取扱説明書) ] を選んでインストール 『PC プリントガイド』は、プリンタドライバの[操作説明]ボタンをクリックして、表示することもできます。[操作説明]ボタンは、プリンタドライバの[基本設定]シートおよび[ユーティリティ]シートに表示されます。ただし、電子マニュアル(取扱説明書)がパソコンにインストールされている必要があります。 『スキャンガイド』は、スキャナドライバの ボタンをクリックして、表示することもできます。また、MP Navigator EX(エムピーナビゲータ...
プリンタドライバの機能と開きかた 79パソコンから印刷してみよう̈ページ設定ダイアログを開く印刷する前にページ(用紙)設定を行う場合、この方法を使います。1 ご使用のアプリケーションソフトの[ファイル]メニューから[ページ設定]を選ぶページ設定ダイアログが表示されます。̈プリントダイアログを開く印刷する前に印刷設定を行う場合、この方法を使います。1 ご使用のアプリケーションソフトの[ファイル]メニューから[プリント]を選ぶプリントダイアログが表示されます。̈Canon IJ Printer Utility を開くプリントヘッドのクリーニングなど、本機のメンテナンスを行う場合、この方法を使います。1 [移動]メニューから[アプリケーション]を選ぶ2 [ユーティリティ]フォルダ、[プリンタ設定ユーティリティ]の順にダブルクリックするMac OS X v.10.2.8 をご使用の場合は、 [ユーティリティ]フォルダ、[プリントセンター]の順にダブルクリックします。プリンタリストが表示されます。3 [名前]からご使用の機種名を選び、[ユーティリティ]をクリックするMac OS X v.10.2.8 をご使用の場合は、...
取扱説明書について 8電波障害自主規制についてこの装置は、情報処理装置等電波障害自主規制協議会(VCCI)の基準に基づくクラス B 情報技術装置です。この装置は、家庭環境で使用することを目的としていますが、この装置がラジオやテレビジョン受信機に近接して使用されると、受信障害を引き起こすことがあります。取扱説明書に従って正しい取り扱いをして下さい。国際エネルギースタープログラムについて当社は、国際エネルギースタープログラムの参加事業者として、本製品が国際エネルギースタープログラムの対象製品に関する基準を満たしていると判断します。Exif Print について本機は、「Exif Print」に対応しています。Exif Print は、デジタルカメラとプリンタの連携を強化した規格です。Exif Print 対応デジタルカメラと連携することで、撮影時のカメラ情報を活かし、それを最適化して、よりきれいなプリント出力結果を得ることができます。商標について Microsoft は、Microsoft Corporation の登録商標です。 Windows は、アメリカ合衆国およびその他の国で登録されている Micros...
ワイヤレス通信対応機器から印刷する 93ワイヤレス通信で印刷してみよう̈設定項目について [機種名選択]: Bluetooth 対応機器に表示される本機の機種名を設定できます。ここで[XXX-2]に設定すると、Bluetooth 対応機器に表示される本機の機種名が「Canon XXX-2」となります。初期設定は[XXX-1]です(「XXX」は機種名)。 [アクセス拒否設定]: [する]に設定すると、Bluetooth 対応機器から本機を検索できなくなります。 [セキュリティ設定]: [有効]に設定すると、 [パスキー変更]で設定したパスキーが有効になります。パスキーを設定することで、ほかの Bluetooth 対応機器からの不正な使用を防ぐことができます。以下のセキュリティモードを選ぶことができます。[モード 3(推奨)]リンクレベルで実行されるセキュリティです。Bluetooth 対応機器から本機に接続するときに、パスキーの入力が求められます。通常はこの設定を選んでください。[モード 2]サービスレベルで実行されるセキュリティです。Bluetooth 対応機器から本機で印刷するときに、パスキーの入力が求めら...
ワイヤレス通信対応機器から印刷する 92ワイヤレス通信で印刷してみよう3 印刷する用紙やレイアウトを設定する⇒ P.904 携帯電話から印刷を開始する 機種名を選ぶ場合は、本機の初期設定「Canon XXX-1」(「XXX」は機種名)を選んでください。 パスキーの入力を求められた場合は、初期設定「0000」を入力してください。機種名やパスキーなどの設定は、本機の Bluetooth 設定画面で変更できます。⇒ P.92Bluetooth 通信の設定を変更する機種名やパスキーなどの Bluetooth 通信の設定を変更できます。1 本機の電源を入れる⇒ P.162 Bluetooth ユニットを取り付ける⇒ P.903 Bluetooth 設定画面を表示するaホーム画面から[設定] を選び、OK ボタンを押します。b[各設定] を選び、OK ボタンを押します。c[Bluetooth 設定]を選び、OK ボタンを押します。4 設定を確認/変更するa設定する項目を選び、OK ボタンを押します。bイージースクロール ホイールか{}ボタンで選択項目を選び、OK ボタンを押します。 通信距離は約 10 m ですが、以下の...
PictBridge 対応機器から印刷する 86デジタルカメラと直接つないで印刷してみようPictBridge の印刷設定について̈PictBridge 対応機器側で印刷設定を変更するここでは PictBridge 対応機器側で設定できる項目について説明します。操作については、必ずPictBridge 対応機器に付属の取扱説明書にしたがってください。 用紙サイズ(ペーパーサイズ)/用紙タイプ(ペーパータイプ)PictBridge 対応機器から印刷するときに使用できる用紙は、次のとおりです。 用紙サイズL 判、2L 判、はがき、カード、六切、A4、ワイド*1、KG サイズ 用紙タイプ 本機とキヤノン製 PictBridge 対応機器を接続したときに表示される名称を例に説明しています。PictBridge 対応機器により設定項目の名称が異なる場合があります。 PictBridge 対応機器によっては、説明している項目が設定できない場合があります。設定できない項目については、本機側での設定が有効になります。また、PictBridge 対応機器側で[標準設定]に設定している項目も、本機側での設定が有効になります。⇒ ...
用紙をセットする 21本機をお使いになる前にピクサスプチシール・フリーカット PS-201 *61 枚 使用できません*9*8スーパーフォト インクジェットはがき、またはスーパーフォトペーパーフォトシールセット PSHRS *6(2 面 /4 面 /9 面 /16 面)1 枚 スーパーフォト インクジェットはがき、またはスーパーフォトペーパー片面光沢名刺用紙 KM-101 *720 枚 スーパーフォト スーパーフォトペーパー両面マット名刺用紙MM-101 *720 枚 スーパーフォト スーパーフォトペーパー(写真・イラスト)普通紙(文字)*1 「型番」のあるものは、キヤノン純正紙です。用紙の裏表や使用上の注意については、各用紙の取扱説明書を参照してください。また、種類によって取り扱っているサイズが異なります。詳しくは、キヤノンピクサスホームページ canon.jp/pixus をご覧ください。*2 用紙の種類やご使用の環境(高温・多湿や低温・低湿の場合)によっては、正常に紙送りできない場合があります。この場合は、セットする枚数を約半分に減らしてください。(再生紙は古紙配合率 100% の再生紙が使用できます。...
パソコンから印刷する 73パソコンから印刷してみようパソコンから印刷するここでは、印刷の基本的な操作手順について説明します。1 本機の電源を入れる⇒ P.162 用紙をセットする⇒ P.193 給紙箇所を確認する⇒ P.264 アプリケーションソフトを起動して原稿を作成する、または印刷するファイルを開く5 プリンタドライバの設定画面を開くaアプリケーションソフトの[ファイル]メニューまたはツールバーから[印刷]を選びます。[印刷]ダイアログが表示されます。b [プリンタの選択]で[Canon XXX Printer](「XXX」は機種名)が選ばれていることを確認します。c [詳細設定](または[プロパティ])ボタンをクリックします。[印刷設定]ダイアログの[基本設定]シートが表示されます。 デジタルカメラで撮った写真を印刷する場合は、『セットアップ CD-ROM』に付属の Easy-PhotoPrint EX(イージーフォトプリントイーエックス)を使用すると、かんたんな操作でフチなし全面印刷することができます。Easy-PhotoPrint EX は、Exif Print に対応しており、Exif 対応のデジ...
- 1
- 2