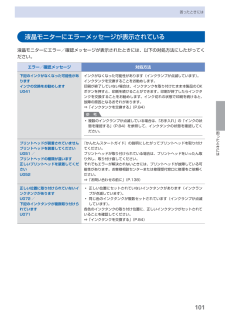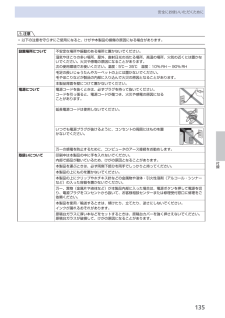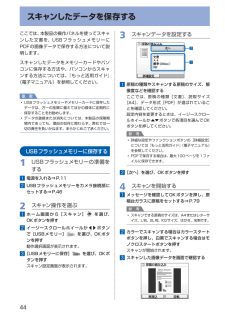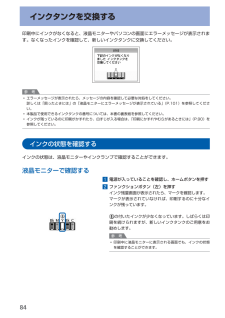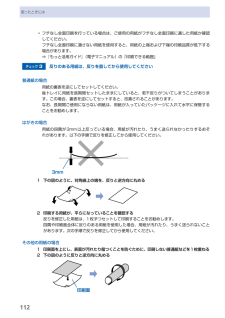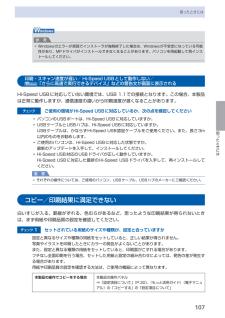Q&A
取扱説明書・マニュアル (文書検索対応分のみ)
"お勧め"2 件の検索結果
"お勧め"10 - 20 件目を表示
全般
質問者が納得・汚れについては、ヘッドやローラーの汚れが原因かと思われますので、クリーニングしてみましょう。
・MP540は前からの給紙以外に、後方からも給紙できると思います。厚い紙などでうまく給紙できない場合には後方からの給紙をお勧めします。
・コストについて、モノクロであれば「標準」や「高画質」でなくとも十分きれいに印刷できますので、試してみてはいかがでしょうか。
速度も速くなります。
また、任意で使用するインク量を調整できるソフトも売られています。
・20,000円前後であれば、CANONならMP630、EP...
5880日前view91
全般
質問者が納得複合機でブローニをスキャンできる機種は販売されていません。
なので、スキャナ+単機能プリンタがベストかと思います。
(ネガ・ポジ35mmのみで良いなら、現行機種では唯一 Canon MP980 が対応)
また、ポストカードを販売との事で、プリンタはEPSON PX-G930がおすすめ。
画質最重視の機種で、インクに光沢顔料を使っており、雨などの水や、オゾン等のガスに強く、かつ8色インクの超高画質機種です。
(値段もそれ相応ですが。)
現在の複合機は普通紙印刷重視の下位機種や黒色のみの場合を除き、全て染料イ...
6197日前view170
0困ったときには困ったときには液晶モニターにエラーメッセージが表示されている液晶モニターにエラー/確認メッセージが表示されたときには、以下の対処方法にしたがってください。エラー/確認メッセージ 対処方法下記のインクがなくなった可能性がありますインクの交換をお勧めしますU041インクがなくなった可能性があります(インクランプが点滅しています)。インクタンクを交換することをお勧めします。印刷が終了していない場合は、インクタンクを取り付けたまま本製品のOKボタンを押すと、印刷を続けることができます。印刷が終了したらインクタンクを交換することをお勧めします。インク切れの状態で印刷を続けると、故障の原因となるおそれがあります。⇒「インクタンクを交換する」(P.84)参 考複数のインクランプが点滅している場合は、「お手入れ」の「インクの状態を確認する」(P.84)を参照して、インクタンクの状態を確認してください。◦プリントヘッドが装着されていませんプリントヘッドを装着してくださいU051 /プリントヘッドの種類が違います正しいプリントヘッドを装着してくださいU052『かんたんスタートガイド』の説明にしたがってプリント...
※上記番号をご利用いただけない方は 043-211-9631 をご利用ください。※IP電話をご利用の場合、プロバイダーのサービスによってつながらない場合があります。※受付時間は予告なく変更する場合があります。あらかじめご了承ください。●キヤノンお客様相談センター 050-555-90015PIXUS ・インクジェット複合機に関するご質問・ご相談は、 上記 の窓口にお願いいたします。年賀状印刷に関するお問い合わせは、下記専用窓口にお願いいたします。年賀状印刷専用窓口 050-555-9001 9(受付期間:11/1 ~1/15)【受付時間】〈平日〉9:00 ~ 20:00、 〈土日祝日〉10:00 ~ 17:00(1/1~1/3 は休ませていただきます )●キヤノン PIXUS ホームページ canon.jp/pixus新製品情報、Q&A、各種ドライバのバージョンアップなど製品に関する情報を提供しております。※通信料はお客様のご負担になります。インクタンクについてのご注意・インクタンクに穴を開けるなどの改造や分解をすると 、インクが漏れ 、本製品の故障の原因となることがあります 。改造・分解はお勧めし...
5付録安全にお使いいただくために注意以下の注意を守らずにご使用になると、けがや本製品の損傷の原因になる場合があります。設置場所について 不安定な場所や振動のある場所に置かないでください。湿気やほこりの多い場所、屋外、直射日光の当たる場所、高温の場所、火気の近くには置かないでください。火災や感電の原因になることがあります。次の使用環境でお使いください。温度:5℃~ 35℃ 湿度:10% RH ~ 90% RH毛足の長いじゅうたんやカーペットの上には置かないでください。毛やほこりなどが製品の内部に入り込んで火災の原因となることがあります。本製品背面を壁につけて置かないでください。電源について 電源コードを抜くときは、必ずプラグを持って抜いてください。コードを引っ張ると、電源コードが傷つき、火災や感電の原因になることがあります。延長電源コードは使用しないでください。いつでも電源プラグが抜けるように、コンセントの周囲にはものを置かないでください。万一の感電を防止するために、コンピュータのアース接続をお勧めします。取扱いについて 印刷中は本製品の中に手を入れないでください。内部で部品が動いているため、けがの原因とな...
44スキャンしたデータを保存するここでは、本製品の操作パネルを使ってスキャンした文書を、USBフラッシュメモリーにPDFの画像データで保存する方法について説明します。スキャンしたデータをメモリーカードやパソコンに保存する方法や、パソコンからスキャンする方法については、『もっと活用ガイド』(電子マニュアル)を参照してください。重 要USBフラッシュメモリーやメモリーカードに保存したデータは、万一の故障に備えてほかの媒体に定期的に保存することをお勧めします。データの破損または消失については、本製品の保障期間内であっても、理由の如何に関わらず、弊社では一切の責任を負いかねます。あらかじめご了承ください。USBフラッシュメモリーに保存する1…USBフラッシュメモリーの準備をする1…電源を入れる⇒P.112…USBフラッシュメモリーをカメラ接続部にセットする⇒P.462…スキャン操作を選ぶ1…ホーム画面から[スキャン] …を選び、OKボタンを押す2…イージースクロールホイールか[]ボタンで[USBメモリー] …を選び、OKボタンを押す動作選択画面が表示されます。3…[USBメモリーに保存] …を選び、OKボタンを押すス...
困ったときには困ったときにはインクがにじむ/用紙が反るチェック 1 用紙や印刷品質を確認しましたか⇒「コピー/印刷結果に満足できない」(P.107)チェック 2 写真を印刷するとき、写真専用紙を使用していますか写真や色の濃い絵など、インクを大量に使用する印刷には、キヤノン写真用紙・光沢 ゴールドなどの写真専用紙を使用することをお勧めします。⇒「用紙/原稿をセットする」 の「使用できる用紙について」(P.75)印刷面が汚れる/こすれる用紙の端が汚れる 用紙の端以外が汚れるチェック 1 用紙や印刷品質を確認しましたか⇒「コピー/印刷結果に満足できない」(P.107)チェック 2 適切な用紙を使用していますか、次のことを確認してくださいご使用の用紙が目的の印刷に適した用紙か確認してください。⇒「用紙/原稿をセットする」 の「使用できる用紙について」(P.75)◦
84インクタンクを交換する印刷中にインクがなくなると、液晶モニターやパソコンの画面にエラーメッセージが表示されます。なくなったインクを確認して、新しいインクタンクに交換してください。参 考エラーメッセージが表示されたら、メッセージの内容を確認して必要な対処をしてください。詳しくは「困ったときには」の「液晶モニターにエラーメッセージが表示されている」(P.101)を参照してください。本製品で使用できるインクタンクの番号については、本書の裏表紙を参照してください。インクが残っているのに印刷がかすれたり、白すじが入る場合は、「印刷にかすれやむらがあるときには」(P.90)を参照してください。インクの状態を確認するインクの状態は、液晶モニターやインクランプで確認することができます。液晶モニターで確認する1…電源が入っていることを確認し、ホームボタンを押す2…ファンクションボタン(左)を押すインク残量画面が表示されたら、マークを確認します。マークが表示されていなければ、印刷するのに十分なインクが残っています。の付いたインクが少なくなっています。しばらくは印刷を続けられますが、新しいインクタンクのご用意をお勧めします。参...
困ったときにはフチなし全面印刷を行っている場合は、ご使用の用紙がフチなし全面印刷に適した用紙か確認してください。フチなし全面印刷に適さない用紙を使用すると、用紙の上端および下端の印刷品質が低下する場合があります。⇒『もっと活用ガイド』(電子マニュアル)の「印刷できる範囲」チェック 3 反りのある用紙は、反りを直してから使用してください普通紙の場合用紙の裏表を逆にしてセットしてください。後トレイに用紙を長期間セットしたままにしていると、若干反りがついてしまうことがあります。この場合、裏表を逆にしてセットすると、改善されることがあります。なお、長期間ご使用にならない用紙は、用紙が入っていたパッケージに入れて水平に保管することをお勧めします。はがきの場合用紙の四隅が3mm以上反っている場合、用紙が汚れたり、うまく送られなかったりするおそれがあります。以下の手順で反りを修正してから使用してください。3mm1 下の図のように、対角線上の端を、反りと逆方向に丸める 2 印刷する用紙が、平らになっていることを確認する反りを修正した用紙は、1枚ずつセットして印刷することをお勧めします。四隅や印刷面全体に反りのある用紙を...
85お手入れインクタンクを交換するインクランプで確認する1…電源が入っていることを確認し、排紙トレイをゆっくり手前に開く2…スキャナユニット(カバー)を止まる位置まで持ち上げる⇒P.863…インクランプの状態を確認する点灯インクタンクは正しく取り付けられていて、印刷するのに十分なインクが残っています。点滅ゆっくり点滅(約3秒間隔)・・・繰り返しインクが少なくなっています。しばらくは印刷を続けられますが、新しいインクタンクのご用意をお勧めします。はやく点滅(約1秒間隔) ・・・繰り返しインクタンクが間違った位置に取り付けられているか、インクがなくなっています。プリントヘッドホルダに付いているラベルのとおりに正しい位置に取り付けられているか確認してください。取り付け位置が正しいのにインクランプが点滅している場合は、インクがなくなっています。新しいインクタンクに交換してください。消灯インクタンクがしっかり取り付けられていないか、インク残量検知機能を無効にしています。インクタンクがしっかり取り付けられていない場合は、インクタンクの の部分を「カチッ」と音がするまでしっかり押してください。しっかりセットできない場合は、...
07困ったときには困ったときには参 考Windowsのエラーが原因でインストーラが強制終了した場合は、Windowsが不安定になっている可能性があり、MPドライバがインストールできなくなることがあります。パソコンを再起動して再インストールしてください。◦印刷・スキャン速度が遅い/ Hi-Speed…USBとして動作しない/ …「さらに高速で実行できるデバイス」などの警告文が画面に表示されるHi-Speed USBに対応していない環境では、USB 1.1での接続となります。この場合、本製品は正常に動作しますが、通信速度の違いから印刷速度が遅くなることがあります。チェック ご使用の環境がHi-Speed USBに対応しているか、次の点を確認してくださいパソコンのUSBポートは、Hi-Speed USBに対応していますか。USBケーブルとUSBハブは、Hi-Speed USBに対応していますか。USBケーブルは、かならずHi-Speed USB認証ケーブルをご使用ください。また、長さ3m以内のものをお勧めします。ご使用のパソコンは、Hi-Speed USBに対応した状態ですか。最新のアップデートを入手して、インス...
0困ったときには用紙がつまった参 考印刷中につまった用紙を取り除くため本製品の電源を切る場合は、ストップボタンを押して、印刷を中止してから電源を切ってください。排紙口/後トレイで用紙がつまったとき:次の手順でつまった用紙を取り除いてください。1 排紙側または給紙側(引き出しやすい方)から用紙をゆっくり引っ張り、用紙を取り除く参 考用紙が破れて本製品の内部に残ってしまったときは、本製品の電源を切り、スキャナユニット(カバー)を開けて取り除いてください。このとき、本製品の内部の部品に触れないように注意してください。用紙を取り除いたら、スキャナユニット(カバー)を閉じて本製品の電源を入れ直してください。用紙が引き抜けない場合は、本製品の電源を入れ直してください。用紙が自動的に排出されることがあります。2 用紙をセットし直し、本製品のOKボタンを押す手順1で電源を入れ直した場合、本製品に送信されていた印刷データは消去されますので、もう一度印刷をやり直してください。参 考用紙をセットし直すときは、用紙が印刷に適していること、用紙を正しくセットしていることを確認してください。⇒「用紙をセットする」(P.68)写真やグ...
- 1