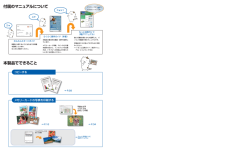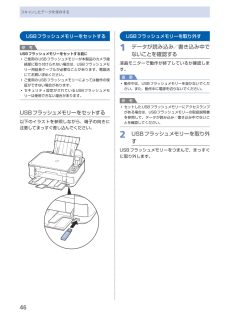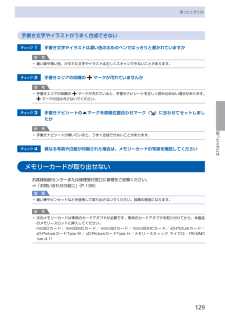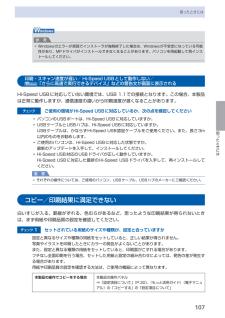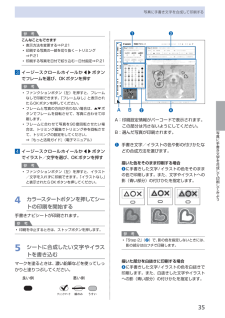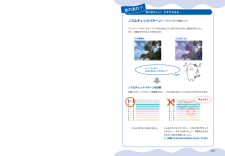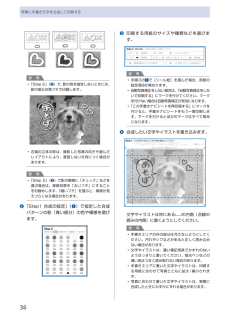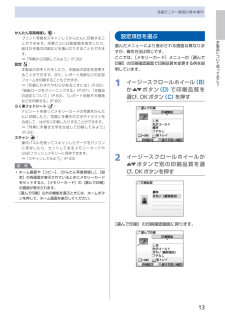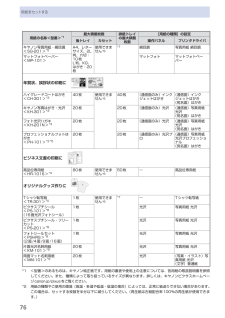Q&A
取扱説明書・マニュアル (文書検索対応分のみ)
"イラスト"2 件の検索結果
"イラスト"10 - 20 件目を表示
全般
質問者が納得プリンタの修理屋です。
症状を表す言葉の問題で誤解を招いているかも知れませんね。
問題にするのは「ずれ」だけです。
「かすれ」は結果的に発生しているだけでしょう。
まず、紙をどのように送っているかが問題ですけど、おそらく右から左に送られているのでしょうね。
ですから、2枚目と3枚目のズレが出た部分は、用紙の後端から22~25mm程度ですよね。
実は、このゾーンはインクジェットプリンタにとっては魔のゾーンといえる区間です。
用紙は、インクを吹きつける部分の直前のメインローラーで送るのですけど、最後...
4267日前view95
全般
質問者が納得1)スキャン密度(解像度)を70dpiくらいまで落とすと画像悪いけど小さくなるよ。
2)スキャナー関係はデフォは300~600dpiくらいだからでかいわ、あとは画像サイズを編集ソフトでサイズ落とす。
備考)
UPロードできるファイルサイズまで落としたら表示のX・Y のサイズを手動で書き直すとフィトするよ。
画像がでかくても表示は小さくなるからやってみな!
5984日前view52
149コピーするメモリーカードの写真を印刷する⇒ P.16手書き文字イラストを合成して印刷⇒ P.34かんたんスタートガイド設置から使えるようになるまでの準備を説明しています。はじめにお読みください。付属のマニュアルについてデスクトップのをダブルクリックしてね!らくらく操作ガイド(本書)本製品の基本的な機能・操作を説明しています。メモリーカード印刷、コピーなどの基本操作のほかに、インクタンクの交換方法、トラブルへの対処などを知りたいときにもお読みください。もっと活用ガイド(電子マニュアル)進んだ機能の使いかたを説明した、パソコンの画面で見るマニュアルです。本製品をさらに使いこなすためにお読みください。⇒ 「『もっと活用ガイド』(電子マニュアル)について」(P.64)本製品でできることニャニャニャン!⇒ P.28『もっと活用ガイド』(電子マニュアル)⇒フォトナビシートを使って印刷色がおかしい、かすれるなぁ・・あれあれ?プリントヘッドのノズル(インクのふき出し口)が目づまりすると、色味がおかしかったり、印刷がかすれることがあります。ノズルチェックパターンでノズルのつまりを確認しよう この写真がこんなことにニャ、ニ...
46スキャンしたデータを保存するUSBフラッシュメモリーをセットする参 考USBフラッシュメモリーをセットする前にご使用のUSBフラッシュメモリーが本製品のカメラ接続部に取り付けられない場合は、USBフラッシュメモリー用延長ケーブルが必要なことがあります。電器店にてお買い求めください。ご使用のUSBフラッシュメモリーによっては動作の保証ができない場合があります。セキュリティ設定がされているUSBフラッシュメモリーは使用できない場合があります。USBフラッシュメモリーをセットする以下のイラストを参照しながら、端子の向きに注意してまっすぐ差し込んでください。◦◦◦USBフラッシュメモリーを取り外す1…データが読み込み/書き込み中でないことを確認する液晶モニターで動作が終了しているか確認します。重 要動作中は、USBフラッシュメモリーを抜かないでください。また、動作中に電源を切らないでください。参 考セットしたUSBフラッシュメモリーにアクセスランプがある場合は、USBフラッシュメモリーの取扱説明書を参照して、データが読み込み/書き込み中でないことを確認してください。2…USBフラッシュメモリーを取り外すUSBフラ...
9困ったときには困ったときには手書き文字やイラストがうまく合成できないチェック 1 手書き文字やイラストは濃い色の太めのペンではっきりと書かれていますか参 考細い線や薄い色、かすれた文字やイラストは正しくスキャンできないことがあります。チェック 2 手書きエリアの四隅の マークが汚れていませんか参 考手書きエリアの四隅の マークが汚れていると、手書きナビシートを正しく読み込めない場合があります。 マーク付近は汚さないでください。チェック 3 手書きナビシートの{マークを原稿位置合わせマーク( )に合わせてセットしましたか参 考手書きナビシートが傾いていると、うまく合成できないことがあります。 チェック 4 異なる写真や白紙が印刷された場合は、メモリーカードの写真を確認してくださいメモリーカードが取り出せないお客様相談センターまたは修理受付窓口に修理をご依頼ください。⇒「お問い合わせの前に」(P.138)重 要細い棒やピンセットなどを使用して取り出さないでください。故障の原因になります。 参 考次のメモリーカードは専用のカードアダプタが必要です。専用のカードアダプタを取り付けてから、本製品のメモリース...
07困ったときには困ったときには参 考Windowsのエラーが原因でインストーラが強制終了した場合は、Windowsが不安定になっている可能性があり、MPドライバがインストールできなくなることがあります。パソコンを再起動して再インストールしてください。◦印刷・スキャン速度が遅い/ Hi-Speed…USBとして動作しない/ …「さらに高速で実行できるデバイス」などの警告文が画面に表示されるHi-Speed USBに対応していない環境では、USB 1.1での接続となります。この場合、本製品は正常に動作しますが、通信速度の違いから印刷速度が遅くなることがあります。チェック ご使用の環境がHi-Speed USBに対応しているか、次の点を確認してくださいパソコンのUSBポートは、Hi-Speed USBに対応していますか。USBケーブルとUSBハブは、Hi-Speed USBに対応していますか。USBケーブルは、かならずHi-Speed USB認証ケーブルをご使用ください。また、長さ3m以内のものをお勧めします。ご使用のパソコンは、Hi-Speed USBに対応した状態ですか。最新のアップデートを入手して、インス...
5写真に手書き文字を合成して印刷してみよう写真に手書き文字を合成して印刷する参 考こんなこともできます表示方法を変更する⇒P.21印刷する写真の一部を切り抜く-トリミング⇒P.21印刷する写真を日付で絞り込む-日付指定⇒P.213…イージースクロールホイールか[]ボタンでフレームを選び、OKボタンを押す参 考ファンクションボタン(左)を押すと、フレームなしで印刷できます。「フレームなし」と表示されたらOKボタンを押してください。フレームと写真の方向が合わない場合は、{}ボタンでフレームを回転させて、写真に合わせて印刷します。フレームに合わせて写真を90度回転させたい場合は、トリミング編集でトリミング枠を回転させて、トリミングの設定をしてください。⇒『もっと活用ガイド』(電子マニュアル)4…イージースクロールホイールか[]ボタンでイラスト/文字を選び、OKボタンを押す参 考ファンクションボタン(左)を押すと、イラスト/文字を入れずに印刷できます。「イラストなし」と表示されたらOKボタンを押してください。4…カラースタートボタンを押してシートの印刷を開始する手書きナビシートが印刷されます。参 考印刷を中止すると...
149コピーするメモリーカードの写真を印刷する⇒ P.16手書き文字イラストを合成して印刷⇒ P.34かんたんスタートガイド設置から使えるようになるまでの準備を説明しています。はじめにお読みください。付属のマニュアルについてデスクトップのをダブルクリックしてね!らくらく操作ガイド(本書)本製品の基本的な機能・操作を説明しています。メモリーカード印刷、コピーなどの基本操作のほかに、インクタンクの交換方法、トラブルへの対処などを知りたいときにもお読みください。もっと活用ガイド(電子マニュアル)進んだ機能の使いかたを説明した、パソコンの画面で見るマニュアルです。本製品をさらに使いこなすためにお読みください。⇒ 「『もっと活用ガイド』(電子マニュアル)について」(P.64)本製品でできることニャニャニャン!⇒ P.28『もっと活用ガイド』(電子マニュアル)⇒フォトナビシートを使って印刷色がおかしい、かすれるなぁ・・あれあれ?プリントヘッドのノズル(インクのふき出し口)が目づまりすると、色味がおかしかったり、印刷がかすれることがあります。ノズルチェックパターンでノズルのつまりを確認しよう この写真がこんなことにニャ、ニ...
6写真に手書き文字を合成して印刷する参 考 「Step 2」( ❷ )で、影の色を指定しないときには、影の部分は黒フチで印刷します。右端の立体の影は、撮影した写真の向きや選んだレイアウトにより、意図しない方向につく場合があります。参 考 「Step 2」( ❷ )で影の模様に「チェック」などを選ぶ場合は、修飾効果を「太いフチ」にすることをお勧めします。「細いフチ」を選ぶと、模様が見えづらくなる場合があります。❷ 「Step1 合成の設定」( ❶ )で指定した合成パターンの影(青い部分)の色や模様を選びます。◦◦◦❸ 印刷する用紙のサイズや種類などを選びます。参 考手順3の 1 で[シール紙]を選んだ場合、用紙の設定項目が異なります。自動写真補正をしない場合は、「自動写真補正をしないで印刷する」にマークを付けてください。マークを付けない場合は自動写真補正が有効になります。 「この手書きナビシートを再印刷する」にマークを付けると、手書きナビシートをもう一度印刷します。マークを付けるとほかのマークはすべて無効になります。❹ 合成したい文字やイラストを書き込みます。文字やイラストは枠にある の内側(点線の囲み...
本製品について知っておこう液晶モニター画面の基本操作かんたん写真焼増し :プリント写真をスキャンしてかんたんに印刷することができます。写真ごとに印刷部数を指定したり、絵はがき風の印刷などを選んだりすることもできます。⇒「写真から印刷してみよう」(P.39)設定 :本製品のお手入れをしたり、本製品の設定を変更することができます。また、レポート用紙などの定型フォームを印刷することもできます。⇒「印刷にかすれやむらがあるときには」(P.90)、「給紙ローラをクリーニングする」(P.97)、「本製品の設定について」(P.63)、「レポート用紙や方眼紙などを印刷する」(P.60)らく楽フォトシート :ナビシートを使ってメモリーカードの写真をかんたんに印刷したり、写真に手書きの文字やイラストを合成して、はがきに印刷したりすることができます。⇒「写真に手書き文字を合成して印刷してみよう」(P.33)スキャン :操作パネルを使ってスキャンしたデータをパソコンに保存したり、セットしてあるメモリーカードやUSBフラッシュメモリーに保存できます。⇒「スキャンしてみよう」(P.43)参 考ホーム画面や[コピー]、[かんた...
76用紙をセットする用紙の名称<型番>*1最大積載枚数 排紙トレイの最大積載枚数[用紙の種類]の設定後トレイ カセット 操作パネル プリンタドライバキヤノン写真用紙・絹目調<SG-201>*5A4、レターサイズ、2L判、六切:10枚L判、KG、はがき:20枚使用できません*6*7絹目調 写真用紙 絹目調マットフォトペーパー<MP-101>マットフォト マットフォトペーパー年賀状、挨拶状の印刷に ハイグレードコートはがき<CH-301>*340枚 使用できません*640枚 (通信面のみ)インクジェットはがき(通信面)インクジェットはがき(宛名面)はがきキヤノン写真はがき・光沢<KH-301>*320枚 20枚 (通信面のみ)光沢 (通信面)写真用紙 光沢(宛名面)はがきフォト光沢ハガキ<KH-201N>*320枚 20枚 (通信面のみ)光沢 (通信面)写真用紙 光沢(宛名面)はがきプロフェッショナルフォトはがき<PH-101>*3 *520枚 20枚 (通信面のみ)光沢プロ(通信面)写真用紙 光沢プロフェッショナル(宛名面)はがきビジネス文書の印刷に 高品位専用紙<HR-101S>*480枚 使用できません*6...
7写真に手書き文字を合成して印刷してみよう写真に手書き文字を合成して印刷する使用するカメラ、撮影の向きなどにより、手順3の1で選択したレイアウトで印刷されない場合があります。その場合は、もう一度手順1からやり直し、手順3で他のレイアウトを選択してください。手順3で選んだイラストに文字を重ねて描いた場合、文字修飾の効果やフチなどが正しく印刷できない場合があります。イラストに文字を重ねて描かないようにしてください。写真の周囲近辺に書いた文字やイラストは印刷されないことがあります。参 考各項目で、もれがないように必ずマークを塗りつぶしてください。塗りつぶしたマークが薄いとスキャンされないことがあります。シール紙に対応したレイアウトは以下のとおりです。ピクサスプチシールPS-101:16面フォトシールセットPSHRS: 2 面、4 面、9 面、16面模様を選ぶ場合は、大きなサイズのシール紙に印刷することをお勧めします。シール紙16面で模様を選ぶと、模様が見えづらい場合があります。手書きエリアに印刷されたイラスト/文字に重ねて蛍光ペンや水性ペン等で文字やイラストを書くと、かすれてしまうことがあります。そのままスキャン...
- 1