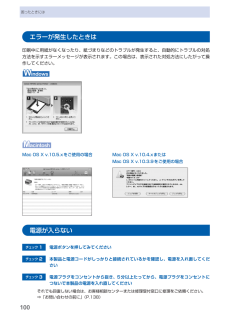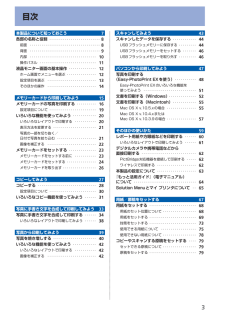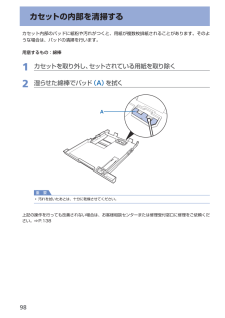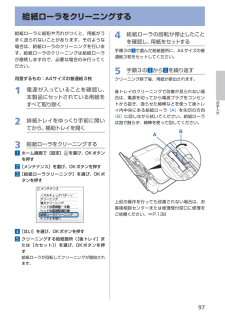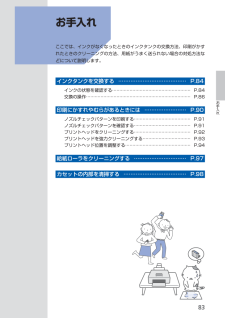Q&A
取扱説明書・マニュアル (文書検索対応分のみ)
"用紙"2 件の検索結果
"用紙"30 - 40 件目を表示
全般
質問者が納得プリンタの修理屋です。
症状を表す言葉の問題で誤解を招いているかも知れませんね。
問題にするのは「ずれ」だけです。
「かすれ」は結果的に発生しているだけでしょう。
まず、紙をどのように送っているかが問題ですけど、おそらく右から左に送られているのでしょうね。
ですから、2枚目と3枚目のズレが出た部分は、用紙の後端から22~25mm程度ですよね。
実は、このゾーンはインクジェットプリンタにとっては魔のゾーンといえる区間です。
用紙は、インクを吹きつける部分の直前のメインローラーで送るのですけど、最後...
4280日前view95
00困ったときにはエラーが発生したときは印刷中に用紙がなくなったり、紙づまりなどのトラブルが発生すると、自動的にトラブルの対処方法を示すエラーメッセージが表示されます。この場合は、表示された対処方法にしたがって操作してください。Mac…OS…X…v.10.5.xをご使用の場合Mac…OS…X…v.10.4.xまたはMac…OS…X…v.10.3.9をご使用の場合電源が入らないチェック 1 電源ボタンを押してみてくださいチェック 2 本製品と電源コードがしっかりと接続されているかを確認し、電源を入れ直してくださいチェック 3 電源プラグをコンセントから抜き、5分以上たってから、電源プラグをコンセントにつないで本製品の電源を入れ直してくださいそれでも回復しない場合は、お客様相談センターまたは修理受付窓口に修理をご依頼ください。⇒「お問い合わせの前に」(P.138)
※上記番号をご利用いただけない方は 043-211-9631 をご利用ください。※IP電話をご利用の場合、プロバイダーのサービスによってつながらない場合があります。※受付時間は予告なく変更する場合があります。あらかじめご了承ください。●キヤノンお客様相談センター 050-555-90015PIXUS ・インクジェット複合機に関するご質問・ご相談は、 上記 の窓口にお願いいたします。年賀状印刷に関するお問い合わせは、下記専用窓口にお願いいたします。年賀状印刷専用窓口 050-555-9001 9(受付期間:11/1 ~1/15)【受付時間】〈平日〉9:00 ~ 20:00、 〈土日祝日〉10:00 ~ 17:00(1/1~1/3 は休ませていただきます )●キヤノン PIXUS ホームページ canon.jp/pixus新製品情報、Q&A、各種ドライバのバージョンアップなど製品に関する情報を提供しております。※通信料はお客様のご負担になります。インクタンクについてのご注意・インクタンクに穴を開けるなどの改造や分解をすると 、インクが漏れ 、本製品の故障の原因となることがあります 。改造・分解はお勧めし...
目次本製品について知っておこう 7各部の名称と役割・・・・・・・・・・・・・・・・・・・・・・・・・・・ 8前面・・・・・・・・・・・・・・・・・・・・・・・・・・・・・・・・・・・・・ 8背面・・・・・・・・・・・・・・・・・・・・・・・・・・・・・・・・・・・・・ 9内部・・・・・・・・・・・・・・・・・・・・・・・・・・・・・・・・・・・ 0操作パネル・・・・・・・・・・・・・・・・・・・・・・・・・・・・・・ 液晶モニター画面の基本操作・・・・・・・・・・・・・・・ ホーム画面でメニューを選ぶ・・・・・・・・・・・・・・・・ 設定項目を選ぶ・・・・・・・・・・・・・・・・・・・・・・・・・・ そのほかの操作・・・・・・・・・・・・・・・・・・・・・・・・・・ 4メモリーカードから印刷してみよう 5メモリーカードの写真を印刷する・・・・・・・・・・・ 6設定項目について・・・・・・・・・・・・・・・・・・・・・・・・・ 9いろいろな機能を使ってみよう・・・・・・・・・・・・・ 0いろいろなレイアウトで印刷する・・・・・・・・・・・・ 0表示方法を変更する・・・...
99困ったときには困ったときには 本製品を使用中にトラブルが発生したときは、ここでの対処方法を参照してください。ここでは発生しやすいトラブルを中心に説明しています。該当するトラブルが見つからないときには、『もっと活用ガイド』(電子マニュアル)をあわせて参照してください。⇒「『もっと活用ガイド』(電子マニュアル)について(P.64)」◦エラーが発生したときは ………………………………………………… P.100◦電源が入らない …………………………………………………………… P.100◦液晶モニターにエラーメッセージが表示されている ………………… P.101◦液晶モニターの表示が消えている ……………………………………… P.104◦日本語以外の言語が表示されている …………………………………… P.105◦MPドライバがインストールできない ………………………………… P.105◦印刷・スキャン速度が遅い/ Hi-Speed USBとして動作しない/ 「さらに高速で実行できるデバイス」などの警告文が画面 に表示される ……………………………………………………………… P.107◦コピー/印刷結果に満足...
98カセットの内部を清掃するカセット内部のパッドに紙粉や汚れがつくと、用紙が複数枚排紙されることがあります。そのような場合は、パッドの清掃を行います。用意するもの:綿棒1…カセットを取り外し、セットされている用紙を取り除く2…湿らせた綿棒でパッド (A) を拭くA重 要汚れを拭いたあとは、十分に乾燥させてください。上記の操作を行っても改善されない場合は、お客様相談センターまたは修理受付窓口に修理をご依頼ください。⇒P.138◦
4目次お手入れ 8インクタンクを交換する・・・・・・・・・・・・・・・・・・・ 84インクの状態を確認する・・・・・・・・・・・・・・・・・・・ 84交換の操作・・・・・・・・・・・・・・・・・・・・・・・・・・・・・・ 86印刷にかすれやむらがあるときには・・・・・・・・・ 90ノズルチェックパターンを印刷する・・・・・・・・・・ 9ノズルチェックパターンを確認する・・・・・・・・・・ 9プリントヘッドをクリーニングする・・・・・・・・・・ 9プリントヘッドを強力クリーニングする・・・・・・・ 9プリントヘッド位置を調整する・・・・・・・・・・・・・・ 94給紙ローラをクリーニングする・・・・・・・・・・・・・ 97カセットの内部を清掃する・・・・・・・・・・・・・・・・・ 98困ったときには 99エラーが発生したときは・・・・・・・・・・・・・・・・・・ 0 0電源が入らない・・・・・・・・・・・・・・・・・・・・・・・・・ 0 0液晶モニターにエラーメッセージが 表示されている・・・・・・・・・・・・・・・・・・・・・・・・・ 0 液晶モニターの表示...
97お手入れ給紙ローラに紙粉や汚れがつくと、用紙がうまく送られないことがあります。そのような場合は、給紙ローラのクリーニングを行います。給紙ローラのクリーニングは給紙ローラが磨耗しますので、必要な場合のみ行ってください。用意するもの:A4サイズの普通紙3枚1…電源が入っていることを確認し、本製品にセットされている用紙をすべて取り除く2…排紙トレイをゆっくり手前に開いてから、補助トレイを開く3…給紙ローラをクリーニングする1…ホーム画面で[設定] を選び、OKボタンを押す2…[メンテナンス]を選び、OKボタンを押す3…[給紙ローラクリーニング]を選び、OKボタンを押す4…[はい]を選び、OKボタンを押す5…クリーニングする給紙箇所([後トレイ]または[カセット])を選び、OKボタンを押す給紙ローラが回転してクリーニングが開始されます。4…給紙ローラの回転が停止したことを確認し、用紙をセットする手順3の 5 で選んだ給紙箇所に、A4サイズの普通紙3枚をセットしてください。5…手順3の 3 から 5 を繰り返すクリーニング終了後、用紙が排出されます。後トレイのクリーニングで改善が見られない場合は、電源を切ってから電...
04困ったときにはエラー/確認メッセージ 対処方法****プリンタトラブルが発生しました電源を入れ直してください解決しないときは、使用説明書を参照してください「****」部分は半角英数字で表示され、状況により表示が異なります。 「5100/5110」と表示された場合印刷を中止して、本製品の電源を切ってください。それから、プリントヘッドホルダの保護材やつまった用紙など、プリントヘッドの動きを妨げているものを取り除いてください。注意このとき、内部の部品には触れないよう、十分注意してください。印刷結果不具合などの原因になります。本製品の電源を入れ直してみてください。それでも回復しない場合は、お客様相談センターまたは修理受付窓口に修理をご依頼ください。⇒「お問い合わせの前に」(P.138)それ以外の表示の場合本製品の電源を切ってから、電源プラグをコンセントから抜いてください。本製品の電源を入れ直してみてください。それでも回復しない場合は、お客様相談センターまたは修理受付窓口に修理をご依頼ください。⇒「お問い合わせの前に」(P.138)◦◦◦スキャナが正常に動作できません 本製品の電源を切ってから、電源プラグをコンセ...
8各部の名称と役割前面❶❻ ❼ ❽ ❾ ❹❷❸❺❶ 原稿台カバー原稿台ガラスに原稿をセットするときに開きます。❷ 用紙サポート後トレイに用紙をセットするときに、引き出して奥に傾けて使用します。❸ 用紙ガイド動かして用紙の両端に合わせます。❹ 後(うしろ)トレイ本製品で使用できるさまざまなサイズ、種類の用紙をセットできます。一度に同じサイズ、種類の用紙を複数枚セットでき、自動的に1枚ずつ給紙されます。⇒P.68❺ 液晶モニターメッセージやメニュー項目、動作状況などが表示されます。印刷する写真もここで確認します。参 考5分間操作をしないと画面が消灯します。そのときは、操作パネルで電源ボタン以外のボタンを押すか、印刷の操作をすると復帰します。❻ 操作パネル本製品の設定や操作をするときに使用します。⇒P.11◦❼ カードスロットカバーメモリーカードをセットするときに開きます。⇒P.24❽ カメラ接続部デジタルカメラなどのPictBridge対応機器や、オプションのBluetoothユニットBU-30から印刷するときに、ここに接続します。⇒P.62また、スキャンしたデータを保存するUSBフラッシュメモリーもここに取り...
8お手入れお手入れ ここでは、インクがなくなったときのインクタンクの交換方法、印刷がかすれたときのクリーニングの方法、用紙がうまく送られない場合の対処方法などについて説明します。インクタンクを交換する … ………………………………… P.84インクの状態を確認する ……………………………………………… P.84交換の操作 ……………………………………………………………… P.86印刷にかすれやむらがあるときには … …………………… P.90ノズルチェックパターンを印刷する ………………………………… P.91ノズルチェックパターンを確認する ………………………………… P.91プリントヘッドをクリーニングする ………………………………… P.92プリントヘッドを強力クリーニングする …………………………… P.93プリントヘッド位置を調整する ……………………………………… P.94給紙ローラをクリーニングする … ………………………… P.97カセットの内部を清掃する … ……………………………… P.98
- 1