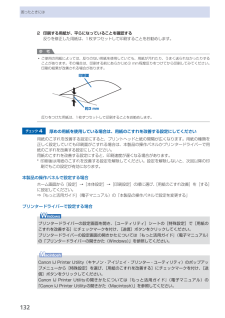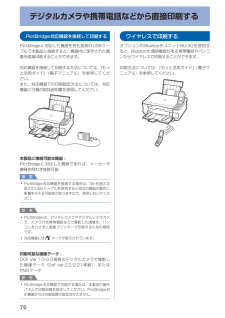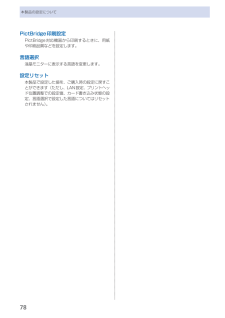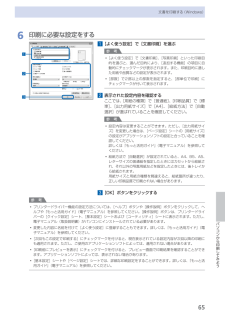Q&A
取扱説明書・マニュアル (文書検索対応分のみ)
"印刷設定"1 件の検索結果
"印刷設定"13 件の検索結果
全般
質問者が納得プリンタの修理屋です。
どこが英語になったのでしょうか?
PCの表示ですか?プリンタの表示ですか?
それと、アンインストールされたのは、何のプログラムなのでしょうか?
初心者を自認されている方がやったことだとしたら、そんな簡単な話ではない可能性が高いです。
昔、SOSで出かけたケースでは、びっくりする用のことをやってくれていました。
電話で「アンインストール」と言われて、状況を確認したのですけど、話がかみ合わないので現地に行ってみたら、アンインストールなんてかわいいものではなく、Cドライブのデータ...
5110日前view84
困ったときには2 印刷する用紙が、平らになっていることを確認する反りを修正した用紙は、1枚ずつセットして印刷することをお勧めします。参 考ご使用の用紙によっては、反りのない用紙を使用していても、用紙が汚れたり、うまく送られなかったりすることがあります。その場合は、印刷する前にあらかじめ3・mm程度反りをつけてから印刷してみてください。印刷の結果が改善される場合があります。反りをつけた用紙は、1枚ずつセットして印刷することをお勧めします。チェック 4 厚めの用紙を使用している場合は、用紙のこすれを改善する設定にしてください用紙のこすれを改善する設定にすると、プリントヘッドと紙の間隔が広くなります。用紙の種類を正しく設定していても印刷面がこすれる場合は、本製品の操作パネルかプリンタードライバーで用紙のこすれを改善する設定にしてください。用紙のこすれを改善する設定にすると、印刷速度が遅くなる場合があります。*・印刷後は用紙のこすれを改善する設定を解除してください。設定を解除しないと、次回以降の印刷でもこの設定が有効になります。本製品の操作パネルで設定する場合ホーム画面から[設定]→[本体設定]→[印刷設定]の...
44写真に手書き文字を合成して印刷するシートに合成したい文字やイラストを書き込む次に手書きするニャマークを塗るときは、濃い鉛筆などを使ってしっかりと塗りつぶしてください。参 考塗りつぶしたマークが薄いとスキャンされないことがあります。各項目で、もれがないように必ずマークを塗りつぶしてください。A B CA: ・ 印刷設定情報がバーコードで表示されます。 ・この部分は汚さないようにしてください。B:選んだ写真が印刷されます。C: ・ 手書きナビシートを読み取るときに、使用している用紙の状態を確認するエリアです。この部分は汚さないようにしてください。汚れやシワなどがあると、手書きナビシートを正しく読み込めない場合があります。◦◦1… シートの「Step … 4」の手書きエリアに合成したい文字やイラストを書き込む文字やイラストは点線の枠の内側に書くようにしてください参 考文字やイラストは、濃い筆記用具でかすれのないようはっきりと書いてください。蛍光ペンなどの薄い色はうまく読み取れない場合があります。手書きエリアに書いた文字やイラストは、印刷する用紙に合わせて写真とともに拡大/縮小されます。写真に合わせて書いた文字や...
84用紙をセットする用紙のセット位置について用紙は、カセットと後トレイの2箇所にセットすることができます。用紙サイズや種類によってそれぞれセットできる用紙が決められています。用紙サイズや用紙の種類の設定にしたがって、カセットまたは後トレイから給紙されます。⇒ 「使用できる用紙について」(P.92)参 考印刷する際は、用紙サイズと用紙の種類を正しく設定してください。用紙サイズと用紙の種類を間違えると、給紙箇所が違ったり、正しい印刷品質で印刷されない場合があります。それぞれの給紙箇所への用紙のセット方法については、「カセットに用紙をセットする」(P.85)、「後トレイに用紙をセットする」(P.87)を参照してください。普通紙はカセットにセットしますA4、B5、A5、レターサイズの普通紙に印刷するときは、カセットにセットします。印刷するときに操作パネルまたはプリンタードライバーの印刷設定で、用紙の種類を[普通紙](A4、B5、A5、レターサイズ)に設定すると、自動的にカセットから給紙されます。給紙方法の変更については『もっと活用ガイド』(電子マニュアル)を参照してください。写真用紙やはがきは後トレイにセットします写...
メモリーカード/ USBフラッシュメモリーの写真を印刷する設定を変更するイージー・スクロール・ホイール({}ボタン)で、印刷するときの用紙サイズや用紙の種類、印刷品質など、印刷設定を変更することができます。設定方法については、「設定項目を選ぶ」(P.14)を参照してください。❹❸❷❶❺❶・用紙サイズ・:・[L判]や[A4]など、印刷したい用紙のサイズを選びます。❷・用紙の種類・:・[光沢ゴールド]や[普通紙]など、印刷したい用紙の種類を選びます。参 考用紙サイズや用紙の種類を正しく設定しないと、給紙箇所が違ったり、正しい印刷品質で印刷されない場合があります。⇒「用紙のセット位置について」(P.84)❸・印刷品質・:・[きれい(画質優先)]または[標準]を設定できます。❹・フチあり/フチなし・:・フチのあり/なしを設定できます。参 考用紙の種類を[普通紙]に設定したときには、[フチなし]に設定することはできません。 [フチなし]を選んだ場合、使用している用紙のサイズによっては、画像データと縦横の比率が異なるため、画像の一部が用紙に収まらないことがあります。❺・給紙位置・:・用紙サイズや用紙の種類で指定した用...
þÿ465F設置がおわったら・・・メモリーカードから写真を印刷しよう+-ボタンで印刷部数を指定し、OK ボタンを押す印刷設定を確認する画面が表示されます。カラースタートボタン(F)を押す印刷が終わったら、カードスロットカバーを開いて、 メモリーカードをつまんでまっすぐに取り出す印刷が開始されます。アクセスランプが点滅しているときは、カードを取り出さないでください。メモリーカードのデータが破損することがあります。・重 要メモリーカードを取り出したら、カードスロットカバーを 閉じてください。
86用紙をセットする2…印刷したい面を下に して、 印刷開始位置が奥に なるように、カセットの右側に合わせて用紙をセットする3…手前側の用紙ガイド (A) を用紙サイズのマーク位置に合わせる用紙ガイド (A) が用紙サイズのマーク位置に合うと止まります。参 考用紙ガイド (A) と用紙の間には隙間ができることがあります。4…左側の用紙ガイド (B) を用紙の端にぴったり合わせる参 考用紙は (C) の線を超えないようにセットしてください。CB3A42◦◦5…カセットを本体に差し込む奥に突き当たるまでまっすぐ押し込んでくだ ・さい。3…排紙トレイをゆっくり手前に開いてから、補助トレイを開く参 考用紙をセットしたらパソコンを使わずに本製品を操作してコピーや印刷する場合は、ホーム画面の各メニューの印刷設定で[用紙サイズ]と[用紙の種類]をセットした用紙に合わせて設定します。⇒「設定を変更する」(P.22、P.36)パソコンから印刷する場合は、プリンタードライバーで[出力用紙サイズ]([用紙サイズ])と[用紙の種類]をセットした用紙に合わせて設定します。Windowsの場合⇒ 「文書を印刷する(Windows)」(P...
76デジタルカメラや携帯電話などから直接印刷するPictBridge対応機器を接続して印刷するPictBridgeに対応した機器を各社推奨のUSBケーブルで本製品と接続すると、機器内に保存された画像を直接印刷することができます。対応機器を接続して印刷する方法については、『もっと活用ガイド』(電子マニュアル)を参照してください。また、対応機器での印刷設定方法については、対応機器に付属の取扱説明書を参照してください。本製品に接続可能な機器:PictBridgeに対応した機器であれば、メーカーや機種を問わず接続可能重 要PictBridge対応機器を接続する場合は、3mを超える長さのUSBケーブルを使用すると周辺の機器の動作に影響を与える可能性がありますので、使用しないでください。参 考PictBridgeは、デジタルカメラやデジタルビデオカメラ、カメラ付き携帯電話などで撮影した画像を、パソコンを介さずに直接プリンターで印刷するための規格です。対応機器にはマークが表示されています。印刷可能な画像データ:DCF・Ver.1.0/2.0規格のデジタルカメラで撮影した画像データ(Exif・ver.2.2/2.21準拠)、...
6コピーする設定を変更するイージー・スクロール・ホイール({}ボタン)で、コピーするときの用紙サイズや用紙の種類、印刷品質など、印刷設定を変更することができます。設定方法については、「設定項目を選ぶ」(P.14)を参照してください。❺❹❸❷❶❻❶・倍率・:・拡大/縮小の方法を設定します。任意の数字で倍率を指定したり、A4→B5やA4→はがきなど、用紙サイズを選んで倍率を設定することもできます。拡大/縮小せずにコピーするときは、[100%]を選びます。 ・詳しくは、『もっと活用ガイド』(電子マニュアル)を参照してください。❷・濃度・:・原稿を濃く/薄くコピーしたいときなどに、コピーの濃度を任意に設定したり、原稿に合わせて自動で調整できます。 ・詳しくは、『もっと活用ガイド』(電子マニュアル)を参照してください。❸・用紙サイズ・:・[A4]や[B5]など、印刷したい用紙のサイズを選びます。❹・用紙の種類・:・[普通紙]や[光沢ゴールド]など、印刷したい用紙の種類を選びます。参 考用紙サイズや用紙の種類を正しく設定しないと、給紙箇所が違ったり、正しい印刷品質で印刷されない場合があります。⇒「用紙のセット位置に...
78本製品の設定についてPictBridge印刷設定PictBridge対応機器から印刷するときに、用紙や印刷品質などを設定します。言語選択液晶モニターに表示する言語を変更します。設定リセット本製品で設定した値を、ご購入時の設定に戻すことができます(ただし、LAN設定、プリントヘッド位置調整での設定値、カード書き込み状態の設定、言語選択で設定した言語についてはリセットされません)。
65パソコンから印刷してみよう文書を印刷する(Windows)6…印刷に必要な設定をする1…[よく使う設定]で[文書印刷]を選ぶ参 考 [よく使う設定]で[文書印刷]、[写真印刷]といった印刷目的を選ぶと、選んだ目的により、[追加する機能]の項目に自動的にチェックマークが表示されます。また、印刷目的に適した用紙や品質などの設定が表示されます。 [部数]で2部以上の部数を指定すると、[部単位で印刷]にチェックマークが付いて表示されます。2…表示された設定内容を確認するここでは、[用紙の種類]で[普通紙]、[印刷品質]で[標準]、[出力用紙サイズ]で[A4]、[給紙方法]で[自動選択]が選ばれていることを確認してください。参 考設定内容は変更することができます。ただし、[出力用紙サイズ]を変更した場合は、[ページ設定]シートの[用紙サイズ]の設定がアプリケーションソフトの設定と合っていることを確認してください。詳しくは『もっと活用ガイド』(電子マニュアル)を参照してください。給紙方法で[自動選択]が設定されていると、A4、B5、A5、レターサイズの普通紙を指定したときにはカセットから給紙され、それ以外の写真用紙な...
- 1
- 1
- 2