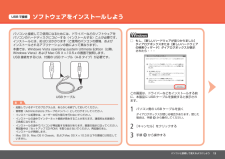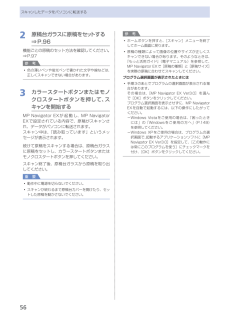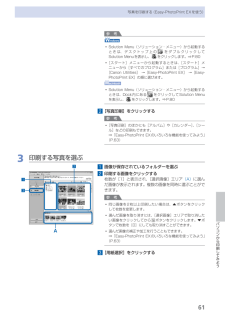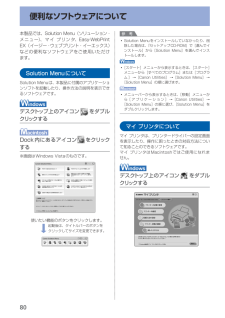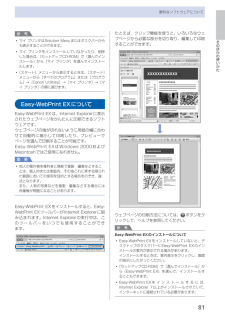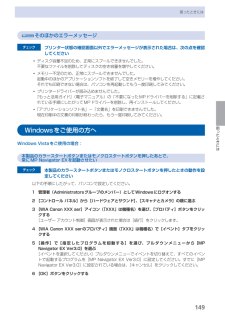Q&A
取扱説明書・マニュアル (文書検索対応分のみ)
"プログラム"1 件の検索結果
"プログラム"10 - 20 件目を表示
全般
質問者が納得プリンタの修理屋です。
どこが英語になったのでしょうか?
PCの表示ですか?プリンタの表示ですか?
それと、アンインストールされたのは、何のプログラムなのでしょうか?
初心者を自認されている方がやったことだとしたら、そんな簡単な話ではない可能性が高いです。
昔、SOSで出かけたケースでは、びっくりする用のことをやってくれていました。
電話で「アンインストール」と言われて、状況を確認したのですけど、話がかみ合わないので現地に行ってみたら、アンインストールなんてかわいいものではなく、Cドライブのデータ...
5110日前view84
þÿB7パソコンと接続して使えるようにしようソフトウェアをインストールしようインストール中の重要情報登録をする場合、下記に記載されているシリアルナンバーが必要です。使用状況調査プログラムの内容に同意いただけ ましたら[同意する]をクリックしてください。 [同意しない]をクリックした場合、使用状況 調査プログラムはインストールされませんが、 本製品は正常にご使用いただけます。Mac OS X v.10.3.9 の環境では表示され ません。・参 考CANON iMAGE GATEWAY (キヤノン・イメージ・ゲートウェイ)で登録をする場合に必要な情報について□本製品内部(イラスト参照) ・保証書・使用状況調査プログラムのご案内 □重 要スキャナーユニット(カバー)(B)を開くと プリントヘッドホルダーが動きますのでご注意 ください。・[終了]をクリックして、インストールを終了する[再起動]が表示された場合は、パソコンを再起動してください。再起動のあと、『セットアップ CD-ROM』を取り出して、大切に保管してください。次は「用紙のセット方法」(P.44)を参照してください。Macintosh の場合、本製...
þÿパソコンと接続して使えるようにしようもし、[新しいハードウェアが見つかりました] ダイアログボックスまたは[新しいハードウェア の検索ウィザード]ダイアログボックスが表示 されたら・・・□[キャンセル]をクリックする手順 から操作するパソコン側の USB ケーブルを抜くダイアログボックスが閉じる場合があります。閉じた場合は、手順 から操作してください。123ソフトウェアをインストールしよう起動しているすべてのプログラムは、あらかじめ終了しておいてください。 ・パソコンと接続してご使用になるためには、ドライバーなどのソフトウェアをパソコンのハードディスクにコピーする(インストールする)ことが必要です。 インストールには、約 20 分かかります(ご使用のパソコンの環境、および インストールされるアプリケーションの数によって異なります)。本書では、Windows Vista operating system Ultimate Edition(以降、Windows Vista)および Mac OS X v.10.5.x の画面で説明します。管理者(Administrators グループのメンバー)としてロ...
þÿ2112Aパソコンと接続して使えるようにしようソフトウェアをインストールしようパソコンの電源を入れて、 『セットアップ CD-ROM』をCD-ROM ドライブに入れるプログラムが自動的に起動しない場合は、[コンピュータ]または [マイ コンピュータ]の CD-ROM アイコンをダブルクリックします。 CD-ROM の内容が表示されたら、「MSETUP4.EXE」をダブル クリックしてください。・参 考本製品の電源を切る(A)電源が切れるまで、 約 40 秒動作音が続き ます。・重 要本製品とパソコンをUSB ケーブルで接続 する本製品の電源が入っていることを確認してください。USB ケーブル接続部は、本製品の右側背面にあり ます。・参 考パソコンの電源を入れて、 『セットアップ CD-ROM』をCD-ROM ドライブに入れるプログラムが自動的に起動します。Windows Vista/XP をご使用の場合□Internet Explorer 7 以上の場合には、ウェブ印刷ソフトの Easy-WebPrint EX(イージー・ウェブ プリント・イーエックス)をご使用になれます。 インストールするには、 パソコ...
56スキャンしたデータをパソコンに転送する2…原稿台ガラスに原稿をセットする…⇒P.96機能ごとの原稿のセット方法を確認してください。⇒P.97参 考色の薄いペンや蛍光ペンで書かれた文字や線などは、正しくスキャンできない場合があります。3…カラースタートボタンまたはモノクロスタートボタンを押して、スキャンを開始するMP・Navigator・EXが起動し、MP・Navigator・EXで設定されている内容で、原稿がスキャンされ、データがパソコンに転送されます。スキャン中は、「読み取っています」というメッセージが表示されます。続けて原稿をスキャンする場合は、原稿台ガラスに原稿をセットし、カラースタートボタンまたはモノクロスタートボタンを押してください。スキャン終了後、原稿台ガラスから原稿を取り出してください。重 要動作中に電源を切らないでください。スキャンが終わるまで原稿台カバーを開けたり、セットした原稿を動かさないでください。◦◦◦参 考ホームボタンを押すと、[スキャン]メニューを終了してホーム画面に戻ります。原稿の種類によって画像の位置やサイズが正しくスキャンできない場合があります。そのようなときは、『もっと...
þÿ11パソコンと接続して使えるようにしようソフトウェアをインストールしよう起動しているすべてのプログラムは、あらかじめ終了しておいてください。・パソコンと接続してご使用になるためには、 ドライバーなどのソフトウェアをパソコンの ハードディスクにコピーする(インストールする) ことが必要です。インストールには、約 20 分 かかります(ご使用のパソコンの環境、および インストールされるアプリケーションの数に よって異なります)。本書では、Windows Vista operating system Ultimate Edition(以降、Windows Vista) および Mac OS X v.10.5.x の画面で説明します。管理者(Administrators グループのメンバー)として ログオンしてください。・インストール処理中は、ユーザーの切り替えを行わないで ください。・インストールの途中でパソコンが再起動する場合があり ます。画面の指示に従ってください。再起動中は 『セットアップ CD-ROM』を取り出さないでください。 再起動のあと、インストールが再開します。・Mac OS 9、M...
þÿ1Aパソコンと接続して使えるようにしよう詳しくは、「用紙のセット方法」(P.44)を参照してください。・[普通紙をカセットにセットする]画面が表示されたら、画面の指示に従って、インストールを進める参 考ソフトウェアをインストールしよう(各種ご案内)インストール中の重要情報登録をする場合、下記に記載されているシリアルナンバーが必要です。使用状況調査プログラムの内容に同意いただけ ましたら[同意する]をクリックしてください。 [同意しない]をクリックした場合、使用状況 調査プログラムはインストールされませんが、 本製品は正常にご使用いただけます。Mac OS X v.10.3.9 の環境では表示され ません。・参 考CANON iMAGE GATEWAY (キヤノン・イメージ・ゲートウェイ)で登録をする場合に必要な情報について□本製品内部(イラスト参照) ・保証書・使用状況調査プログラムのご案内 □重 要スキャナーユニット(カバー)(A)を開くと プリントヘッドホルダーが動きますのでご注意 ください。・無線で接続
6パソコンから印刷してみよう写真を印刷する(Easy-PhotoPrint・EXを使う)参 考Solution・Menu(ソリューション・メニュー)から起動するときは、デスクトップ上の をダブルクリックしてSolution・Menuを表示し、をクリックします。⇒P.80 [スタート]メニューから起動するときは、[スタート]メニューから[すべてのプログラム]または[プログラム]→[Canon・Utilities] →[Easy-PhotoPrint ・EX] →[Easy-PhotoPrint・EX]の順に選びます。Solution・Menu(ソリューション・メニュー)から起動するときは、Dock内にある をクリックしてSolution・Menu・を表示し、 をクリックします。⇒P.802…[写真印刷]をクリックする参 考 [写真印刷]のほかにも[アルバム]や[カレンダー]、[シール]などの印刷もできます。⇒「Easy-PhotoPrint ・EXのいろいろな機能を使ってみよう」(P.63)3…印刷する写真を選ぶ1…画像が保存されているフォルダーを選ぶ2…印刷する画像をクリックする枚数が[1]と表示され、[選...
80本製品では、Solution・Menu(ソリューション・メニュー)、マイ・プリンタ、Easy-WebPrint・EX(イージー・ウェブプリント・イーエックス)などの便利なソフトウェアをご使用いただけ ・ます。Solution…MenuについてSolution・Menuは、本製品に付属のアプリケーションソフトを起動したり、操作方法の説明を表示できるソフトウェアです。デスクトップ上のアイコン をダブルクリックするDock内にあるアイコン をクリックする※画面はWindows・Vistaのものです。使いたい機能のボタンをクリックします。・起動後は、タイトルバーのボタンを ・クリックしてサイズを変更できます。参 考Solution・Menuをインストールしていなかったり、削除した場合は、『セットアップCD-ROM』で[選んでインストール]から[Solution・Menu]を選んでインストールします。 [スタート]メニューから表示するときは、[スタート]メニューから[すべてのプログラム]または[プログラム ]→[Canon・Utilities]→[Solution ・Menu]→[Solution・Menu]の順に...
8そのほかの使いかた便利なソフトウェアについて参 考マイ・プリンタはSolution・Menuまたはタスクバーからも表示することができます。マイ・プリンタをインストールしていなかったり、削除した場合は、『セットアップCD-ROM』で[選んでインストール]から[マイ・プリンタ]を選んでインストールします。 [スタート]メニューから表示するときは、[スタート]メニューから[すべてのプログラム]または[プログラム]→[Canon・Utilities]→[マイ ・プリンタ]→[マイ・プリンタ]の順に選びます。Easy-WebPrint…EXについてEasy-WebPrint・EXは、Internet・Explorerに表示されたウェブページをかんたんに印刷できるソフトウェアです。ウェブページの端が切れないように用紙の幅に合わせて自動的に縮小して印刷したり、プレビューでページを選んで印刷することが可能です。Easy-WebPrint・EXはWindows・2000およびMacintoshではご使用になれません。重 要他人の著作物を権利者に無断で複製・編集などすることは、個人的または家庭内、その他これに準ずる限られた範...
49困ったときには困ったときにはそのほかのエラーメッセージチェック プリンター状態の確認画面以外でエラーメッセージが表示された場合は、次の点を確認してくださいディスク容量不足のため、正常にスプールできませんでした。不要なファイルを削除してディスクの空き容量を増やしてください。メモリー不足のため、正常にスプールできませんでした。起動中のほかのアプリケーションソフトを終了して空きメモリーを増やしてください。それでも印刷できない場合は、パソコンを再起動してもう一度印刷してみてください。プリンタードライバーが読み込めませんでした。『もっと活用ガイド』(電子マニュアル)の「不要になったMPドライバーを削除する」に記載されている手順にしたがってMPドライバーを削除し、再インストールしてください。 「アプリケーションソフト名」-「文書名」を印刷できませんでした。現在印刷中の文書の印刷が終わったら、もう一度印刷してみてください。Windowsをご使用の方へWindows…Vistaをご使用の場合:本製品のカラースタートボタンまたはモノクロスタートボタンを押したあとで、 …常にMP…Navigator…EXを起動させたいチェ...
- 1