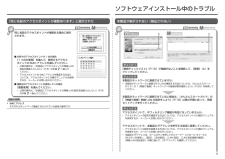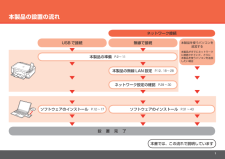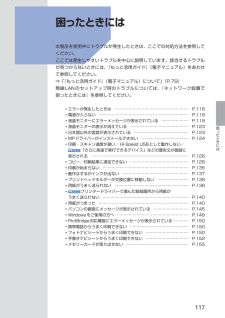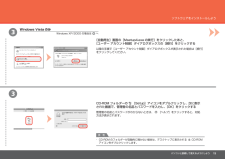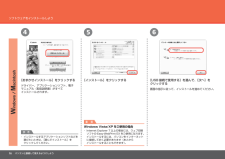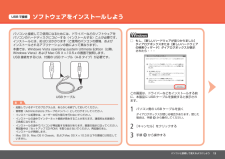Q&A
取扱説明書・マニュアル (文書検索対応分のみ)
"インストール"3 件の検索結果
"インストール"20 - 30 件目を表示
全般
質問者が納得プリンタの修理屋です。
どこが英語になったのでしょうか?
PCの表示ですか?プリンタの表示ですか?
それと、アンインストールされたのは、何のプログラムなのでしょうか?
初心者を自認されている方がやったことだとしたら、そんな簡単な話ではない可能性が高いです。
昔、SOSで出かけたケースでは、びっくりする用のことをやってくれていました。
電話で「アンインストール」と言われて、状況を確認したのですけど、話がかみ合わないので現地に行ってみたら、アンインストールなんてかわいいものではなく、Cドライブのデータ...
5046日前view84
全般
質問者が納得サーバのメンテ中だったとか?
セキュリティ関係で、実行ファイル(拡張子exe)のダウンロードに
制限をしている場合もあります。
ちなみに、現在は、XP用32bit版・64bit版共にDLできました。
http://cweb.canon.jp/cgi-bin/download/select-os.cgi
5240日前view115
全般
質問者が納得キヤノン複合機の問い合わせ番号です。
色々試すよりここに掛けた方が間違いなく早く解決できます。
050-555-90012
平日は9:00-20:00 土日祝は9:00-17:00
だったはずです。故障とか使用方法、インストール手順などキヤノンの複合機専用のダイヤルになってますので、ここを自分も使用しています。今であればまだ繋がります。
MP560を使用している旨電話で伝えれば話は早いはずです。
ご利用してください。
5627日前view47
参 考参 考ネットワーク設置で困ったときには本書では、ネットワーク設置中に発生しやすいトラブルを中心に、その原因と対処方法を説明しています。 該当するトラブルや困ったことの対処方法を参照してください。 該当するトラブルが見つからないときやセットアップ後のトラブルは、『らくらく操作ガイド』/ 『もっと活用ガイド』(電子マニュアル)を参照してください。ご使用のアクセスポイントやアプリケーションソフトによって、機能などの名称が本書と異なる場合があります。•本書では次のマークを使用しています。操作していただきたい内容の説明をしています。確認が必要な内容の説明をしています。Windowsの場合の説明をしています。Macintoshの場合の説明をしています。操作の参考になることや補足説明が書かれています。用語の説明用語について説明をしています。そのほかに困ったとき使用したいアクセスポイントが表示されない(検出されない)P.2P.1「アクセスポイントへの接続に失敗しました」と表示された P.4アクセスポイント名 / ネットワーク名(SSID)、セキュリティ方式(暗号化方式)、 ネットワークキーを忘れてしまった、またはわから...
A A「同じ名前のアクセスポイントが複数あります」と表示された同じ名前のアクセスポイントが複数ある場合に表示 されます。[複数使用]を選んでください。本製品が表示されない(検出されない)本製品がネットワークに接続できていますか。本製品がネットワークに接続できているか確認する方法については、『かんたんスタート ガイド』の「[無線で接続]ネットワークへの接続状態を確認しよう」(P.29)を参照してください。•「接続チェックリスト」(P.12)で問題がないことを確認して、[更新](A)を クリックしてください。チェック 2チェック 1本製品がネットワークに接続できていない場合は、『かんたんスタートガイド』の「[無線で接続]無線 LAN の設定をしよう」(P.18)以降の手順に従って、再度 セットアップを行ってください。チェック 3ソフトウェアインストール中のトラブルアクセスポイントで、IPフィルタリング機能が有効になっていませんか。アクセスポイントで、本製品の IPアドレスを許可する設定に変更してください。アクセスポイントの設定を確認する方法については、アクセスポイントに付属のマニュアルを参照するか、メーカーにお...
本製品の設置の流れ本書では、この流れで説明しています設 置 完 了USB で接続 無線で接続ネットワーク接続本製品の無線 LAN 設定P.12、18 ~ 28ネットワーク設定の確認P.29 ~ 30ソフトウェアのインストールP.31 ~ 43本製品の準備P.2 ~ 11ソフトウェアのインストールP.12 ~ 17本製品を使うパソコンを追加する本製品がすでにネットワークに接続されていて、さらに 本製品を使うパソコンを追加したい場合
7困ったときには困ったときには本製品を使用中にトラブルが発生したときは、ここでの対処方法を参照してください。ここでは発生しやすいトラブルを中心に説明しています。該当するトラブルが見つからないときには、『もっと活用ガイド』(電子マニュアル)をあわせて参照してください。⇒「『もっと活用ガイド』(電子マニュアル)について」(P.79)無線LANのセットアップ時のトラブルについては、『ネットワーク設置で困ったときには』を参照してください。エラーが発生したときは ………………………………………………… P.118電源が入らない …………………………………………………………… P.118液晶モニターにエラーメッセージが表示されている ………………… P.119液晶モニターの表示が消えている ……………………………………… P.123日本語以外の言語が表示されている …………………………………… P.123MPドライバーがインストールできない ……………………………… P.124印刷・スキャン速度が遅い/ Hi-Speed USBとして動作しない/ 「さらに高速で実行できるデバイス」などの警告文が画面に 表示さ...
þÿB7パソコンと接続して使えるようにしようソフトウェアをインストールしようインストール中の重要情報登録をする場合、下記に記載されているシリアルナンバーが必要です。使用状況調査プログラムの内容に同意いただけ ましたら[同意する]をクリックしてください。 [同意しない]をクリックした場合、使用状況 調査プログラムはインストールされませんが、 本製品は正常にご使用いただけます。Mac OS X v.10.3.9 の環境では表示され ません。・参 考CANON iMAGE GATEWAY (キヤノン・イメージ・ゲートウェイ)で登録をする場合に必要な情報について□本製品内部(イラスト参照) ・保証書・使用状況調査プログラムのご案内 □重 要スキャナーユニット(カバー)(B)を開くと プリントヘッドホルダーが動きますのでご注意 ください。・[終了]をクリックして、インストールを終了する[再起動]が表示された場合は、パソコンを再起動してください。再起動のあと、『セットアップ CD-ROM』を取り出して、大切に保管してください。次は「用紙のセット方法」(P.44)を参照してください。Macintosh の場合、本製...
þÿ33パソコンと接続して使えるようにしようソフトウェアをインストールしようCD-ROM フォルダーの [Setup]アイコンをダブルクリックし、次に表示 された画面で、管理者の名前とパスワードを入力し、[OK]をクリックするCD-ROM のフォルダーが自動的に開かない場合は、デスクトップに表示される CD-ROMアイコンをダブルクリックします。・管理者の名前とパスワードがわからないときは、 [ヘルプ]をクリックすると、対処 方法が表示されます。[自動再生]画面の[Msetup4.exe の実行]をクリックしたあと、 [ユーザー アカウント制御]ダイアログボックスの[続行]をクリックする以降の手順で[ユーザー アカウント制御]ダイアログボックスが表示された場合は[続行]をクリックしてください。参 考Windows Vista のみWindows XP/2000 の場合は へ
þÿ456パソコンと接続して使えるようにしようソフトウェアをインストールしよう[おまかせインストール]をクリックするドライバー、アプリケーションソフト、電子 マニュアル(取扱説明書)がすべて インストールされます。[インストール]をクリックする画面の指示に従って、インストールを進めてください。Windows Vista/XP をご使用の場合重 要Internet Explorer 7 以上の場合には、ウェブ印刷ソフトの Easy-WebPrint EX をご使用になれます。インストールするには、パソコンをインターネットに接続しておく必要があります(あとから インストールすることもできます)。・[USB 接続で使用する]を選んで、[次へ]を クリックするインストールするアプリケーションソフトなどを選びたいときは、[選んでインストール]を クリックしてください。・参 考
þÿパソコンと接続して使えるようにしようUSB で接続パソコンとの接続方法を選ぼう「[USB で接続]ソフトウェアをインストールしよう」(P.13)へ「無線 LAN の設定をしよう」(P.18)へご使用の環境に合わせて、本製品とパソコンとの接続方法を選んでください。無線で接続ネットワークに接続しないで、1 台のパソコンのみ接続して本製品をご使用になる方にお勧めします。ネットワークに接続されたパソコンで、本製品をご使用になる方にお勧めします。無線接続インターネットパソコンと接続して使えるようにしよう本製品をネットワークに接続し、パソコンから使えるようにする
þÿパソコンと接続して使えるようにしようもし、[新しいハードウェアが見つかりました] ダイアログボックスまたは[新しいハードウェア の検索ウィザード]ダイアログボックスが表示 されたら・・・□[キャンセル]をクリックする手順 から操作するパソコン側の USB ケーブルを抜くダイアログボックスが閉じる場合があります。閉じた場合は、手順 から操作してください。123ソフトウェアをインストールしよう起動しているすべてのプログラムは、あらかじめ終了しておいてください。 ・パソコンと接続してご使用になるためには、ドライバーなどのソフトウェアをパソコンのハードディスクにコピーする(インストールする)ことが必要です。 インストールには、約 20 分かかります(ご使用のパソコンの環境、および インストールされるアプリケーションの数によって異なります)。本書では、Windows Vista operating system Ultimate Edition(以降、Windows Vista)および Mac OS X v.10.5.x の画面で説明します。管理者(Administrators グループのメンバー)としてロ...
þÿパソコンと接続して使えるようにしよう無線で接続するときのご注意 ■本製品を接続する前に、パソコンとアクセスポイントまたはルーターの設定が完了していて、パソコンが ネットワークに接続されている必要があります。ネットワーク機器の構成やルーター機能の有無、設定方法、 セキュリティの設定はご使用の環境によって異なります。詳細に ついては、ご使用の機器のマニュアルを参照するか、メーカーに お問い合わせください。◆オフィスでご使用の場合は、ネットワーク管理者にご相談ください。 ◆エラーメッセージが表示されたり、ネットワークの接続がうまく いかなかったりした場合は、別冊の『ネットワーク設置で困ったときには』を参照してください。◆セキュリティで保護されていないネットワーク環境に接続する場合は、お客様の個人情報などのデータが第三者に漏洩する危険性があります。十分、ご注意ください。◆無線 LAN の設定をしよう本製品のネットワーク接続が終了したあと、さらに本製品を使用するパソコンを追加 したい場合は、「[無線で接続]ソフトウェアをインストールしよう」(P.31)を参照して、追加したいパソコンにソフトウェアをインストールしてく...
- 1