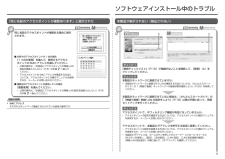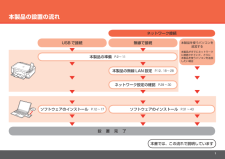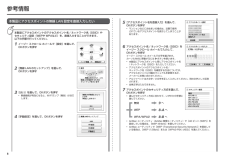Q&A
取扱説明書・マニュアル (文書検索対応分のみ)
"設定"10 件の検索結果
"設定"810 - 820 件目を表示
全般
質問者が納得恐らくOSXのバージョンに合ったドライバーが入っていないためだと思います。残念ながらOSXのバージョンを書いてありませんので、次の方法を試して下さい:
下記のURLにアクセス:
<http://cweb.canon.jp/e-support/os/mp.html>
次に、表示された画面で、あなたのマシンのOSXと一致するものをクリックすると対処方法が出ますから、その指示に従って適切なプリンタードライバをダウンロードし、マシンにインストール。これでプリント出来るようになる筈です:
ちなみに、iPhotoにあ...
4977日前view75
全般
質問者が納得プリントを実行しますと、プリント操作画面が表示されます。
中にソフト名が表示されているタブがあります。
例えば、Safariで印刷しようとするなら、Safari。iPhotoで印刷しようとするなら、iPhotoと書かれているタプです。
そのソフト名が書かれたタブをクリックすると、中に、品位と用紙の種類という項目があります。
そこで、インクジェット用紙などを選択できます。
他のタグで各種オプションを選択できますので、ご覧ください。
4977日前view68
全般
質問者が納得アクセスポイント=ルーターなど無線の中継をする機械です。
プリンタドライバがMacにインストールされているのであれば、システム環境設定を開きプリントとFaxを開き、プラスボタンを押してMP560を追加すれば大丈夫だと思います。後は、プリンタ側で無線設定を行えば印刷できるはずです。
5013日前view71
全般
質問者が納得プリンタの修理屋です。
どこが英語になったのでしょうか?
PCの表示ですか?プリンタの表示ですか?
それと、アンインストールされたのは、何のプログラムなのでしょうか?
初心者を自認されている方がやったことだとしたら、そんな簡単な話ではない可能性が高いです。
昔、SOSで出かけたケースでは、びっくりする用のことをやってくれていました。
電話で「アンインストール」と言われて、状況を確認したのですけど、話がかみ合わないので現地に行ってみたら、アンインストールなんてかわいいものではなく、Cドライブのデータ...
5047日前view84
全般
質問者が納得用紙を送るローラーが汚れているかもしれません。
ローラーの汚れを掃除するクリーニングシートがありますので使ってみてください。
インクヘッドの汚れも可能性がありますから、A4の用紙を半分に折り何度か空印刷してみてください。
小さな紙片がつまっているかもしれません。
紙づまりなどの掃除をする方法がマニュアルにありますのでのぞけるなら見て確認してください。
改善されなければ修理に出した方がいいでしょう。
せっかくの写真に筋がはいっては興ざめですよね。
5144日前view127
全般
質問者が納得無理です。無線LANを使わせない状態でどうやってプリンターにつなげないといけないでしょうか。物理的にもあり得ません(ネットと単に言うと、インターネットだけでなくLANもイントラネットも含まれます)。
どうしても、というのであれば、プリンターにUSBケーブルを繋いで、プリントの必要のある人がパソコンにケーブルを繋いでプリントするしかありません。
そういう手間も省きたければ、ルーターで外部アクセスできるIPアドレスを設定(またはアクセスしたくないPCのIPアドレスを遮断)してください。
5263日前view93
全般
質問者が納得プリントヘッドクリーニングを行ってから、プリントヘッドパターン印刷を行い。
ノズルが詰まって居ないか確認し、詰まりが解消されて居なければ
もう一度同じ動作を行って、それでも解決が見られない場合は故障の可能性が有ります。
MP560 本体故障では無いとすると、ソフトウェアの問題かも知れませんね。
ソフトウェアサポートに問い合わせて見てはどうでしょうか。
ですが、念のため MP560 のプリントヘッドパターン印刷は確認して見て下さい。
BCI-320PGK(顔料ブラック)のみ、正常にインクが出て居ない可能性...
5297日前view157
全般
質問者が納得左下の「用紙設定」。じゃなくて、その横のプリンタ…を開いてプルダウンメニューから品位と用紙の種類で設定できます。
5559日前view69
全般
質問者が納得ファイルのプリントを開くと出てくるウィンドウの下のところに用紙設定の横にプリンタ…というのがあるのでそこをクリックし、プルダウンメニューから品位と用紙の種類を選べば設定できます
5559日前view95
全般
質問者が納得ちょっとうろ覚えですが…
高齢者がiPadを使うとどんな使い心地?みたいな、ネットマガジン的なページに「今のことろiPadに取り込んだ画像を印刷したいときは、パソコンを介して印刷するしかないようだ」みたいなことが書かれていたと思います。
ですから、iPadを使わずに印刷はパソコンにデータを取り込んで直接操作したほうが簡単なのが現状だと思います。
5582日前view389
参 考参 考ネットワーク設置で困ったときには本書では、ネットワーク設置中に発生しやすいトラブルを中心に、その原因と対処方法を説明しています。 該当するトラブルや困ったことの対処方法を参照してください。 該当するトラブルが見つからないときやセットアップ後のトラブルは、『らくらく操作ガイド』/ 『もっと活用ガイド』(電子マニュアル)を参照してください。ご使用のアクセスポイントやアプリケーションソフトによって、機能などの名称が本書と異なる場合があります。•本書では次のマークを使用しています。操作していただきたい内容の説明をしています。確認が必要な内容の説明をしています。Windowsの場合の説明をしています。Macintoshの場合の説明をしています。操作の参考になることや補足説明が書かれています。用語の説明用語について説明をしています。そのほかに困ったとき使用したいアクセスポイントが表示されない(検出されない)P.2P.1「アクセスポイントへの接続に失敗しました」と表示された P.4アクセスポイント名 / ネットワーク名(SSID)、セキュリティ方式(暗号化方式)、 ネットワークキーを忘れてしまった、またはわから...
「アクセスポイントとセキュリティ情報を確認中にエラーが発生 しました」と表示されたアクセスポイントのセキュリティ設定を確認して、再度 AOSS の設定を行って ください。アクセスポイントのセキュリティ設定を確認する方法については、アクセスポイントに付属のマニュアルを参照するか、メーカーにお問い合わせください。•AOSS に対応していないアクセスポイントをご使用の場合は、無線接続の設定を手動で 行ってください。本製品の無線接続の設定を手動でする方法については、『かんたん スタートガイド』の「[無線で接続]手動で設定する」(P.25)を参照してください。•セキュリティ設定を失敗した場合に表示されます。本製品の AOSS の設定をする方法については、『かんたんスタートガイド』の「[無線で接続]AOSS で設定する」(P.20)を参照してください。•「AOSS モードのアクセスポイントが見つかりません」と表示されたアクセスポイントと本製品を 3 m 以内に近づけて、再度 AOSS の設定を行ってください。AOSS の設定が、所定の時間内(2 分)に できなかった場合に表示されます。本製品の AOSS の設定をする方...
A「複数のアクセスポイントが有効になっているため接続できません」と表示された複数のアクセスポイントが検出されると表示 されます。アクセスポイントの設定を確認して、再度 WPSの 設定を行ってください。アクセスポイントの設定を確認する方法については、 アクセスポイントに付属のマニュアルを参照するか、 メーカーにお問い合わせください。•エラーが起きた場合に表示されます。「接続できませんでした」と表示されたしばらく待ってから、再度設定を行ってください。本製品の WPSの設定をする方法については、 『かんたんスタートガイド』の「[無線で接続]WPS(Wi-Fi Protected Setup)で設定する」(P.22)を参照して ください。•WPSに対応していないアクセスポイントをご使用の場合は、無線接続の設定を手動で 行ってください。本製品の無線接続の設定を手動でする方法については、『かんたん スタートガイド』の「[無線で接続]手動で設定する」(P.25)を参照してください。•使用したいアクセスポイントが表示されない(検出されない)「接続チェックリスト」(P.12)のチェック 1、2、5、6 で問題がないことを...
SSID•特定のアクセスポイントを指定するための識別名です。アクセスポイントから定期的に、「このアクセスポイントの SSID は XXXXX」という情報を発信することを言います。ステルス機能 •無線接続で SSID を見えないようにする機能です。SSID ブロードキャスト•用語の説明あらかじめネットワークに接続されたパソコンやプリンターなどの MAC アドレスをアクセスポイントに登録しておくことにより、登録された機器以外からの通信を遮断する機能です。MAC アドレスフィルタリング•アクセスポイントで、MAC アドレスフィルタリングが設定されていませんか。アクセスポイントで、本製品の MAC アドレスを許可する設定に変更してください。チェック 4アクセスポイントの設定を変更する方法については、 アクセスポイントに付属のマニュアルを参照するか、 メーカーにお問い合わせください。•本製品の MAC アドレスは、ホームボタンを押してから イージー スクロール ホイールと OKボタンを使用し、 [設定]、[本体設定]、[LAN 設定]、[LAN 設定情報の 確認]、[無線 LAN 設定表示]の順に選んで、 [MAC ...
「アクセスポイントが検出できませんでした」と表示されたアクセスポイントが見つからない場合に表示 されます。「使用したいアクセスポイントが表示されない(検出されない)」(P.2)の項目を参照してください。用語の説明DHCP 機能•インターネットに接続するパソコンに、IPアドレスなど必要な情報を自動的に割り当てる機能です。「アクセスポイントへの接続に失敗しました」と表示されたチェック 1アクセスポイントの WEPキー番号 2 ~ 4 を使用していませんか。アクセスポイントの WEPキー番号を確認する方法に ついては、アクセスポイントに付属のマニュアルを参照 するか、メーカーにお問い合わせください。•アクセスポイントの WEPキー番号 1 を使用するように変更するか、本製品の無線LAN 設定を直接入力して、WEPキー番号を選んでください。アクセスポイントの WEPキー番号を変更する方法については、アクセスポイントに付属のマニュアルを参照するか、メーカーにお問い合わせください。•本製品の無線 LAN 設定を直接入力して、WEPキー番号を選ぶ方法については、「本製品にアクセスポイントの無線 LAN 設定を直接入力し...
A A「同じ名前のアクセスポイントが複数あります」と表示された同じ名前のアクセスポイントが複数ある場合に表示 されます。[複数使用]を選んでください。本製品が表示されない(検出されない)本製品がネットワークに接続できていますか。本製品がネットワークに接続できているか確認する方法については、『かんたんスタート ガイド』の「[無線で接続]ネットワークへの接続状態を確認しよう」(P.29)を参照してください。•「接続チェックリスト」(P.12)で問題がないことを確認して、[更新](A)を クリックしてください。チェック 2チェック 1本製品がネットワークに接続できていない場合は、『かんたんスタートガイド』の「[無線で接続]無線 LAN の設定をしよう」(P.18)以降の手順に従って、再度 セットアップを行ってください。チェック 3ソフトウェアインストール中のトラブルアクセスポイントで、IPフィルタリング機能が有効になっていませんか。アクセスポイントで、本製品の IPアドレスを許可する設定に変更してください。アクセスポイントの設定を確認する方法については、アクセスポイントに付属のマニュアルを参照するか、メーカーにお...
A[プリンター設定の確認]ダイアログボックスが表示された本製品が検出できない場合に表示されます。本製品がネットワークに接続できていますか。本製品がネットワークに接続できているか確認する方法については、『かんたんスタート ガイド』の「[無線で接続]ネットワークへの接続状態を確認しよう」(P.29)を参照してください。•「接続チェックリスト」(P.12)で問題がない ことを確認して、[戻る](A)をクリックして ください。チェック 1チェック 2引き続き、セットアップを続けてください。本製品がネットワークに接続できていない場合は、『かんたんスタートガイド』の「[無線で接続]無線 LAN の設定をしよう」(P.18)以降の手順に従って、再度 セットアップを行ってください。アクセスポイントで、IPフィルタリング機能が有効になっていませんか。チェック 3アクセスポイントの設定を確認する方法については、アクセスポイントに付属のマニュアルを参照するか、メーカーにお問い合わせください。•アクセスポイントで、本製品の IPアドレスを許可する設定に変更してください。アクセスポイントの設定を変更する方法については、アクセスポイン...
アクセスポイントで、プライバシーセパレータ機能が有効になっていませんか。プライバシーセパレータ機能を無効にしてください。チェック 5チェック 4アクセスポイントの設定を変更する方法については、アクセスポイントに付属のマニュアルを参照するか、メーカーにお問い合わせください。•アクセスポイントの設定を確認する方法については、アクセスポイントに付属のマニュアルを参照するか、メーカーにお問い合わせください。•IPアドレスを自動的に取得する場合は、アクセスポイントの DHCP 機能が有効になっているか確認してください。アクセスポイントの設定を確認する方法については、アクセスポイントに付属のマニュアルを参照するか、メーカーにお問い合わせください。•アクセスポイントの DHCP 機能を有効にして、[戻る](A)をクリックして ください。アクセスポイントの設定を変更する方法については、アクセスポイントに付属のマニュアルを参照するか、メーカーにお問い合わせください。•そのほかに困ったときネットワーク環境を変更したら、本製品と通信できなくなったIPアドレス•ネットワークに接続されたパソコンや、通信機器 1 台ずつに割り振られる...
本製品の設置の流れ本書では、この流れで説明しています設 置 完 了USB で接続 無線で接続ネットワーク接続本製品の無線 LAN 設定P.12、18 ~ 28ネットワーク設定の確認P.29 ~ 30ソフトウェアのインストールP.31 ~ 43本製品の準備P.2 ~ 11ソフトウェアのインストールP.12 ~ 17本製品を使うパソコンを追加する本製品がすでにネットワークに接続されていて、さらに 本製品を使うパソコンを追加したい場合
1234567参考情報[手動設定]を選んで、OKボタンを押す[はい]を選んで、OKボタンを押す[無線 LAN のセットアップ]を選んで、 OKボタンを押すイージー スクロール ホイールで[設定]を選んで、OKボタンを押す本製品にアクセスポイントのアクセスポイント名 / ネットワーク名(SSID)や セキュリティ設定(WEPや WPAなど)を、直接入力することができます。 以下の手順で行ってください。無線接続が有効になると、Wi-Fiランプ(青色)が点灯します。•[アクセスポイント名を直接入力]を選んで、 OKボタンを押すマンションなどにお住まいの場合は、近隣で使用 されているアクセスポイントを表示してしまうことが あります。•アクセスポイント名 / ネットワーク名(SSID)をイージー スクロール ホイールで入力して、 OKボタンを押すアクセスポイントのアクセスポイント名 / ネットワーク名(SSID)を確認する方法については、アクセスポイントに付属のマニュアルを参照するか、メーカーにお問い合わせください。•本製品にアクセスポイントと同じアクセスポイント名/ ネットワーク名(SSID)を入力してください。•...
- 1