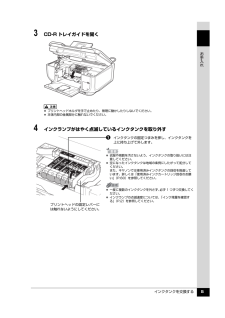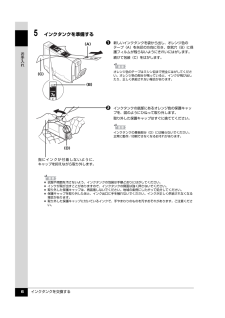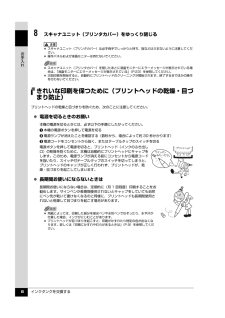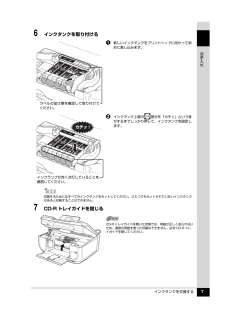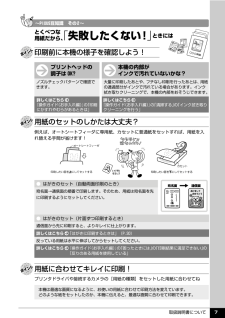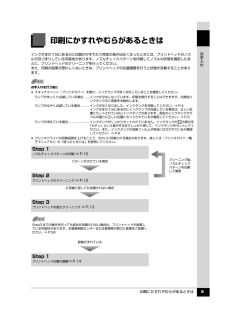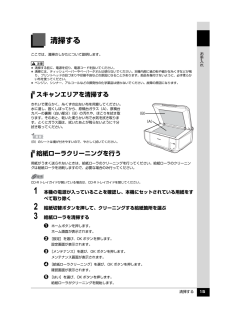Q&A
取扱説明書・マニュアル (文書検索対応分のみ)
"部分"3 件の検索結果
"部分"10 - 20 件目を表示
全般
質問者が納得プリンタで選択する方法は分かりませんが、↓いかがでしょうか。
http://www.geocities.jp/ogino2600x/609.html#674
この中で手軽なのは、「選択した部分のみ印刷するには」の項です。
6766日前view31
全般
質問者が納得DVDメディアはこれまで使っていて実績のあるものですか?
DVDメディアがインクを吸収しきれなくてインクがローラーについているのではと推測します。
5705日前view42
全般
質問者が納得プリンタの修理屋です。
この機能はフチナシ印刷についで綱渡り的な(悪く言えばいい加減な設計の)機能です。
古くなってくると発生しやすいトラブルです。
トレイを引き込むときには排紙で使われているゴムローラーを逆回転させて引き込みます。
ところが、このローラーは通常は金属の拍車と噛み合っているのですけど、CD-Rを印刷するときに拍車は上に移動して当りませんので、実質的に下のローラーだけしか使われません。
左右の位置を合わせるために左右の遊びは少なく、スライド自体も固めですので、排紙ローラーが磨耗したり劣化し...
6075日前view43
インクタンクを交換する 5お手入れ3 CD-R トレイガイドを開く4 インクランプがはやく点滅しているインクタンクを取り外すaインクタンクの固定つまみを押し、インクタンクを上に持ち上げて外します。 プリントヘッドホルダを手で止めたり、無理に動かしたりしないでください。 本体内部の金属部分に触れないでください。 衣服や周囲を汚さないよう、インクタンクの取り扱いには注意してください。 空になったインクタンクは地域の条例にしたがって処分してください。また、キヤノンでは使用済みインクタンクの回収を推進しています。詳しくは「使用済みインクカートリッジ回収のお願い」(P.60)を参照してください。 一度に複数のインクタンクを外さず、 必ず 1 つずつ交換してください。 インクランプの点滅速度については、「インク残量を確認する」(P.2)を参照してください。プリントヘッドの固定レバーには触れないようにしてください。
インクタンクを交換する 6お手入れ5 インクタンクを準備するa新しいインクタンクを袋から出し、オレンジ色のテープ(A)を矢印の方向に引き、空気穴(B)に保護フィルムが残らないようにきれいにはがします。続けて包装(C)をはがします。b インクタンクの底部にあるオレンジ色の保護キャップを、図のようにひねって取り外します。取り外した保護キャップはすぐに捨ててください。オレンジ色のテープはミシン目まで完全にはがしてください。オレンジ色の部分が残っていると、インクが飛び出したり、正しく供給されない場合があります。インクタンクの基板部分(D)には触らないでください。正常に動作/印刷できなくなるおそれがあります。(A)(C)(B)指にインクが付着しないように、キャップを抑えながら取り外します。(D) 衣服や周囲を汚さないよう、インクタンクの包装は手順どおりにはがしてください。 インクが飛び出すことがありますので、インクタンクの側面は強く押さないでください。 取り外した保護キャップは、再装着しないでください。地域の条例にしたがって処分してください。 保護キャップを取り外したあと、インク出口に手を触れないでください。インクが正...
インクタンクを交換する 8お手入れ8 スキャナユニット(プリンタカバー)をゆっくり閉じるきれいな印刷を保つために(プリントヘッドの乾燥・目づまり防止)プリントヘッドの乾燥と目づまりを防ぐため、次のことに注意してください。 電源を切るときのお願い本機の電源を切るときには、必ず以下の手順にしたがってください。a本機の電源ボタンを押して電源を切るb電源ランプが消えたことを確認する(数秒から、場合によって約 30 秒かかります)c電源コードをコンセントから抜く、またはテーブルタップのスイッチを切る電源ボタンを押して電源を切ると、プリントヘッド(インクのふき出し口)の乾燥を防ぐために、本機は自動的にプリントヘッドにキャップをします。このため、電源ランプが消える前にコンセントから電源コードを抜いたり、スイッチ付テーブルタップのスイッチを切ってしまうと、プリントヘッドのキャップが正しく行われず、プリントヘッドが、乾燥・目づまりを起こしてしまいます。 長期間お使いにならないときは長期間お使いにならない場合は、定期的に(月 1 回程度)印刷することをお勧めします。サインペンが長期間使用されないとキャップをしていても自然にペン先...
インクタンクを交換する 7お手入れ6 インクタンクを取り付けるa新しいインクタンクをプリントヘッドに向かって斜めに差し込みます。b インクタンク上面の 部分を「カチッ」という音がするまでしっかり押して、インクタンクを固定します。7 CD-R トレイガイドを閉じるラベルの並び順を確認して取り付けてください。インクランプが赤く点灯していることを確認してください。印刷するためにはすべてのインクタンクをセットしてください。ひとつでもセットされていないインクタンクがあると印刷することができません。CD-R トレイガイドを開いた状態では、用紙が正しく送られないため、通常の用紙を使った印刷はできません。必ず CD-R トレイガイドを閉じてください。
取扱説明書について 6詳しくはこちら 『操作ガイド(お手入れ編)』の「困ったときには」の「液晶モニターに エラーメッセージが表示されている」詳しくはこちら 『操作ガイド(お手入れ編)』の「インクタンクを交換する」 インクはどのように使われるの?クリーニングでも少量のインクが使われます各色のインクのなくなりかたは均一なの?思い出の写真をキレイに楽しく印刷してね!インクが少なくなったらお知らせしますまず、①がなくなるとインクランプがゆっくり点滅し、インクが少なくなったことをお知らせします。次に、②がなくなるとインクランプがはやく点滅し、新しいインクタンクへの交換をお知らせします。インク吸収体が満杯になると交換が必要になります。インク吸収体はお客様ご自身で交換はできませんので、必ずお客様相談センターまたは修理受付窓口に交換をご依頼ください。満杯になる前に、エラーメッセージでお知らせします。● 印刷する画像の色合いや、印刷物の内容によって異なります。また 種類の黒インクは、印刷する用紙の種類やプリンタドライバの設定によって、自動的に使い分けられます。 は顔料インクで、...
取扱説明書について 7プリンタドライバや接続するカメラの[用紙の種類]をセットした用紙に合わせてね詳しくはこちら 『操作ガイド(お手入れ編)』の「印刷にかすれやむらがあるときは」詳しくはこちら 『操作ガイド(お手入れ編)』の「清掃する」の「インク拭き取りクリーニングを行う」「失敗したくない!」ときには印刷前に本機の様子を確認しよう!用紙のセットのしかたは大丈夫?用紙に合わせてキレイに印刷!本機の内部がインクで汚れていないかな?プリントヘッドの調子は とくべつな用紙だから、大量に印刷したあとや、フチなし印刷を行ったあとは、用紙の通過部分がインクで汚れている場合があります。インク拭き取りクリーニングで、本機の内部をおそうじできます。ノズルチェックパターンで確認できます。例えば、オートシートフィーダに専用紙、カセットに普通紙をセットすれば、用紙を入れ替える手間が省けます!● はがきのセット(自動両面印刷のとき)宛名面→通信面の順番で印刷します。そのため、用紙は宛名面を先に印刷するようにセットしてください。● はがきのセット(片面ずつ印刷するとき)通信面から先に印刷すると、よりキレイに仕上がります。反っている用...
印刷にかすれやむらがあるときは 9お手入れ印刷にかすれやむらがあるときはインクがまだ十分にあるのに印刷がかすれたり特定の色が出なくなったときには、プリントヘッドのノズルが目づまりしている可能性があります。ノズルチェックパターンを印刷してノズルの状態を確認したあとに、プリントヘッドのクリーニングを行ってください。また、印刷の結果が思わしくないときは、プリントヘッドの位置調整を行うと状態が改善することがあります。お手入れを行う前に スキャナユニット(プリンタカバー)を開け、インクランプが赤く点灯していることを確認してください。ランプがゆっくり点滅している場合 .......インクが少なくなっています。印刷を続行することはできますが、交換用インクタンクのご用意をお勧めします。ランプがはやく点滅している場合...........インクがなくなりました。インクタンクを交換してください。⇒ P.4インクがまだ十分にあるのにインクランプが点滅している場合は、正しい位置にセットされていないインクタンクがあります。各色のインクタンクがラベルの通りに正しい位置にセットされているか確認してください。⇒ P.2ランプが消えている場合...
清掃する 15お手入れ清掃するここでは、清掃のしかたについて説明します。スキャンエリアを清掃するきれいで柔らかく、糸くずの出ない布を用意してください。水に浸し、固くしぼってから、原稿台ガラス(A)、原稿台カバーの裏側(白い部分)(B)の汚れや、ほこりを拭き取ります。そのあと、乾いた柔らかい布で水気を拭き取ります。とくにガラス面は、拭いたあとが残らないように十分拭き取ってください。給紙ローラクリーニングを行う用紙がうまく送られないときは、給紙ローラのクリーニングを行ってください。給紙ローラのクリーニングは給紙ローラを消耗しますので、必要な場合のみ行ってください。1 本機の電源が入っていることを確認し、本機にセットされている用紙をすべて取り除く2 給紙切替ボタンを押して、クリーニングする給紙箇所を選ぶ3 給紙ローラを清掃するaホームボタンを押します。ホーム画面が表示されます。b [設定]を選び、OK ボタンを押します。設定画面が表示されます。c [メンテナンス]を選び、OK ボタンを押します。メンテナンス画面が表示されます。d [給紙ローラクリーニング]を選び、OK ボタンを押します。確認画面が表示されます。e ...
困ったときには 28困 たときには印刷結果に満足できない 最後まで印刷できない 文書の一部が印刷されない カラーの発色が良くない原因 対処方法印刷のデータ容量が大きいWindows XP または Windows 2000 をご使用の場合、プリンタドライバの[ページ設定]シートの[印刷オプション]ボタンをクリックします。表示されるダイアログで[印刷データのサイズを小さくする]にチェックマークを付けてください。ただし、この機能を使用すると、印刷の品質が下がることがあります。原因 対処方法[用紙サイズ]の設定が印刷する用紙に合っていない操作パネルで設定している用紙サイズが、実際に本機にセットした用紙のサイズに合っていないと、原稿や文書の一部が印刷されないことがあります。操作パネルで[用紙サイズ]の設定を確認してください。パソコンをご使用の場合は、『プリンタガイド(電子マニュアル)』の「印刷結果に満足できない」を参照してください。自動両面印刷をしている自動両面印刷をする場合、ページ上部の印刷可能領域が縦方向に 2 mm 分狭くなります。このために、後端部分が印刷されないことがあります。この場合は、プリンタドライバで縮...
困ったときには 29困 たときには インクが出ない/印刷されない/印刷がかすれる/違う色になる/罫線がずれる原因 対処方法インクがないスキャナユニット(プリンタカバー)を開け、インクランプの状態を確認してください。インクランプ(赤色)がゆっくり点滅(約 3 秒間隔)している場合は、インクが少なくなっています。はやく点滅(約 1 秒間隔)している場合や消灯している場合は、インクがなくなっています。インクタンクを交換して、スキャナユニット(プリンタカバー)を閉じてください。⇒「インクタンクを交換する」(P.2)点滅速度の違いについては、「インク残量を確認する」(P.2)を参照してください。インクタンクがしっかりセットされていない/オレンジ色のテープが残っているスキャナユニット(プリンタカバー)を開け、インクランプの状態を確認してください。インクランプが消えている場合は、インクタンクのラベル上の 部分を「カチッ」という音がするまでしっかり押して、インクタンクをセットしてください。しっかりセットされると、インクランプが赤く点灯します。また、オレンジ色のテープが下の図 1 のように空気穴に残らず、きれいにはがされている...
- 1