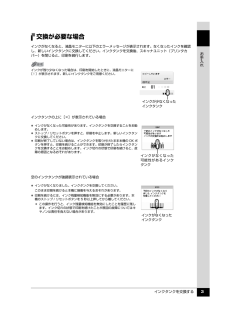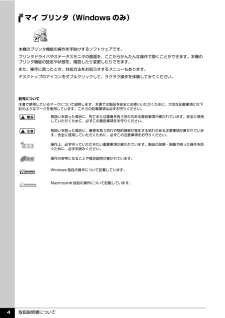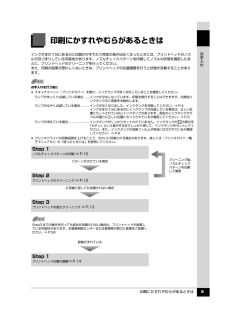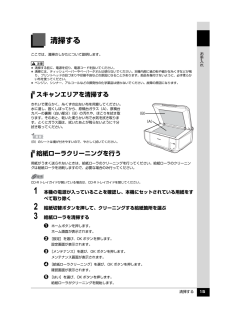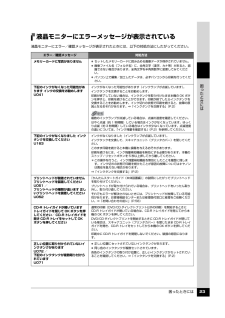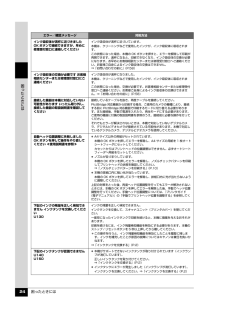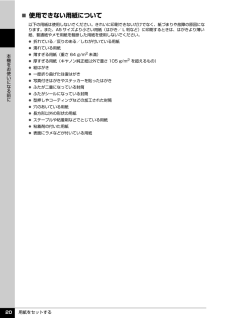Q&A
取扱説明書・マニュアル (文書検索対応分のみ)
"故障"9 件の検索結果
"故障"50 - 60 件目を表示
全般
質問者が納得買ったばかりなら、補償の受けられる期間(1年間?)は純正を使ったほうがいいのでは?
もし何かあってもメーカーでの補償は受けられないと覚悟の上でどうぞ。
あと、この機種だけではなく、最近のはICチップがついていて、リサイクルインクを使ったことがプリンタに記録されているので、
そういった意味でもメーカー補償はなくなると思っていいかもしれませんね。(何かあったら、有料修理となる)
私もまだ買い換えたばかりなので、当分は純正インクを使うつもりです。
あと写真がメインだと、やっぱり純正には勝てないようです。
6783日前view63
全般
質問者が納得ヘッドの汚れが原因であるなら
ヘッドクリーニングが可能なペーパーを通す
ことで解決する可能性があります
可能性だけなので絶対とは言えません
故障してて修理となったら
延長を含めて保証期間中以外は基本的に修理しない
一律料金なので少し足せばプリンタが買える 安い機種ならおつり来る
http://cweb.canon.jp/cgi-bin/e-support/repair/select/index.cgi?ct=8
4085日前view205
全般
質問者が納得プリンタの修理屋です。
「普通に故障ですか?」・・・故障というものはそういう事です。
必ずしもエラーコードを出して知らせるわけではなく、それを知らせる回路のプログラムが壊れるなんていう事もあります。
このエラー表示は、「PictBridge」と言って、デジカメを正面下のUSBポートに接続するときに、カメラが対応していないと検出されたときに発生します。
そのUSBポートは小さい基板の上に乗っていて(その基板にはほとんど素子らしきものはなかったはず)、そこからメイン基板に直接つながっていたはず。
した...
4908日前view1614
全般
質問者が納得MP600 の後継機種は PIXUS MG6230 に成ります。
下記にメーカーホームページ有り。
http://cweb.canon.jp/pixus/lineup/allinone/mg6230/
実売価格現状参考は下記に有り。
http://kakaku.com/item/K0000282923/
PIXUS MP600 の一律修理料金はメーカーに直接
修理以来した場合は故障の度合い問わず、下記に料金表有り。
http://cweb.canon.jp/e-support/repair/flatfar...
5011日前view212
全般
質問者が納得プリンタの修理屋です。
商品ラインナップ上の後継は PIXUS MG6230 ですが、機能的な後継機種は PIXUS MG5330 です。
5027日前view203
全般
質問者が納得修理しても、完全修復は無理だと思います。余ったインクは、無駄になりますが買い換えをお薦めします。
写真、スキャナーがメインでしたら、エプソンカラリオEP-703Aでは、送料込み10,000円弱です。
kakaku.com/item/K0000148503/
インク代が高ければ、互換インクでも良いと思います。下記は、私も5年程使用してますが、トラブルありません。
http://ink-revolution.com/index.php/IC32.html
5154日前view200
全般
質問者が納得プリンタの修理屋です。
悩む時期ですね。
最近の機種は、生産終了後5年でサポートが終了します。サポートが終了するとすぐに修理も出来なくなります。
MP770が今年サポート終了となりました、予定では来年にはMP500、その次にはMP600、さらにその翌年にはMP610という順番になって行きます。
インクジェットプリンタの使用期間をどのくらいで想定するかと言う問題はありますけど、修理に9,450円(宅配サービスを使えば+1,575円)をかけて、どこまで使えるかと言う問題はありますね。
また、ここ数年少し...
5457日前view97
全般
質問者が納得操作ガイドに以下のように記載されています。
原因
プリントヘッドホルダの動きが妨げられている
対処方法
詰まった用紙など、プリントヘッドホルダの動きを妨げている物を取り除き、パソコンで印刷を中止して、本気の電源を切ってから、もう一度電源を入れてください。
訂正
「本気の電源を切ってから」を「本機の電源を切ってから」に訂正します。すみませんでした。
5506日前view162
全般
質問者が納得プリンタの修理屋です。
故障と考えてよいです。現在では修理に出すことになります。
電球はいつかは切れます。いつ切れるかは誰にも分かりません。
すべての電気製品はそういった危うさを持っています。
電気系の故障というのは急に発生するものです。
5836日前view82
インクタンクを交換する 3お手入れ交換が必要な場合インクがなくなると、液晶モニターに以下のエラーメッセージが表示されます。なくなったインクを確認し、新しいインクタンクに交換してください。インクタンクを交換後、スキャナユニット(プリンタカバー)を閉じると、印刷を続行します。インクタンクの上に[×]が表示されている場合空のインクタンクが強調表示されている場合インクが残り少なくなった場合は、印刷を開始したときに、液晶モニターに[!]が表示されます。新しいインクタンクをご用意ください。 インクがなくなった可能性があります。インクタンクを交換することをお勧めします。 ストップ / リセットボタンを押すと、印刷を中止します。新しいインクタンクに交換してください。 印刷が終了していない場合は、インクタンクを取り付けたまま本機の OK ボタンを押すと、印刷を続けることができます。印刷が終了したらインクタンクを交換することをお勧めします。インク切れの状態で印刷を続けると、故障の原因となるおそれがあります。 インクがなくなりました。インクタンクを交換してください。このまま印刷を続けると本機に損傷を与えるおそれがあります。 印刷を...
取扱説明書について 4マイ プリンタ(Windows のみ)本機のプリンタ機能の操作を手助けするソフトウェアです。プリンタドライバやステータスモニタの画面を、ここからかんたんな操作で開くことができます。本機のプリンタ機能の設定や状態を、確認したり変更したりできます。また、操作に困ったとき、対処方法をお知らせするメニューもあります。デスクトップのアイコンをダブルクリックして、ラクラク操作を体験してみてください。記号について本書で使用しているマークについて説明します。本書では製品を安全にお使いいただくために、大切な記載事項には下記のようなマークを使用しています。これらの記載事項は必ずお守りください。取扱いを誤った場合に、死亡または重傷を負う恐れのある警告事項が書かれています。安全に使用していただくために、必ずこの警告事項をお守りください。取扱いを誤った場合に、傷害を負う恐れや物的損害が発生する恐れのある注意事項が書かれています。安全に使用していただくために、必ずこの注意事項をお守りください。操作上、必ず守っていただきたい重要事項が書かれています。製品の故障・損傷や誤った操作を防ぐために、必ずお読みください。操作の...
印刷にかすれやむらがあるときは 9お手入れ印刷にかすれやむらがあるときはインクがまだ十分にあるのに印刷がかすれたり特定の色が出なくなったときには、プリントヘッドのノズルが目づまりしている可能性があります。ノズルチェックパターンを印刷してノズルの状態を確認したあとに、プリントヘッドのクリーニングを行ってください。また、印刷の結果が思わしくないときは、プリントヘッドの位置調整を行うと状態が改善することがあります。お手入れを行う前に スキャナユニット(プリンタカバー)を開け、インクランプが赤く点灯していることを確認してください。ランプがゆっくり点滅している場合 .......インクが少なくなっています。印刷を続行することはできますが、交換用インクタンクのご用意をお勧めします。ランプがはやく点滅している場合...........インクがなくなりました。インクタンクを交換してください。⇒ P.4インクがまだ十分にあるのにインクランプが点滅している場合は、正しい位置にセットされていないインクタンクがあります。各色のインクタンクがラベルの通りに正しい位置にセットされているか確認してください。⇒ P.2ランプが消えている場合...
印刷にかすれやむらがあるときは 13お手入れプリントヘッドを強力クリーニングするプリントヘッドのクリーニングを行っても効果がない場合は、強力クリーニングを行ってください。強力クリーニングを行うと、使用したインクがインク吸収体に吸収されます。強力クリーニングは、通常のクリーニングよりインクを消耗しますので、必要な場合のみ行ってください。1 本機の電源が入っていることを確認し、オートシートフィーダまたはカセットに A4 サイズの普通紙を 1 枚セットする2 排紙トレイを開いてから、排紙補助トレイを開くa排紙トレイの上部にあるくぼみに指をかけて、排紙トレイをゆっくり手前に開きます。b 排紙補助トレイを開きます。3 給紙切替ボタンを押して、用紙をセットした給紙箇所を選ぶ4 プリントヘッドを強力クリーニングするaホームボタンを押します。ホーム画面が表示されます。b [設定]を選び、OK ボタンを押します。設定画面が表示されます。c [メンテナンス]を選び、OK ボタンを押します。メンテナンス画面が表示されます。d [強力クリーニング]を選び、OK ボタンを押します。確認画面が表示されます。e [はい]を選び、OK ボタ...
清掃する 15お手入れ清掃するここでは、清掃のしかたについて説明します。スキャンエリアを清掃するきれいで柔らかく、糸くずの出ない布を用意してください。水に浸し、固くしぼってから、原稿台ガラス(A)、原稿台カバーの裏側(白い部分)(B)の汚れや、ほこりを拭き取ります。そのあと、乾いた柔らかい布で水気を拭き取ります。とくにガラス面は、拭いたあとが残らないように十分拭き取ってください。給紙ローラクリーニングを行う用紙がうまく送られないときは、給紙ローラのクリーニングを行ってください。給紙ローラのクリーニングは給紙ローラを消耗しますので、必要な場合のみ行ってください。1 本機の電源が入っていることを確認し、本機にセットされている用紙をすべて取り除く2 給紙切替ボタンを押して、クリーニングする給紙箇所を選ぶ3 給紙ローラを清掃するaホームボタンを押します。ホーム画面が表示されます。b [設定]を選び、OK ボタンを押します。設定画面が表示されます。c [メンテナンス]を選び、OK ボタンを押します。メンテナンス画面が表示されます。d [給紙ローラクリーニング]を選び、OK ボタンを押します。確認画面が表示されます。e ...
困ったときには 23困 たときには液晶モニターにエラーメッセージが表示されている液晶モニターにエラー/確認メッセージが表示されたときには、以下の対処方法にしたがってください。エラー/確認メッセージ 対処方法メモリーカードに写真がありません セットしたメモリーカードに読み込める画像データが保存されていません。 画像ファイル名(フォルダ名)に、全角文字(漢字、カナ等)があると、認識できない場合があります。全角文字を半角英数字に変更してみてください。 パソコン上で編集/加工したデータは、必ずパソコンから印刷を行ってください。下記のインクがなくなった可能性があります インクの交換をお勧めしますU041インクがなくなった可能性があります(インクランプが点滅しています)。インクタンクを交換することをお勧めします。印刷が終了していない場合は、インクタンクを取り付けたまま本機の OK ボタンを押すと、印刷を続けることができます。印刷が終了したらインクタンクを交換することをお勧めします。インク切れの状態で印刷を続けると、故障の原因となるおそれがあります。⇒「インクタンクを交換する」(P.2)複数のインクランプが点滅している場合...
困ったときには 24困 たときにはインク吸収体が満杯に近づきましたOK ボタンで継続できますが、早めに修理受付窓口に連絡してくださいインク吸収体が満杯に近づいています。本機は、クリーニングなどで使用したインクが、インク吸収体に吸収されます。この状態になった場合、本機の OK ボタンを押すと、エラーを解除して印刷が再開できます。満杯になると、印刷できなくなり、インク吸収体の交換が必要になります。お早めにお客様相談センターまたは修理受付窓口へご連絡ください。お客様ご自身によるインク吸収体の交換はできません。⇒「お問い合わせの前に」(P.58)インク吸収体の交換が必要です お客様相談センターまたは修理受付窓口にご連絡くださいインク吸収体が満杯になりました。本機は、クリーニングなどで使用したインクが、インク吸収体に吸収されます。この状態になった場合、交換が必要です。お客様相談センターまたは修理受付窓口へご連絡ください。お客様ご自身によるインク吸収体の交換はできません。⇒「お問い合わせの前に」(P.58)接続した機器は本機に対応していない可能性があります いったん取り外し、接続した機器の取扱説明書を確認してください接続...
困ったときには 29困 たときには インクが出ない/印刷されない/印刷がかすれる/違う色になる/罫線がずれる原因 対処方法インクがないスキャナユニット(プリンタカバー)を開け、インクランプの状態を確認してください。インクランプ(赤色)がゆっくり点滅(約 3 秒間隔)している場合は、インクが少なくなっています。はやく点滅(約 1 秒間隔)している場合や消灯している場合は、インクがなくなっています。インクタンクを交換して、スキャナユニット(プリンタカバー)を閉じてください。⇒「インクタンクを交換する」(P.2)点滅速度の違いについては、「インク残量を確認する」(P.2)を参照してください。インクタンクがしっかりセットされていない/オレンジ色のテープが残っているスキャナユニット(プリンタカバー)を開け、インクランプの状態を確認してください。インクランプが消えている場合は、インクタンクのラベル上の 部分を「カチッ」という音がするまでしっかり押して、インクタンクをセットしてください。しっかりセットされると、インクランプが赤く点灯します。また、オレンジ色のテープが下の図 1 のように空気穴に残らず、きれいにはがされている...
用紙をセットする 20本機をお使いになる前に̈使用できない用紙について以下の用紙は使用しないでください。きれいに印刷できないだけでなく、紙づまりや故障の原因になります。また、A5 サイズより小さい用紙(はがき/ L 判など)に印刷するときは、はがきより薄い紙、普通紙やメモ用紙を裁断した用紙を使用しないでください。 折れている/反りのある/しわが付いている用紙 濡れている用紙 薄すぎる用紙(重さ 64 g/m2未満) 厚すぎる用紙(キヤノン純正紙以外で重さ 105 g/m2 を超えるもの) 絵はがき 一度折り曲げた往復はがき 写真付きはがきやステッカーを貼ったはがき ふたが二重になっている封筒 ふたがシールになっている封筒 型押しやコーティングなどの加工された封筒 穴のあいている用紙 長方形以外の形状の用紙 ステープルや粘着剤などでとじている用紙 粘着剤の付いた用紙 表面にラメなどが付いている用紙
用紙をセットする 19本機をお使いになる前にマットフォトペーパー MP-101 A4MP-101 L10 枚20 枚10 枚20 枚マットフォトT シャツ転写紙 *1 TR-301 1 枚 1 枚 ―ピクサスプチシール *5 *6(16 面光沢フォトシール)PS-101 1 枚 使用できません*3スーパーフォトピクサスプチシール・フリーカット *5 *6PS-201 1 枚 使用できません*3スーパーフォトフォトシールセット *5 *6(2 面 /4 面 /9 面 /16 面)PSHRS 1 枚 使用できません*3スーパーフォト片面光沢名刺用紙 *4 KM-101 20 枚 使用できません*3スーパーフォト両面マット名刺用紙 *4 MM-101 20 枚 使用できません*3スーパーフォト「型番」のあるものは、キヤノン純正紙です。*1 パソコンからの印刷にのみ使用できます。*2 用紙を重ねてセットすると、用紙を引き込む際に印刷面に跡が付いてしまう場合があります。その場合は、用紙を 1枚ずつセットしてください。*3 カセットから給紙した場合、故障の原因になることがありますので、必ずオートシートフィーダにセットして...
- 1