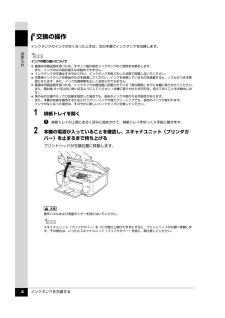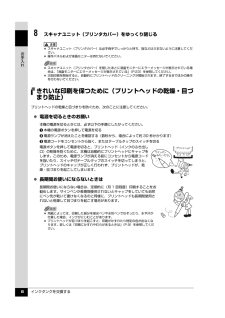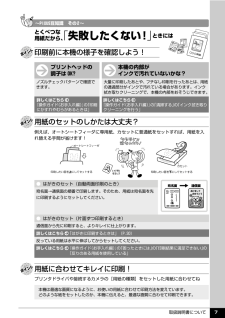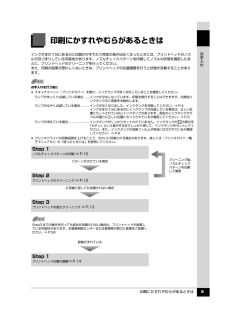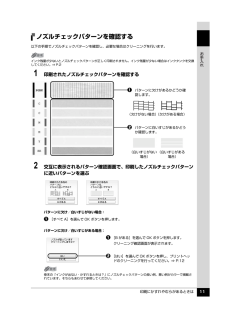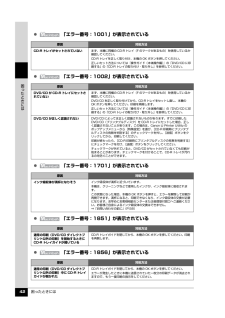Q&A
取扱説明書・マニュアル (文書検索対応分のみ)
"クリーニング"7 件の検索結果
"クリーニング"70 - 80 件目を表示
全般
質問者が納得単純にプリントヘッドの故障とは限りません。
ロジックボードの故障が原因の可能性が有ります。
又インクカートリッジに純正以外の社外互換品使用暦は
有りませんか?
中には悪影響を及ぼす粗悪品も有ります。
又プリントヘッドの洗浄は被害を広げる原因にも成りますので
お勧めはしません。
MP600 の修理対応期限は 2012年07月31日で終了します。
又 Canon は現在タイの洪水の影響で修理用部品の在庫が無い
場合が有り、修理完了に 3ヶ月程度待たされる事も有ります。
又は修理代金のみで MG6230 との代...
4988日前view738
全般
質問者が納得修理しても、完全修復は無理だと思います。余ったインクは、無駄になりますが買い換えをお薦めします。
写真、スキャナーがメインでしたら、エプソンカラリオEP-703Aでは、送料込み10,000円弱です。
kakaku.com/item/K0000148503/
インク代が高ければ、互換インクでも良いと思います。下記は、私も5年程使用してますが、トラブルありません。
http://ink-revolution.com/index.php/IC32.html
5204日前view200
全般
質問者が納得プリントヘッドの目詰まりを取り除く方法
①まず、プリンターのプロパティから「ユーティリティタブ」を開いて、「クリーニング」をします。
それでもだめなら、「ヘッドリフレッシング」をします。ここまではやられたんですね。
これでだめなら、少し力づくになります。
私の場合のやり方であり、皆さんに対して責任を持てる方法ではありません。
もしやるなら、全て自己責任で実施してください。どうせダメで元々のつもりで。
②プリントヘッドの、ヘッドの部分だけを塩素系漂白剤(カビキラーとかハイターなど)に半日~1日浸けてく...
5242日前view220
全般
質問者が納得プリンタの修理屋です。
目詰まりという言葉を使われていますが、なぜ目詰まりと思われたのでしょうね。
クリーニングでインクが減っているということで、ノズルが詰まっているわけではないでしょう。
かすかに出るというのが気になりますけど、おそらくヘッドの内部の電気回路がトラブルを起こしたのでしょう。
電球がいつ切れるか分からないのと一緒で発生するときは突然です。
修理に出す以外に方法は無いです。
5426日前view218
全般
質問者が納得プリンタの修理屋です。
後トレイからですよね。
給紙のカムの破損が考えられます。
基本的には修理になります。
一度、カセットから給紙できるかどうか試してください。
もし、そちらで給紙できるようでしたら、それでつなぐという手もあります。
追記 : 今回の現象は「重送」という言い方をします。
前回も書きましたけど、カセットからの給紙は試されたでしょうか?発生するのはどちらの給紙ですか?
なぜ、こういう事を書くか・・・実は、かなりの方がカセット給紙の存在を知りません。
特に量販店や通販で購入された方は...
5628日前view99
全般
質問者が納得DVDメディアはこれまで使っていて実績のあるものですか?
DVDメディアがインクを吸収しきれなくてインクがローラーについているのではと推測します。
5770日前view42
全般
質問者が納得プリンタの修理屋です。
故障と考えてよいです。現在では修理に出すことになります。
電球はいつかは切れます。いつ切れるかは誰にも分かりません。
すべての電気製品はそういった危うさを持っています。
電気系の故障というのは急に発生するものです。
5886日前view82
目次1お手入れインクタンクを交換する...........................................2インク残量を確認する........................................................2交換が必要な場合 ...............................................................3交換の操作...........................................................................4きれいな印刷を保つために(プリントヘッドの乾燥・目づまり防止)............................................................... ..........8印刷にかすれやむらがあるときは..............................9ノズルチェックパターンを印刷する .............................10ノズルチェックパターンを確認する ...............
インクタンクを交換する 4お手入れ交換の操作インクタンクのインクがなくなったときは、次の手順でインクタンクを交換します。1 排紙トレイを開くa排紙トレイの上部にあるくぼみに指をかけて、排紙トレイをゆっくり手前に開きます。2 本機の電源が入っていることを確認し、スキャナユニット(プリンタカバー)を止まるまで持ち上げるプリントヘッドが交換位置に移動します。インクの取り扱いについて 最適な印刷品質を保つため、キヤノン製の指定インクタンクのご使用をお勧めします。また、インクのみの詰め替えはお勧めできません。 インクタンクの交換はすみやかに行い、インクタンクを取り外した状態で放置しないでください。 交換用インクタンクは新品のものを装着してください。インクを消耗しているものを装着すると、ノズルがつまる原因になります。また、インク交換時期を正しくお知らせできません。 最適な印刷品質を保つため、インクタンクは梱包箱に記載されている「取付期限」までに本機に取り付けてください。また、開封後 6ヶ月以内に使い切るようにしてください(本機に取り付けた年月日を、控えておくことをお勧めします)。 黒のみの文書やモノクロ印刷を指定した場合...
インクタンクを交換する 8お手入れ8 スキャナユニット(プリンタカバー)をゆっくり閉じるきれいな印刷を保つために(プリントヘッドの乾燥・目づまり防止)プリントヘッドの乾燥と目づまりを防ぐため、次のことに注意してください。 電源を切るときのお願い本機の電源を切るときには、必ず以下の手順にしたがってください。a本機の電源ボタンを押して電源を切るb電源ランプが消えたことを確認する(数秒から、場合によって約 30 秒かかります)c電源コードをコンセントから抜く、またはテーブルタップのスイッチを切る電源ボタンを押して電源を切ると、プリントヘッド(インクのふき出し口)の乾燥を防ぐために、本機は自動的にプリントヘッドにキャップをします。このため、電源ランプが消える前にコンセントから電源コードを抜いたり、スイッチ付テーブルタップのスイッチを切ってしまうと、プリントヘッドのキャップが正しく行われず、プリントヘッドが、乾燥・目づまりを起こしてしまいます。 長期間お使いにならないときは長期間お使いにならない場合は、定期的に(月 1 回程度)印刷することをお勧めします。サインペンが長期間使用されないとキャップをしていても自然にペン先...
取扱説明書について 6詳しくはこちら 『操作ガイド(お手入れ編)』の「困ったときには」の「液晶モニターに エラーメッセージが表示されている」詳しくはこちら 『操作ガイド(お手入れ編)』の「インクタンクを交換する」 インクはどのように使われるの?クリーニングでも少量のインクが使われます各色のインクのなくなりかたは均一なの?思い出の写真をキレイに楽しく印刷してね!インクが少なくなったらお知らせしますまず、①がなくなるとインクランプがゆっくり点滅し、インクが少なくなったことをお知らせします。次に、②がなくなるとインクランプがはやく点滅し、新しいインクタンクへの交換をお知らせします。インク吸収体が満杯になると交換が必要になります。インク吸収体はお客様ご自身で交換はできませんので、必ずお客様相談センターまたは修理受付窓口に交換をご依頼ください。満杯になる前に、エラーメッセージでお知らせします。● 印刷する画像の色合いや、印刷物の内容によって異なります。また 種類の黒インクは、印刷する用紙の種類やプリンタドライバの設定によって、自動的に使い分けられます。 は顔料インクで、...
取扱説明書について 7プリンタドライバや接続するカメラの[用紙の種類]をセットした用紙に合わせてね詳しくはこちら 『操作ガイド(お手入れ編)』の「印刷にかすれやむらがあるときは」詳しくはこちら 『操作ガイド(お手入れ編)』の「清掃する」の「インク拭き取りクリーニングを行う」「失敗したくない!」ときには印刷前に本機の様子を確認しよう!用紙のセットのしかたは大丈夫?用紙に合わせてキレイに印刷!本機の内部がインクで汚れていないかな?プリントヘッドの調子は とくべつな用紙だから、大量に印刷したあとや、フチなし印刷を行ったあとは、用紙の通過部分がインクで汚れている場合があります。インク拭き取りクリーニングで、本機の内部をおそうじできます。ノズルチェックパターンで確認できます。例えば、オートシートフィーダに専用紙、カセットに普通紙をセットすれば、用紙を入れ替える手間が省けます!● はがきのセット(自動両面印刷のとき)宛名面→通信面の順番で印刷します。そのため、用紙は宛名面を先に印刷するようにセットしてください。● はがきのセット(片面ずつ印刷するとき)通信面から先に印刷すると、よりキレイに仕上がります。反っている用...
印刷にかすれやむらがあるときは 9お手入れ印刷にかすれやむらがあるときはインクがまだ十分にあるのに印刷がかすれたり特定の色が出なくなったときには、プリントヘッドのノズルが目づまりしている可能性があります。ノズルチェックパターンを印刷してノズルの状態を確認したあとに、プリントヘッドのクリーニングを行ってください。また、印刷の結果が思わしくないときは、プリントヘッドの位置調整を行うと状態が改善することがあります。お手入れを行う前に スキャナユニット(プリンタカバー)を開け、インクランプが赤く点灯していることを確認してください。ランプがゆっくり点滅している場合 .......インクが少なくなっています。印刷を続行することはできますが、交換用インクタンクのご用意をお勧めします。ランプがはやく点滅している場合...........インクがなくなりました。インクタンクを交換してください。⇒ P.4インクがまだ十分にあるのにインクランプが点滅している場合は、正しい位置にセットされていないインクタンクがあります。各色のインクタンクがラベルの通りに正しい位置にセットされているか確認してください。⇒ P.2ランプが消えている場合...
印刷にかすれやむらがあるときは 11お手入れノズルチェックパターンを確認する以下の手順でノズルチェックパターンを確認し、必要な場合はクリーニングを行います。1 印刷されたノズルチェックパターンを確認する2 交互に表示されるパターン確認画面で、印刷したノズルチェックパターンに近いパターンを選ぶパターンに欠け/白いすじがない場合:a [すべて A]を選んで OK ボタンを押します。パターンに欠け/白いすじがある場合:a [B がある]を選んで OK ボタンを押します。クリーニング確認画面が表示されます。b [はい]を選んで OK ボタンを押し、プリントヘッドのクリーニングを行ってください。⇒ P.12インク残量が少ないとノズルチェックパターンが正しく印刷されません。インク残量が少ない場合はインクタンクを交換してください。⇒ P.2a パターンに欠けがあるかどうか確認します。(欠けがない場合)(欠けがある場合)(白いすじがない場合)(白いすじがある場合)b パターンに白いすじがあるかどうか確認します。巻末の「インクが出ない・かすれるときは?」にノズルチェックパターンの良い例、悪い例がカラーで掲載されています。そちら...
印刷にかすれやむらがあるときは 12お手入れプリントヘッドをクリーニングするノズルチェックパターンを印刷して、パターンに欠けや白いすじがある場合は、プリントヘッドのクリーニングを行ってください。ノズルのつまりを解消し、プリントヘッドを良好な状態にします。プリントヘッドをクリーニングすると、使用したインクがインク吸収体に吸収されます。インクを消耗しますので、クリーニングは必要な場合のみ行ってください。1 本機の電源が入っていることを確認し、オートシートフィーダまたはカセットに A4 サイズの普通紙を 1 枚セットする2 排紙トレイを開いてから、排紙補助トレイを開くa排紙トレイの上部にあるくぼみに指をかけて、排紙トレイをゆっくり手前に開きます。b 排紙補助トレイを開きます。3 給紙切替ボタンを押して、用紙をセットした給紙箇所を選ぶ4 プリントヘッドをクリーニングするaホームボタンを押します。ホーム画面が表示されます。b [設定]を選び、OK ボタンを押します。設定画面が表示されます。c [メンテナンス]を選び、OK ボタンを押します。メンテナンス画面が表示されます。d [クリーニング]を選び、OK ボタンを押しま...
印刷にかすれやむらがあるときは 13お手入れプリントヘッドを強力クリーニングするプリントヘッドのクリーニングを行っても効果がない場合は、強力クリーニングを行ってください。強力クリーニングを行うと、使用したインクがインク吸収体に吸収されます。強力クリーニングは、通常のクリーニングよりインクを消耗しますので、必要な場合のみ行ってください。1 本機の電源が入っていることを確認し、オートシートフィーダまたはカセットに A4 サイズの普通紙を 1 枚セットする2 排紙トレイを開いてから、排紙補助トレイを開くa排紙トレイの上部にあるくぼみに指をかけて、排紙トレイをゆっくり手前に開きます。b 排紙補助トレイを開きます。3 給紙切替ボタンを押して、用紙をセットした給紙箇所を選ぶ4 プリントヘッドを強力クリーニングするaホームボタンを押します。ホーム画面が表示されます。b [設定]を選び、OK ボタンを押します。設定画面が表示されます。c [メンテナンス]を選び、OK ボタンを押します。メンテナンス画面が表示されます。d [強力クリーニング]を選び、OK ボタンを押します。確認画面が表示されます。e [はい]を選び、OK ボタ...
困ったときには 42困 たときには 「エラー番号:1001」が表示されている 「エラー番号:1002」が表示されている 「エラー番号:1701」が表示されている 「エラー番号:1851」が表示されている 「エラー番号:1856」が表示されている原因 対処方法CD-R トレイがセットされていないまず、本機に同梱の CD-R トレイ(F のマークがあるもの)を使用しているか確認してください。CD-R トレイを正しく取り付け、本機の OK ボタンを押してください。正しいセット方法については『操作ガイド(本体操作編)』の「DVD/CD に印刷する」の「CD-R トレイの取り付け・取り外し」を参照してください。原因 対処方法DVD/CD が CD-R トレイにセットされていないまず、本機に同梱の CD-R トレイ(F のマークがあるもの)を使用しているか確認してください。DVD/CD を正しく取り付けてから、CD-R トレイをセットし直し、本機のOK ボタンを押してください。印刷を再開します。正しいセット方法については『操作ガイド(本体操作編)』の「DVD/CD に印刷する」の「CD-R トレイの取り付け・取...
- 1