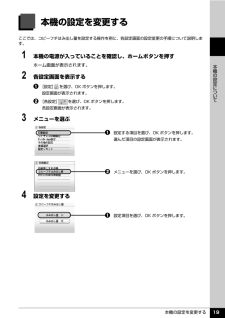Q&A
取扱説明書・マニュアル (文書検索対応分のみ)
"コピー"11 件の検索結果
"コピー"80 - 90 件目を表示
全般
質問者が納得プリンタの修理屋です。
純正インクと互換インクは何故価格が違うのか、それがすべてといえるでしょう。
「互換インクが原因でしょうか?だったら、ブルーやピンクもおかしくなってもよさそうなんですが…イエローだけ目詰まりするとかあるんでしょうか?何か腑に落ちないのです…宜しくお願いしますm(_ _)m」・・・この機種は独立インクタンクを採用しています。
当然ですけど、インクタンクからインクを噴射するノズルまでは各色ともに交じり合うことなく、別の経路を流れて行きます。
どれか一色だけおかしくなっても全く不思議で...
5127日前view167
全般
質問者が納得プリンタの修理屋です。
ノズルチェックパターンを取って、一番上のPGBKのところが全部出ているかを確認してください。
もし、全部出ていないようなら、クリーニングして再確認。直らなければもう一度クリーニング。
3回くらいクリーニングして変化がなければ故障と考えてよいでしょう。
5158日前view176
全般
質問者が納得プリンタの修理屋です。
MP610は無線LANにも有線LANにも対応していません。
質問文は”か?”が抜けていませんか?
仮に無線LANに対応していたとしても、プリンタだけではどうにもなりません。
普通は無線ルーターを経由してつなぐことになりますけど、ありますか?
PCに無線LANの機能があれば、プリンタと直接つなぐことも不可能ではないですけどね。
言葉の使い方は注意したほうが良いです。
「コピー機のcanonのPIXUS、MP610」・・・・この機種はコピーも出来るプリンタです。
「今はパソ...
5167日前view137
全般
質問者が納得普通紙ご利用ですか?紙が折れる・または四隅が汚れる、用紙の端が汚れるという場合の原因ですが、その用紙の状態が問題となります。紙が搬送部に行く際に、印刷するプリントヘッドというものがあるのですが、これが左右に動きます。水平な紙であればば給紙する際その厚みは一定になり、スムーズに流れていきます。しかし、反り(カール)がある状態ですと、そのカール部分が大きな幅になり、プリントヘッドに接触します。その際にヘッドについている汚れが付着するわけです。とくに、連続印刷などは注意が必要です。また、PCからの印刷の方がコピー...
5457日前view57
全般
質問者が納得まず説明書を読んでそれに値する行動をとってください
おそらくメンテナンスモードでクリーニング処置をすると思われます
ただ機械音ともなるとハード的におかしい可能性が高いので
サポートセンターに連絡した方が良いと思います
5585日前view115
全般
質問者が納得カスタムレーベルなら探せば色々な掲示板やブログがあります
ただジャケットをはめて印刷するなら大手のオンラインDVDレンタルなどで
画像は入手出来るのでは。
例えばカスタムだと
http://bbs.avi.jp/list.phtml?ct=movie
ここから探して入手するといいでしょう
本物みたいにという事ならカスタムはいろいろありますよ
あまりたくさんあり分からないなら
アニメは
アニメ自作ラベル(レーベル)専用掲示板
http://bbs.avi.jp/430918/
ドラマは
カスタムDVDレー...
6125日前view74
全般
質問者が納得以前にも同様な質問に回答させていただきましたので
同文ではありますが載せさせていただきます。
以前はエプソンを使っていましたが買い替えでMP610を使用しています。
MP610は5色インクですがPM-A840は6色インクというのが
大きな違いです。
キャノンの5色インクはカラーインクの中に一色黒も含んでいます。
(独立した黒インクとは別に黒インクを搭載しています)
顔料インクと染料インクの違いで写真と文字の印刷で使い分けているようです。
写真をメインで印刷されるのならエプソン。
写真、文字の両方を印...
6377日前view27
全般
質問者が納得黒だけでない場合、ヘッドのつまりが考えられます。
この場合、自己解決も可能です。
http://store.canon.jp/user/UserMain/jsp/top/printhead
このようなプリントヘッドが消耗品として入手できますので、自分でインクを外し、交換するだけです。
初期設定の時に取り付けをやったはずなので、簡単です。ただ、部品代が4000ほどなので、これを高いとみるか、安いとみるか。
これで治らなければ、修理か買い替えでしょう。
ただ、複合機は値下がりが激しく、MP610も現行機なが...
6430日前view16
全般
質問者が納得プリンタの修理屋です。
この機種の修理サポートは今年の7月末で終了します。
実は、この手の症状は、サポート末期になって増えてきているように感じます。
原因はいくつかに分けられそうなのですけど、詳細の原因は不明なことが多いです。
主な原因(現象)は以下の通り
・プリントヘッドに何らかのトラブルがあって、過電流などが流れてメイン基板の安全回路が壊れた。
・メイン基板自体の素子の寿命。
大きくはこの2つなのですけど、非純正インクを使用したことにより、プリントヘッドに負荷をかけて壊すのが一番多いですね。
添...
4517日前view515
全般
質問者が納得エプソンEP-703Aなら1万円前後で家電売り場にあります。
インクは6色でUSB端子は2箇所、スキャナ、コピー、CDレーベル印刷など多機能複合機です。
各種メモリーカードにも対応。セッティングは付属のCDROMで超簡単です。
ネットだといろいろな便利なソフトがほとんど無料で手に入ります。
ちなみにUSBケーブルが1本付属しています。
5312日前view27
目次1お手入れインクタンクを交換する...........................................2インクの状態を確認する....................................................2交換の操作...........................................................................4きれいな印刷を保つために(プリントヘッドの乾燥・目づまり防止)............................................................... ......8印刷にかすれやむらがあるときは..............................9ノズルチェックパターンを印刷する .............................10ノズルチェックパターンを確認する .............................11プリントヘッドをクリーニングする .............................12プリントヘッドを強力クリー...
さまざまなシーンに合った補正を自動で行うお好みに合わせていろいろな補正を行う海や空、草原などの風景写真をより鮮やかに印刷したいときは輪郭のギザギザをなめらかにして印刷したいときは写真に合わせて明るさやコントラスト、色あいを調整してみましょう!メモリーカードの写真をきれいに印刷しよう印刷設定を変更して、写真をよりきれいに印刷してみましょう。印刷設定の変更のしかたについては本書53ページを参照してください。ノイズ除去 OFF * ノイズ除去 ONVIVID フォト OFF * VIVID フォト ON携帯画像補正 OFF *携帯画像補正 ON明るさ − 2 明るさ 標準 明るさ + 2暗く 明るく明るさコントラスト − 2 コントラスト 標準 コントラスト + 2弱く強くコントラスト肌色 赤+ 2 色あい 調整なし 肌色 黄+ 2黄色強く 赤色強く色あい赤目補正 ON 赤目補正 OFF *空などの青い部分や、暗い部分にノイズが多いときは人物の目が赤く写ったときは人物の顔を明るく補正 風景をよりあざやかに補正自動写真補正 OFF 自動写真補正 OFF本機でできるいろいろなコピー操作手順については、下記のページを参照...
取扱説明書について本機をお使いになる前に各部の名称/液晶モニター画面の操作/電源を入れる / 切る/ 原稿のセット/用紙のセットコピーしてみようコピーする/便利なコピー機能メモリーカードから印刷してみようメモリーカードのセット/メモリーカードから写真を印刷/ 便利な印刷機能/便利な表示機能/手書きナビシート印刷/ カードスロットをパソコンのドライブに設定する写真を焼き増ししてみよう写真の焼き増し/便利な印刷機能/便利な表示機能DVD/CD に印刷してみようDVD/CD 印刷の準備/ DVD/CD のレーベル面に印刷する操作ガイド本体操作編使用説明書ご使用前に必ずこの使用説明書をお読みください。将来いつでも使用できるように大切に保管してください。パソコンから印刷してみよう基本的な印刷/プリンタドライバの開きかたスキャンしてみよう画像のスキャンデジタルカメラと直接つないで印刷して みようPictBridge 対応機器から直接印刷ワイヤレス通信で印刷してみようワイヤレス通信対応機器から直接印刷QT5-1123-V01 XXXXXXXX ©CANON INC.2007 PRINTED IN THAIL...
目次1取扱説明書について.................................................3本製品の取扱説明書について............................................3電子マニュアル(取扱説明書)を表示する.....................4マイ プリンタ(Windows のみ) ......................................5こんなことができます........................................................6PIXUS 豆知識....................................................... ..............7本機をお使いになる前に各部の名称について.............................................. 10前面............................................................. ...............
取扱説明書について 3取扱説明書についてこのたびは、キヤノン《PIXUS (ピクサス) MP610 series》をお買い上げいただきまして、まことにありがとうございます。本製品の機能を十分に発揮させて効果的にご利用いただくために、ご使用の前に取扱説明書をひととおりお読みください。また、お読みになったあとは、必ず保管してください。操作中に使いかたがわからなくなったり、機能についてもっと詳しく知りたいときにお役に立ちます。本製品の取扱説明書について各取扱説明書では PIXUS MP610 series の操作や機能について説明しています。Step 1 かんたんスタートガイド(本体設置編/ソフトウェアインストール編)Step 2 操作ガイド(本体操作編/お手入れ・困ったときには編)Step 3 電子マニュアル(取扱説明書)必ず、最初にお読みください。本機の設置、パソコンとの接続、MP ドライバのインストールなど、本機をご購入後、初めて使用するまでに必要な説明が記載されています。本体設置編には、設置、取り付けの説明が記載されています。ソフトウェアインストール編には、ソフトウェアのインストールの説明が記載されています...
困ったときには 22困 たときには困ったときには本機を使用中にトラブルが発生したときの対処方法について説明します。 液晶モニターにエラーメッセージが表示されている⇒ P.23 液晶表示が見えない⇒ P.25 日本語以外の言語が表示されている⇒ P.26 MP ドライバがインストールできない⇒ P.26 パソコンとの接続がうまくいかない⇒ P.28 印刷結果に満足できない⇒ P.29 コピーの結果に満足できない⇒ P.32 印刷が始まらない⇒ P.33 動作はするがインクが出ない⇒ P.34 用紙がうまく送られない⇒ P.34 プリンタドライバで選んだ給紙箇所から用紙がうまく送られない⇒ P.35 用紙がつまる⇒ P.36 パソコンの画面にエラーメッセージが表示されている⇒ P.39 DVD/CD にうまく印刷できない⇒ P.43 PictBridge 対応機器にエラーメッセージが表示されている⇒ P.44 赤外線通信でうまく印刷できない⇒ P.46 Bluetooth 通信でうまく印刷できない⇒ P.46 フォトナビシートからうまく印刷できない⇒ P.46 手書きナビシートからうまく印刷できない⇒ P.47 ...
取扱説明書について 6こんなことができます̈メモリーカードの写真を印刷したいメモリーカードを本機にセットし、液晶モニターで確認しながら印刷したり、フォトナビシートを使って、かんたんに焼き増しすることができます。⇒「メモリーカードから印刷してみよう」(P.47)̈写真をスキャンして印刷したい残しておきたい写真をスキャンして、液晶モニターで確認しながら印刷することができます。⇒「写真を焼き増ししてみよう」(P.76)̈ DVD/CD のレーベル面をコピー したり、写真や画像を印刷したいDVD/CD(プリンタブルディスク)に DVD/CD のレーベル面をコピーしたり、メモリーカードの写真や紙焼きの写真を印刷することができます。⇒「DVD/CD に印刷してみよう」 (P.81)̈デジタルカメラや携帯電話で撮った写真をかんたんに印刷したい本機に対応のデジタルカメラを接続すれば、カメラの操作でかんたんに印刷することができます。赤外線通信や Bluetooth に対応した携帯電話から、撮影した写真をワイヤレスで印刷することができます(Bluetooth 通信機能はオプションです)。⇒「デジタルカメラと直接つないで印刷してみ...
本機の設定を変更する 21本機の設定について̈カード書き込み状態パソコンからメモリーカードに書き込みできるようにするか選びます。̈スライドショー設定スライドショーで表示する写真の画質を設定します。̈サイレント設定夜間など、本機の動作音が気になるときに、本機で設定します。以下のときの動作音をおさえることができます。 コピーするとき メモリーカード印刷をするとき PictBridge 対応機器から印刷するとき ワイヤレス印刷をするとき言語選択液晶モニターに表示する言語を変更します。設定リセット表示する言語、プリントヘッドの位置以外の設定を、ご購入時の設定に戻すことができます。 メモリーカードモードの詳細設定画面で[日付 ON]に設定しているときは、選んだ日付の並び順で撮影日が印字されます。印刷設定については、『操作ガイド(本体操作編)』の「メモリーカードの写真を印刷する」の「設定項目について」を参照してください。 DPOF 印刷するとき、撮影日の日付の並び順は DPOF の設定にしたがって印刷されます。 この設定は、メモリーカードを抜いてから行ってください。詳しくは、『操作ガイド(本体操作編)』の「カードスロット...
各部の名称について 10本機をお使いになる前に各部の名称について各部名称と役割について説明します。前面a原稿台カバー原稿台ガラスに原稿をセットするときに開けます。b用紙サポート引き出して使用し、セットした用紙を支えます。c用紙ガイド用紙の左端にぴったり付けて使用し、用紙がまっすぐに給紙されるように支えます。⇒P.29d給紙口カバー後トレイに用紙をセットするときに開けます。e後トレイ さまざまな用紙をかんたんにセットできます。一度に複数枚の用紙がセットでき、自動的に 1 枚ずつ給紙されます。fカバーガイド用紙がまっすぐに給紙されるように支えます。gカードスロットカバーメモリーカードをセットするときに開けます。メモリーカードをセットしたあとは閉めてください。⇒ P.48h赤外線ポート赤外線通信を利用してワイヤレスで印刷するときに使います。⇒ P.112iカメラ接続部デジタルカメラなどの PictBridge 対応機器から直接印刷するときに、ここに接続します。⇒ P.105また、オプションの Bluetooth ユニット BU-20 を取り付けると、Bluetooth 通信を利用してワイヤレスで印刷できます。⇒ P...
本機の設定を変更する 19本機の設定について本機の設定を変更するここでは、コピーフチはみ出し量を設定する操作を例に、各設定画面の設定変更の手順について説明します。1 本機の電源が入っていることを確認し、ホームボタンを押すホーム画面が表示されます。2 各設定画面を表示するa[設定] を選び、OK ボタンを押します。設定画面が表示されます。b [各設定] を選び、OK ボタンを押します。各設定画面が表示されます。3 メニューを選ぶa設定する項目を選び、OK ボタンを押します。選んだ項目の設定画面が表示されます。b メニューを選び、OK ボタンを押します。4 設定を変更するa設定項目を選び、OK ボタンを押します。
- 1
- 2