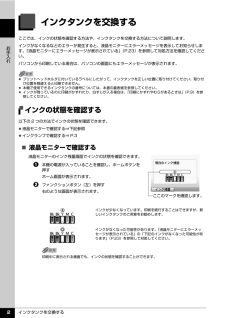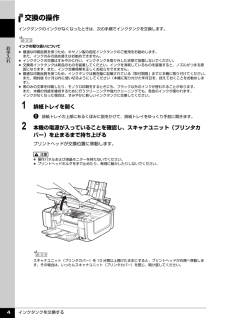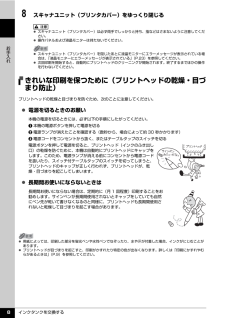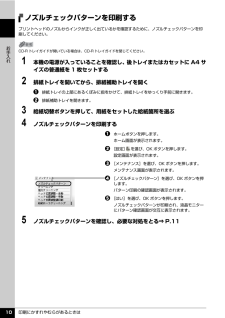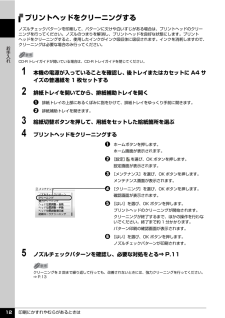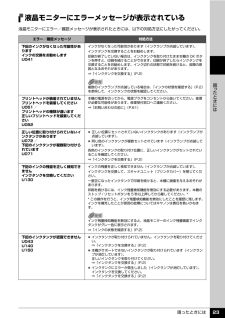Q&A
取扱説明書・マニュアル (文書検索対応分のみ)
"電源"8 件の検索結果
"電源"30 - 40 件目を表示
全般
質問者が納得PIXUS MP610の場合、AC電源アダプターと言うより、メガネ型の電源コードだと思います。
ELECOMなどサードパーティメーカーで互換品を出していますから、そちらをお求めになれば使える様になると思います。
ELECOM
http://www2.elecom.co.jp/cable/power/t-pcm2/index.asp
4564日前view181
全般
質問者が納得原因は寿命ですね。
海外での外注組み立てになってから、国内メーカー品でも品質は著しく落ちています。
今の修理は基盤ごとの交換がメインです。だいたい10000円前後。
ヘッドやインクなど消耗品があるなら、さらに追加されます。
次にプリンタなどを買うときは、長期補償に入っておきましょう。
4974日前view326
全般
質問者が納得プリンタの修理屋です。
6A00の場合は修理に出すしか手はありません。ユニットの交換が必要になります。
拠点によっては即日修理も可能ですが、通常は3~5日程度といっています。
ちなみに、(連絡の取りようもありませんけど、私のところでしたら事前に連絡をいただければ朝に預かって夕方仕上げも可能ですし、間に合わなければ代替機を用意します)
キヤノンの拠点はかなり少ないので、お住まいの地域によって変わりますね。
http://cweb.canon.jp/e-support/repair/list.html?r...
5243日前view203
全般
質問者が納得プリンタを購入された時期によっては、本体に付属のCD-ROMに収録されているスキャナー関係のソフトがVistaに対応していないことが考えられます。
http://cweb.canon.jp/e-support/qa/1055/app/servlet/qadoc?qa=044495
上記ページにCD-ROMのタイプ別にVistaへの対応状況について解説されていますので、参考にしてください。Vistaに対応したソフトをダウンロードすれば使えるようになると思います。
5435日前view96
全般
質問者が納得プリンタの修理屋です。
5100エラーはキャリッジエラーといって、いくつかのケースは考えられますけど、代表的なものはキャリッジ(ヘッド、インクが取り付いている部分)の位置の確認ができないという症状です。
今回、発見された「5ミリ幅くらいのぺたんこの紐」はグレーの半透明だと思いますが、実は非常に細かい線が印刷されていて、それを透過型の光センサで読み取って、ヘッドの位置、速度を割り出しています。
通常はバネで引っ張られているものです。
その引っ掛けが外れたか、引っ掛ける部分がちぎれたかのどちらかでしょう。...
5721日前view244
全般
質問者が納得プリンタの修理屋です。
この機種の修理サポートは今年の7月末で終了します。
実は、この手の症状は、サポート末期になって増えてきているように感じます。
原因はいくつかに分けられそうなのですけど、詳細の原因は不明なことが多いです。
主な原因(現象)は以下の通り
・プリントヘッドに何らかのトラブルがあって、過電流などが流れてメイン基板の安全回路が壊れた。
・メイン基板自体の素子の寿命。
大きくはこの2つなのですけど、非純正インクを使用したことにより、プリントヘッドに負荷をかけて壊すのが一番多いですね。
添...
3969日前view515
全般
質問者が納得プリンタの修理屋です。
起こってしまったことの原因を聞かれても、基本的には判りません。
いくらプリンタが安くなったといっても精密機械ですし、原因はいくつか考えられます。
ただし、あくまでも一般論ですけど・・・・・
非純正インクを使っていた場合。以下のような報告もあり、プリントヘッド内でショートしたり、過電流が流れたりして、メイン基板を焼ききってしまうことがあります。
http://cweb.canon.jp/e-support/information/printhead.html
あるいは、ヘッド...
4392日前view1043
全般
質問者が納得プリンタの修理屋です。
どうするといわれましても、あなたが修理できる話ではないですよね。
メーカーに修理に出すか、買い換えるか、この機械にプリンタを持たないようにする、この3つの選択肢しか無いと思いますけどね。
今の段階では、おそらくヘッド不良だろうと思いますので、ヘッドを交換すれば直る可能性は大きいです。
何度も電源投入を繰り返していると症状は悪化するかも。
修理自体は定額修理になるはずですから、故障内容が変化しても金額は変わらないはずです。
http://repair.canon.jp/sc/...
4511日前view255
インクタンクを交換する 2お手入れインクタンクを交換するここでは、インクの状態を確認する方法や、インクタンクを交換する方法について説明します。インクがなくなるなどのエラーが発生すると、液晶モニターにエラーメッセージを表示してお知らせします。「液晶モニターにエラーメッセージが表示されている」(P.23)を参照して対処方法を確認してください。パソコンから印刷している場合は、パソコンの画面にもエラーメッセージが表示されます。インクの状態を確認する以下の 2 つの方法でインクの状態を確認できます。 液晶モニターで確認する⇒下記参照 インクランプで確認する⇒ P.3̈液晶モニターで確認する液晶モニターのインク残量画面でインクの状態を確認できます。a 本機の電源が入っていることを確認し、ホームボタンを押すホーム画面が表示されます。b ファンクションボタン(左)を押す右のような画面が表示されます。 プリントヘッドホルダに付いているラベルにしたがって、インクタンクを正しい位置に取り付けてください。取り付け位置を間違えると印刷できません。 本機で使用できるインクタンクの番号については、本書の裏表紙を参照してください。 インクが...
取扱説明書について本機をお使いになる前に各部の名称/液晶モニター画面の操作/電源を入れる / 切る/ 原稿のセット/用紙のセットコピーしてみようコピーする/便利なコピー機能メモリーカードから印刷してみようメモリーカードのセット/メモリーカードから写真を印刷/ 便利な印刷機能/便利な表示機能/手書きナビシート印刷/ カードスロットをパソコンのドライブに設定する写真を焼き増ししてみよう写真の焼き増し/便利な印刷機能/便利な表示機能DVD/CD に印刷してみようDVD/CD 印刷の準備/ DVD/CD のレーベル面に印刷する操作ガイド本体操作編使用説明書ご使用前に必ずこの使用説明書をお読みください。将来いつでも使用できるように大切に保管してください。パソコンから印刷してみよう基本的な印刷/プリンタドライバの開きかたスキャンしてみよう画像のスキャンデジタルカメラと直接つないで印刷して みようPictBridge 対応機器から直接印刷ワイヤレス通信で印刷してみようワイヤレス通信対応機器から直接印刷QT5-1123-V01 XXXXXXXX ©CANON INC.2007 PRINTED IN THAIL...
目次1取扱説明書について.................................................3本製品の取扱説明書について............................................3電子マニュアル(取扱説明書)を表示する.....................4マイ プリンタ(Windows のみ) ......................................5こんなことができます........................................................6PIXUS 豆知識....................................................... ..............7本機をお使いになる前に各部の名称について.............................................. 10前面............................................................. ...............
最初に必ず読んでね!かんたんスタートガイド最初に 必ず 読んでね!本 体 設 置 編インクタンクの取り付けつづき最初に必ず読んでね!かんたんスタートガイド最初に 必ず 読んでね!本 体 設 置 編6へ5QT5-1116-V01 XXXXXXXX ©CANON INC.2007 PRINTED IN THAILANDトラブルが起きたときには、『操作ガイド(お手入れ編)』の「困ったときには」を 参照してね!はじめにすること をとりつけよう!プリントヘッド電源を入れよう!本機の電源を入れる前に、本機に貼られたオレンジ色のテープを すべて 取り除いてください。d 本機の電源を入れる4止まるまでしっかりと上げる(重い場合があります)袋の内側と保護キャップの内側に、透明または薄い青色のインクが付着している場合がありますが、品質上問題ありません。インクで手などを汚さないようご注意ください。7セットする保護キャップを取り外したら捨てる8プリントヘッドを押しながら、レバーを下までさげる※ [プリントヘッドを装着しインクタンクをセットしてください]と表示されますので、「 プリントヘッドをとりつけよう!」の手順にした...
インクタンクを交換する 4お手入れ交換の操作インクタンクのインクがなくなったときは、次の手順でインクタンクを交換します。1 排紙トレイを開くa排紙トレイの上部にあるくぼみに指をかけて、排紙トレイをゆっくり手前に開きます。2 本機の電源が入っていることを確認し、スキャナユニット(プリンタカバー)を止まるまで持ち上げるプリントヘッドが交換位置に移動します。インクの取り扱いについて 最適な印刷品質を保つため、キヤノン製の指定インクタンクのご使用をお勧めします。また、インクのみの詰め替えはお勧めできません。 インクタンクの交換はすみやかに行い、インクタンクを取り外した状態で放置しないでください。 交換用インクタンクは新品のものを装着してください。インクを消耗しているものを装着すると、ノズルがつまる原因になります。また、インク交換時期を正しくお知らせできません。 最適な印刷品質を保つため、インクタンクは梱包箱に記載されている「取付期限」までに本機に取り付けてください。また、開封後 6ヶ月以内に使い切るようにしてください(本機に取り付けた年月日を、控えておくことをお勧めします)。 黒のみの文章を印刷したり、モノクロ印刷を...
インクタンクを交換する 8お手入れ8 スキャナユニット(プリンタカバー)をゆっくり閉じるきれいな印刷を保つために(プリントヘッドの乾燥・目づまり防止)プリントヘッドの乾燥と目づまりを防ぐため、次のことに注意してください。 電源を切るときのお願い本機の電源を切るときには、必ず以下の手順にしたがってください。a本機の電源ボタンを押して電源を切るb電源ランプが消えたことを確認する(数秒から、場合によって約 30 秒かかります)c電源コードをコンセントから抜く、またはテーブルタップのスイッチを切る電源ボタンを押して電源を切ると、プリントヘッド(インクのふき出し口)の乾燥を防ぐために、本機は自動的にプリントヘッドにキャップをします。このため、電源ランプが消える前にコンセントから電源コードを抜いたり、スイッチ付テーブルタップのスイッチを切ってしまうと、プリントヘッドのキャップが正しく行われず、プリントヘッドが、乾燥・目づまりを起こしてしまいます。 長期間お使いにならないときは長期間お使いにならない場合は、定期的に(月 1 回程度)印刷することをお勧めします。サインペンが長期間使用されないとキャップをしていても自然にペン先...
印刷にかすれやむらがあるときは 10お手入れノズルチェックパターンを印刷するプリントヘッドのノズルからインクが正しく出ているかを確認するために、ノズルチェックパターンを印刷してください。1 本機の電源が入っていることを確認し、後トレイまたはカセットに A4 サイズの普通紙を 1 枚セットする2 排紙トレイを開いてから、排紙補助トレイを開くa排紙トレイの上部にあるくぼみに指をかけて、排紙トレイをゆっくり手前に開きます。b 排紙補助トレイを開きます。3 給紙切替ボタンを押して、用紙をセットした給紙箇所を選ぶ4 ノズルチェックパターンを印刷するaホームボタンを押します。ホーム画面が表示されます。b [設定] を選び、OK ボタンを押します。設定画面が表示されます。c [メンテナンス]を選び、OK ボタンを押します。メンテナンス画面が表示されます。d [ノズルチェックパターン]を選び、OKボタンを押します。パターン印刷の確認画面が表示されます。e [はい]を選び、OK ボタンを押します。ノズルチェックパターンが印刷され、液晶モニターにパターン確認画面が交互に表示されます。5 ノズルチェックパターンを確認し、必要な対処...
印刷にかすれやむらがあるときは 12お手入れプリントヘッドをクリーニングするノズルチェックパターンを印刷して、パターンに欠けや白いすじがある場合は、プリントヘッドのクリーニングを行ってください。ノズルのつまりを解消し、プリントヘッドを良好な状態にします。プリントヘッドをクリーニングすると、使用したインクがインク吸収体に吸収されます。インクを消耗しますので、クリーニングは必要な場合のみ行ってください。1 本機の電源が入っていることを確認し、後トレイまたはカセットに A4 サイズの普通紙を 1 枚セットする2 排紙トレイを開いてから、排紙補助トレイを開くa排紙トレイの上部にあるくぼみに指をかけて、排紙トレイをゆっくり手前に開きます。b 排紙補助トレイを開きます。3 給紙切替ボタンを押して、用紙をセットした給紙箇所を選ぶ4 プリントヘッドをクリーニングするaホームボタンを押します。ホーム画面が表示されます。b [設定] を選び、OK ボタンを押します。設定画面が表示されます。c [メンテナンス]を選び、OK ボタンを押します。メンテナンス画面が表示されます。d [クリーニング]を選び、OK ボタンを押します。確認画...
困ったときには 41困 たときには̈自動両面印刷に関するエラーが表示されている̈自動ヘッド位置調整に失敗した̈ 「エラー番号:300」が表示されている原因 対処方法プリンタドライバで正しい用紙サイズが選ばれていないアプリケーションソフトの用紙サイズを確認してください。次に、プリンタドライバの[ページ設定]シート(Windows)、またはページ設定ダイアログ(Macintosh)で[用紙サイズ]の設定を確認し、印刷する用紙と同じサイズに設定してください。自動両面印刷に対応する用紙サイズは、A5 / A4 / B5 / 2L 判/はがき/往復はがきです。本機にセットした用紙サイズが正しいか確認してください。手動両面印刷に変更する場合は、次の手順にしたがってください。プリンタドライバの設定画面を開き、[ページ設定]シートで[自動]のチェックマークを外してから、印刷をやり直します。手動両面印刷機能は使用できません。原因 対処方法自動ヘッド位置調整に失敗した「液晶モニターにエラーメッセージが表示されている」の「自動ヘッド位置調整に失敗しました」(P.25)を参照してください。原因 対処方法本機の準備ができていない電源ラ...
困ったときには 23困 たときには液晶モニターにエラーメッセージが表示されている液晶モニターにエラー/確認メッセージが表示されたときには、以下の対処方法にしたがってください。エラー/確認メッセージ 対処方法下記のインクがなくなった可能性がありますインクの交換をお勧めしますU041インクがなくなった可能性があります(インクランプが点滅しています)。インクタンクを交換することをお勧めします。印刷が終了していない場合は、インクタンクを取り付けたまま本機の OK ボタンを押すと、印刷を続けることができます。印刷が終了したらインクタンクを交換することをお勧めします。インク切れの状態で印刷を続けると、故障の原因となるおそれがあります。⇒「インクタンクを交換する」(P.2)複数のインクランプが点滅している場合は、「インクの状態を確認する」(P.2)を参照して、インクタンクの状態を確認してください。プリントヘッドが装着されていませんプリントヘッドを装着してくださいU051 /プリントヘッドの種類が違います正しいプリントヘッドを装着してくださいU052本機の電源を切ってから、電源プラグをコンセントから抜いてください。修理が必要...
- 1