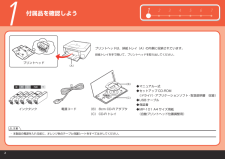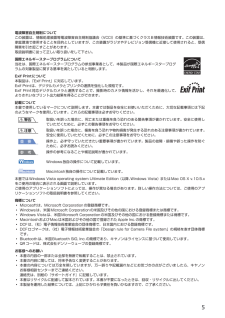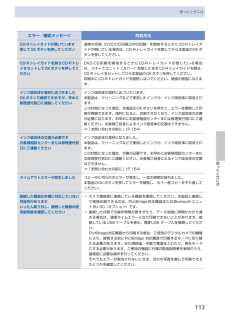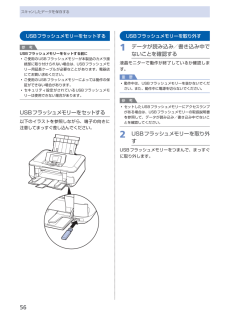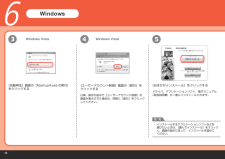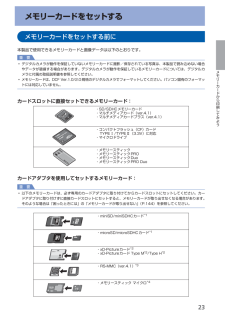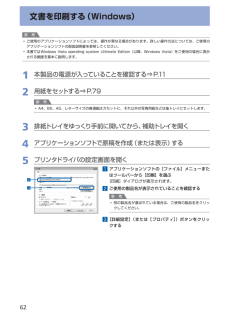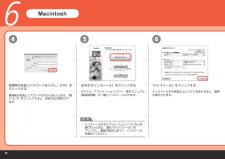Q&A
取扱説明書・マニュアル (文書検索対応分のみ)
"説明書"4 件の検索結果
"説明書"23 件の検索結果
全般
質問者が納得プリンタの修理屋です。
修理に出してください。それしかありません。
修理代金は以下の通りです。
http://repair.canon.jp/sc/html/ScxbESelectMethod.jsp?i_grp=0140&i_model=PIXUSMP630
この故障は、ヘッドとメイン基板の両方が壊れている可能性が非常に高く、個人が何とかできるような故障ではありません。
5240日前view1509
全般
質問者が納得キヤノンの新しいカートリッジは中が見えにくくなったため
初めて詰め替える方には難しくなりました。
内部構造は従来のものと同じなので昔の透明なカートリッジでの詰め替えとコツは同じです。
「キヤノン」「詰め替え方法」で検索すると透明なカートリッジでの詰め替え方法がいくつかヒットします。
黒く隠れた側には白い綿が入っておりスポンジ室と呼び、インクの見える窓がある側をタンク室と呼びます。
スポンジ室の上部は空気穴があり、下部はインク供給口があります。
タンク室上部に注入口をつくるためドリルで穴を開けたかボール栓を...
5658日前view132
全般
質問者が納得プリンタの修理屋です。
一部でそういった事例があったようです。本体の故障ではなく、インク取り付けの誤りがあったようです。以下の事項を確認してください。
インクを取り付ける部分(ヘッドを取り付けて部分:キャリッジといいます)は蓋を開けると交換位置まで出てくるでしょうか?
キャリッジのおくの方、上部にインクの色を書いたプレートがあるはずです。
インクタンクの先端は、そのプレートの下に入り込むはずです。
インクタンクをキチンと奥まで差し込まずに、プレートより上の状態でつけてしまうと、取り出しにくくなります。
...
6203日前view308
全般
質問者が納得ご使用のインクカートリッジは Canon 純正品でしょうか?
B200 このエラーはプリントヘッド又ロジックボードの破損故障が原因の要です。
MP630 の修理代金は Canon に直接ユーザーから依頼した場合。
一律料金 9,450円+集荷配送料金 1.575円です。
家電量販店店頭持込修理の場合は Canon の一律修理料金とは
異なる場合が有りますので、見積もり依頼して下さい。
又現在 Canon はタイの洪水の影響で修理用部品が欠品して居る場合。
修理期間に 3ヶ月程度掛かる場合も有ります。
4982日前view1073
※上記番号をご利用いただけない方は 043-211-9631 をご利用ください。※IP電話をご利用の場合、プロバイダーのサービスによってつながらない場合があります。※受付時間は予告なく変更する場合があります。あらかじめご了承ください。●キヤノンお客様相談センター 050-555-90015PIXUS ・インクジェット複合機に関するご質問・ご相談は、 上記 の窓口にお願いいたします。年賀状印刷に関するお問い合わせは、下記専用窓口にお願いいたします。年賀状印刷専用窓口 050-555-9001 9(受付期間:11/1 ~1/15)【受付時間】〈平日〉9:00 ~ 20:00、 〈土日祝日〉10:00 ~ 17:00(1/1~1/3 は休ませていただきます )●キヤノン PIXUS ホームページ canon.jp/pixus新製品情報、Q&A、各種ドライバのバージョンアップなど製品に関する情報を提供しております。※通信料はお客様のご負担になります。インクタンクについてのご注意・インクタンクに穴を開けるなどの改造や分解をすると 、インクが漏れ 、本製品の故障の原因となることがあります 。改造・分解はお勧めし...
212 3 4 567(C)(B)(A)1注意付属品を確認しよう(B) 8cm CD-R アダプタ(C) CD-R トレイマニュアル一式セットアップ CD-ROM(ドライバ・アプリケーションソフト・取扱説明書 収録)USB ケーブル保証書MP-101 A4 サイズ用紙(自動プリントヘッド位置調整用)◆◆◆◆◆本製品の電源を入れる前に、オレンジ色のテープと保護シートをすべてはがしてください。 ・排紙トレイを手で開いて、プリントヘッドを取り出してください。プリントヘッドは、排紙トレイ(A)の内側に収納されています。インクタンクプリントヘッド電源コード
5電波障害自主規制についてこの装置は、情報処理装置等電波障害自主規制協議会(VCCI)の基準に基づくクラスB情報技術装置です。この装置は、家庭環境で使用することを目的としていますが、この装置がラジオやテレビジョン受信機に近接して使用されると、受信障害を引き起こすことがあります。取扱説明書に従って正しい取り扱いをして下さい。国際エネルギースタープログラムについて当社は、国際エネルギースタープログラムの参加事業者として、本製品が国際エネルギースタープログラムの対象製品に関する基準を満たしていると判断します。Exif Printについて本製品は、「Exif Print」に対応しています。Exif Printは、デジタルカメラとプリンタの連携を強化した規格です。Exif Print対応デジタルカメラと連携することで、撮影時のカメラ情報を活かし、それを最適化して、よりきれいなプリント出力結果を得ることができます。記載について本書で使用しているマークについて説明します。本書では製品を安全にお使いいただくために、大切な記載事項には下記のようなマークを使用しています。これらの記載事項は必ずお守りください。 警告 取扱いを誤っ...
困ったときには困ったときにはエラー/確認メッセージ 対処方法CD-Rトレイガイドが開いています閉じてOKボタンを押してください通常の印刷(DVD/CD印刷以外の印刷)を開始するときにCD-Rトレイガイドが開いている場合は、CD-Rトレイガイドを閉じてから本製品のOKボタンを押してください。CD-Rトレイガイドを開きCD-RトレイをセットしてOKボタンを押してくださいDVD/CD印刷を開始するときにCD-Rトレイガイドが閉じている場合は、スキャナユニット(カバー)を閉じたままCD-Rトレイガイドを開き、CD-Rトレイをセットしてから本製品のOKボタンを押してください。印刷中にCD-Rトレイガイドを開閉しないでください。破損の原因になります。インク吸収体が満杯に近づきましたOKボタンで継続できますが、早めに修理受付窓口に連絡してくださいインク吸収体が満杯に近づいています。本製品は、クリーニングなどで使用したインクが、インク吸収体に吸収されます。この状態になった場合、本製品のOKボタンを押すと、エラーを解除して印刷が再開できます。満杯になると、印刷できなくなり、インク吸収体の交換が必要になります。お早めにお客...
4困ったときにはエラー/確認メッセージ 対処方法自動ヘッド位置調整に失敗しましたOKボタンを押して操作をやり直してください≪使用説明書を参照≫ノズルが目づまりしています。本製品のOKボタンを押してエラーを解除し、ノズルチェックパターンを印刷してプリントヘッドの状態を確認してください。⇒「お手入れ」の「ノズルチェックパターンを印刷する」(P.101)A4サイズ以外の用紙がセットされています。本製品のOKボタンを押してエラーを解除し、付属のプリントヘッド位置調整用紙またはキヤノン純正のA4サイズの用紙(マットフォトペーパー MP-101)を後トレイに1枚セットしてください。自動でヘッド位置調整を行う場合は、必ず後トレイに用紙をセットしてください。本製品の排紙口内に強い光が当たっています。本製品のOKボタンを押してエラーを解除し、排紙口内に光が当たらないように調整してください。上記の対策をとったあと、再度ヘッド位置調整を行ってもエラーが解決されないときには、本製品のOKボタンを押してエラーを解除したあと、手動でヘッド位置調整を行ってください。⇒『もっと活用ガイド』(電子マニュアル)の「手動でプリントヘッド位置を...
56スキャンしたデータを保存するUSBフラッシュメモリーをセットする参 考USBフラッシュメモリーをセットする前にご使用のUSBフラッシュメモリーが本製品のカメラ接続部に取り付けられない場合は、USBフラッシュメモリー用延長ケーブルが必要なことがあります。電器店にてお買い求めください。ご使用のUSBフラッシュメモリーによっては動作の保証ができない場合があります。セキュリティ設定がされているUSBフラッシュメモリーは使用できない場合があります。USBフラッシュメモリーをセットする以下のイラストを参照しながら、端子の向きに注意してまっすぐ差し込んでください。◦◦◦USBフラッシュメモリーを取り外す1 データが読み込み/書き込み中でないことを確認する液晶モニターで動作が終了しているか確認します。重 要動作中は、USBフラッシュメモリーを抜かないでください。また、動作中に電源を切らないでください。参 考セットしたUSBフラッシュメモリーにアクセスランプがある場合は、USBフラッシュメモリーの取扱説明書を参照して、データが読み込み/書き込み中でないことを確認してください。2 USBフラッシュメモリーを取り外すUSBフラ...
þÿ23456参 考[自動再生]画面の[Msetup4.exe の実行]をクリックする[ユーザーアカウント制御]画面の[続行]を クリックする以降、操作の途中で[ユーザーアカウント制御]の 画面が表示された場合は、同様に[続行]をクリックしてください。[おまかせインストール]をクリックするドライバ、アプリケーションソフト、電子マニュアル (取扱説明書)が一度にインストールされます。インストールするアプリケーションソフトなどを 選びたいときは、[選んでインストール]をクリックし、画面の指示に従って、インストールを進めて ください。・Windows Vista Windows VistaWindows
メモリーカードから印刷してみようメモリーカードをセットするメモリーカードをセットする前に本製品で使用できるメモリーカードと画像データは以下のとおりです。重 要デジタルカメラが動作を保証していないメモリーカードに撮影/保存されている写真は、本製品で読み込めない場合やデータが破損する場合があります。デジタルカメラが動作を保証しているメモリーカードについては、デジタルカメラに付属の取扱説明書を参照してください。メモリーカードは、DCF Ver.1.0/2.0規格のデジタルカメラでフォーマットしてください。パソコン固有のフォーマットには対応していません。カードスロットに直接セットできるメモリーカード:・SD/SDHCメモリーカード・マルチメディアカード(ver.4.1)・マルチメディアカードプラス(ver.4.1)・コンパクトフラッシュ(CF)カード TYPEⅠ/TYPEⅡ(3.3V)に対応・マイクロドライブ・メモリースティック・メモリースティックPRO・メモリースティックDuo・メモリースティックPRO Duoカードアダプタを使用してセットするメモリーカード:重 要以下のメモリーカードは、必ず専用のカードアダプ...
6文書を印刷する(Windows)参 考ご使用のアプリケーションソフトによっては、操作が異なる場合があります。詳しい操作方法については、ご使用のアプリケーションソフトの取扱説明書を参照してください。本書ではWindows Vista operating system Ultimate Edition(以降、Windows Vista)をご使用の場合に表示される画面を基本に説明します。1 本製品の電源が入っていることを確認する⇒P.112 用紙をセットする⇒P.79参 考A4、B5、A5、レターサイズの普通紙はカセットに、それ以外の写真用紙などは後トレイにセットします。3 排紙トレイをゆっくり手前に開いてから、補助トレイを開く4 アプリケーションソフトで原稿を作成(または表示)する5 プリンタドライバの設定画面を開く1 アプリケーションソフトの[ファイル]メニューまたはツールバーから[印刷]を選ぶ[印刷]ダイアログが表示されます。2 ご使用の製品名が表示されていることを確認する参 考別の製品名が選ばれている場合は、ご使用の製品名をクリックしてください。3 [詳細設定](または[プロパティ])ボタンをクリックす...
þÿ5664参 考[おまかせインストール]をクリックするドライバ、アプリケーションソフト、電子マニュアル(取扱説明書)が一度にインストールされます。[インストール]をクリックするインストールする項目の上にマウスを合わせると、説明が表示されます。インストールするアプリケーションソフトなどを選びたいときは、[選んでインストール]を クリックし、画面の指示に従って、インストールを進めてください。・管理者の名前とパスワードを入力し、[OK]をクリックする管理者の名前とパスワードがわからないときは、 [ヘルプ]をクリックすると、対処方法が表示され ます。Macintosh
- 1