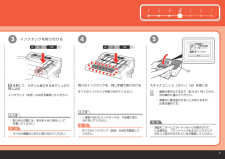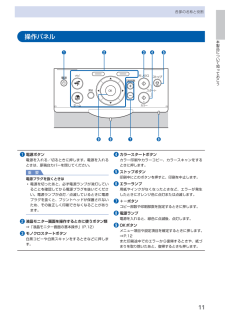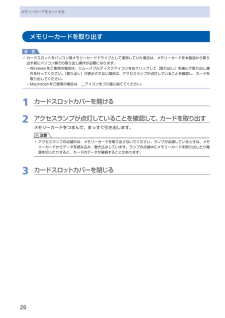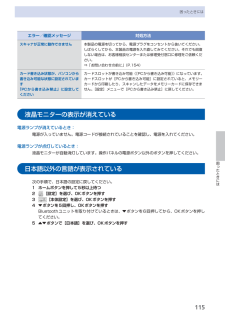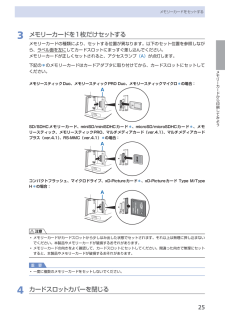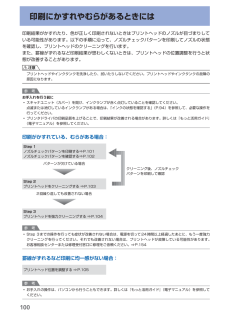Q&A
取扱説明書・マニュアル (文書検索対応分のみ)
"点灯"2 件の検索結果
"点灯"30 - 40 件目を表示
全般
質問者が納得自己解決出来なければ。
メーカーに修理依頼してプロにお任せ下さい。
但しメーカー無料修理期間又は販売店独自保証制度未加入の場合は。
最低 9,450円の修理費用が掛かります。
下記に Canon の一律修理料金表が有りますが、この料金はユーザーが
直接メーカーに修理依頼した場合に適応される料金です。
販売店店頭持込修理の場合は、この料金と異なる場合が有ります。
http://cweb.canon.jp/e-support/repair/flatfare.html#mfp
5233日前view420
全般
質問者が納得プリンタの修理屋です。
一部でそういった事例があったようです。本体の故障ではなく、インク取り付けの誤りがあったようです。以下の事項を確認してください。
インクを取り付ける部分(ヘッドを取り付けて部分:キャリッジといいます)は蓋を開けると交換位置まで出てくるでしょうか?
キャリッジのおくの方、上部にインクの色を書いたプレートがあるはずです。
インクタンクの先端は、そのプレートの下に入り込むはずです。
インクタンクをキチンと奥まで差し込まずに、プレートより上の状態でつけてしまうと、取り出しにくくなります。
...
6186日前view308
75 61 2 347(B)543重 要注意注意重 要参 考残りのインクタンクを、同じ手順で取り付ける画面が表示されるまで(約 6 分)待ってから、次の操作に進んでください。準備中に動作音がすることがありますが、正常な動作です。・・すべてのインクタンクを取り付けてください。スキャナユニット(カバー)(B)を閉じるすべてのインクランプ(赤色)の点灯を確認してください。・一度取り付けたインクタンクは、不必要に取り外さないでください。・液晶モニターにエラーメッセージが表示されている場合は、プリントヘッドおよびインクタンクが正しく取り付けられているか確認してください。・ を押して、カチッと音がするまでしっかり押し込むインクランプ(赤色)の点灯を確認してください。インクタンクを取り付ける取り付けの際には、手元を十分に明るくして作業してください。・ラベルの順番のとおりに取り付けてください。 ・
0各部の名称と役割内部 インクランプ赤色に点灯/点滅し、インクタンクの状態を知らせます。⇒「インクの状態を確認する」(P.94) プリントヘッド固定レバープリントヘッドを固定します。重 要プリントヘッドを取り付けたら、このレバーを上げないでください。 プリントヘッドホルダプリントヘッドを取り付けます。◦ スキャナユニット(カバー)原稿をスキャンするユニットです。インクタンクを交換するときやインクランプを確認するとき、内部につまった用紙を取り除くときに開きます。開くときには、原稿台カバーと一緒に持ち上げます。 CD-RトレイガイドCD-Rトレイをセットします。DVD/CDに印刷するときだけ手前に開いて使用します。通常は閉じておきます。 カードスロットメモリーカードをセットします。⇒P.24 アクセスランプ点灯または点滅し、メモリーカードの状態を知らせます。⇒P.25参 考プリントヘッドとインクタンクの取り付け方法は、『かんたんスタートガイド』を参照してください。 ◦
本製品について知っておこう各部の名称と役割操作パネル❺❻ ❼ ❽ ❾❹ ❸ ❶ ❷❶ 電源ボタン電源を入れる/切るときに押します。電源を入れるときは、原稿台カバーを閉じてください。重 要電源プラグを抜くときは電源を切ったあと、必ず電源ランプが消灯していることを確認してから電源プラグを抜いてください。電源ランプが点灯/点滅しているときに電源プラグを抜くと、プリントヘッドが保護されないため、その後正しく印刷できなくなることがあります。❷ 液晶モニター画面を操作するときに使うボタン類⇒「液晶モニター画面の基本操作」(P.12)❸ モノクロスタートボタン白黒コピーや白黒スキャンをするときなどに押します。◦❹ カラースタートボタンカラー印刷やカラーコピー、カラースキャンをするときに押します。❺ ストップボタン印刷中にこのボタンを押すと、印刷を中止します。❻ エラーランプ用紙やインクがなくなったときなど、エラーが発生したときにオレンジ色に点灯または点滅します。❼ +-ボタンコピー部数や印刷部数を指定するときに押します。❽ 電源ランプ電源を入れると、緑色に点滅後、点灯します。❾ OKボタンメニュー項目や設定項目を確定す...
6メモリーカードをセットするメモリーカードを取り出す重 要カードスロットをパソコン用メモリーカードドライブとして使用していた場合は、メモリーカードを本製品から取り出す前にパソコン側での取り出し操作が必要になります。Windowsをご使用の場合は、リムーバブルディスクアイコンを右クリックして[取り出し]を選んで取り出し操作を行ってください。[取り出し]が表示されない場合は、アクセスランプが点灯していることを確認し、カードを取り出してください。Macintoshをご使用の場合は、 アイコンをゴミ箱に捨ててください。1 カードスロットカバーを開ける2 アクセスランプが点灯していることを確認して、カードを取り出すメモリーカードをつまんで、まっすぐ引き出します。注意アクセスランプの点滅中は、メモリーカードを取り出さないでください。ランプが点滅しているときは、メモリーカードからデータを読み込み/書き込みしています。ランプの点滅中にメモリーカードを取り出したり電源を切ったりすると、カードのデータが破損することがあります。3 カードスロットカバーを閉じる◦ーー◦
5困ったときには困ったときにはエラー/確認メッセージ 対処方法スキャナが正常に動作できません 本製品の電源を切ってから、電源プラグをコンセントから抜いてください。しばらくしてから、本製品の電源を入れ直してみてください。それでも回復しない場合は、お客様相談センターまたは修理受付窓口に修理をご依頼ください。⇒「お問い合わせの前に」(P.154)カード書き込み状態が、パソコンから書き込み可能な状態に設定されています「PCから書き込み禁止」に設定してくださいカードスロットが書き込み可能([PCから書き込み可能])になっています。カードスロットが[PCから書き込み可能]に設定されていると、メモリーカードから印刷したり、スキャンしたデータをメモリーカードに保存できません。[設定]メニューで[PCから書き込み禁止]に戻してください。液晶モニターの表示が消えている電源ランプが消えているとき:電源が入っていません。電源コードが接続されていることを確認し、電源を入れてください。電源ランプが点灯しているとき:液晶モニターが自動消灯しています。操作パネルの電源ボタン以外のボタンを押してください。日本語以外の言語が表示されている次...
95お手入れインクタンクを交換するインクランプで確認する1 電源が入っていることを確認し、排紙トレイをゆっくり手前に開く2 スキャナユニット(カバー)を止まる位置まで持ち上げる⇒P.963 インクランプの状態を確認する点灯インクタンクは正しく取り付けられていて、印刷するのに十分なインクが残っています。点滅ゆっくり点滅(約3秒間隔)・・・繰り返しインクが少なくなっています。しばらくは印刷を続けられますが、新しいインクタンクのご用意をお勧めします。はやく点滅(約1秒間隔) ・・・繰り返しインクタンクが間違った位置に取り付けられているか、インクがなくなっています。プリントヘッドホルダに付いているラベルのとおりに正しい位置に取り付けられているか確認してください。取り付け位置が正しいのにインクランプが点滅している場合は、インクがなくなっています。新しいインクタンクに交換してください。消灯インクタンクがしっかり取り付けられていないか、インク残量検知機能を無効にしています。インクタンクがしっかり取り付けられていない場合は、インクタンクの の部分を「カチッ」と音がするまでしっかり押してください。しっかりセットできない場合は、...
99お手入れインクタンクを交換する5 インクタンクを取り付ける1 新しいインクタンクをプリントヘッドに向かって斜めに差し込むラベルに合わせて取り付けます。2 インクタンク上面の 部分を「カチッ」と音がするまでしっかり押して、インクタンクを固定する取り付けたら、インクランプが赤く点灯したことを確認してください。重 要インクタンクの取り付け位置を間違えると印刷できません。プリントヘッドホルダに付いているラベルに合わせ、インクタンクを正しい位置に取り付けてください。ひとつでもセットされていないインクタンクがあると印刷できません。必ずすべてのインクタンクをセットしてください。6 スキャナユニット(カバー)をゆっくり閉じる注意スキャナユニット(カバー)は必ず両手でしっかりと持ち、指などをはさまないように注意してください。操作パネルおよび液晶モニターは持たないでください。参 考スキャナユニット(カバー)を閉じたあとに液晶モニターにエラーメッセージが表示されている場合は、「液晶モニターにエラーメッセージが表示されている」(P.111)を参照してください。次回印刷を開始すると、自動的にプリントヘッドのクリーニングが開始されま...
4メモリーカードをセットする*1 専用の「SDカードアダプタ」を使用してください。*2 別途xD-Pictureカード用コンパクトフラッシュカードアダプタをお買い求めください。 推奨xD-Picture Cardアダプタ(2008年2月現在) 富士フイルム株式会社製 型番:DPC-CF*3 専用のカードアダプタを使用してください。*4 専用のDuoサイズアダプタを使用してください。印刷できる画像データ:本製品はDCF Ver.1.0/2.0規格のデジタルカメラで撮影した画像データ(Exif ver.2.2/2.21準拠)、TIFF(Exif ver.2.2/2.21準拠)、およびDPOF(Ver1.00準拠)に対応しています。その他の静止画(RAW画像等)や動画は印刷できません。メモリーカードをセットする注意メモリーカードをカードスロットにセットすると、カードスロットのアクセスランプが点灯します。このアクセスランプが点滅しているときは、メモリーカードの読み込みなどが行われていますので、カードスロットの周りには触れないでください。参 考ホーム画面の[設定]メニューから[本体設定]の[詳細設定]で、[カード書き...
5メモリーカードから印刷してみようメモリーカードをセットする3 メモリーカードを1枚だけセットするメモリーカードの種類により、セットする位置が異なります。以下のセット位置を参照しながら、 ラベル面を左に してカードスロットにまっすぐ差し込んでください。メモリーカードが正しくセットされると、アクセスランプ (A) が点灯します。下記の *のメモリーカードはカードアダプタに取り付けてから、カードスロットにセットしてください。メモリースティックDuo、メモリースティックPRO Duo、メモリースティックマイクロ *の場合:ASD/SDHCメモリーカード、miniSD/miniSDHCカード *、microSD/microSDHCカード *、メモリースティック、メモリースティックPRO、マルチメディアカード(ver.4.1)、マルチメディアカード プラス(ver.4.1)、RS-MMC(ver.4.1) *の場合:Aコンパクトフラッシュ、マイクロドライブ、xD-Pictureカード *、xD-Pictureカード Type M/Type H*の場合:A注意メモリーカードがカードスロットから少しはみ出した状態でセット...
00印刷にかすれやむらがあるときには印刷結果がかすれたり、色が正しく印刷されないときはプリントヘッドのノズルが目づまりしている可能性があります。以下の手順に沿って、ノズルチェックパターンを印刷してノズルの状態を確認し、プリントヘッドのクリーニングを行います。また、罫線がずれるなど印刷結果が思わしくないときは、プリントヘッドの位置調整を行うと状態が改善することがあります。注意プリントヘッドやインクタンクを洗浄したり、拭いたりしないでください。プリントヘッドやインクタンクの故障の原因になります。参 考お手入れを行う前にスキャナユニット(カバー)を開け、インクランプが赤く点灯していることを確認してください。点滅または消灯しているインクランプがある場合は、「インクの状態を確認する」(P.94)を参照して、必要な操作を行ってください。プリンタドライバの印刷品質を上げることで、印刷結果が改善される場合があります。詳しくは『もっと活用ガイド』(電子マニュアル)を参照してください。印刷がかすれている、むらがある場合:Step 3プリントヘッドを強力クリーニングする ⇒P.104Step 1ノズルチェックパターンを印刷する⇒...
- 1