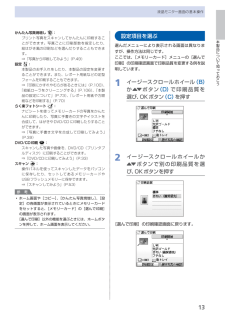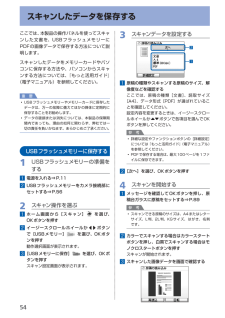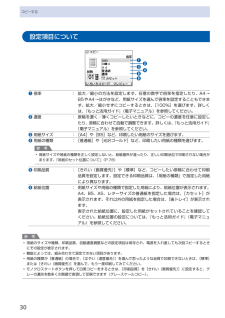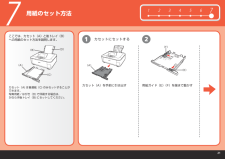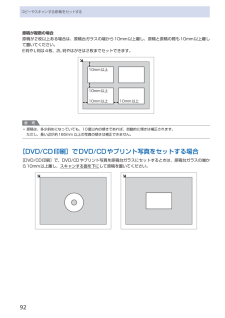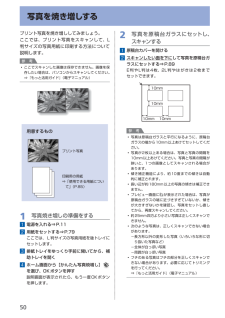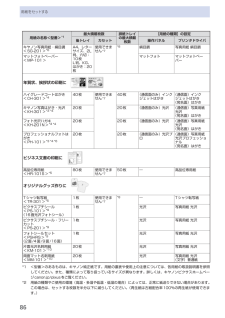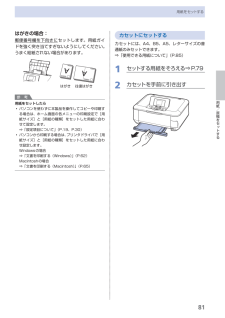Q&A
取扱説明書・マニュアル (文書検索対応分のみ)
"はがき"3 件の検索結果
"はがき"60 - 70 件目を表示
全般
質問者が納得お困りの状態はあまり知られていないようなのですが、MP630と同じヘッドを採用するMP640やiP4600、 iP4700でも起きていて、私も経験があります。
私の場合はヘッド故障でした。具体的には2本あるブラックの内、細い方の染料ブラックのノズルの不良です。ノズルチェックパターンを印刷すると一番下のBKの文字の両側の縦線がブレていました。(C、M、Yも同じようになりますが)
この状態は物理的なノズル詰まりではないので、いくらヘッドクリーニングを繰り返しても改善しません。
ただ、手動でヘッド位置調整を行う...
4626日前view461
全般
質問者が納得「詰め替えインク」予算の関係も有るかも知れませんけど出来れば純正のインクカートリッジをお勧めします。当方も此れまで何台かのプリンターを使いましたけど安価の互換性の有るインクで失敗しています。最近はプリンターの価格も可なり安価になり故障したら買い替えと言う考えも有りますけど。つい此の前、互換のインクを使用して居ましたらヘッドが詰まりました。純正のインクを購入してヘッドクリーニングを何回も何回も繰り返し致しましたら正常に印刷される用に成りました。結局、互換のインクは廃棄して高くついてしまいました。出来れば純正を...
5705日前view78
全般
質問者が納得フォトギャラリーからの印刷でサイズが表示されない場合は、
以下の方法で設定変更できます。
"画像の印刷" 画面が表示されたら
1.画面右下の「オプション」をクリック
2.「プリンタと互換性のあるオプションのみ表示する」
のチェック(レ印)を外して [OK] します
3.元の画面に戻って
用紙サイズ:▼をクリックして "その他" をクリック
以上の手順でデフォルトでは表示されないサイズ一覧が表示されると思います。
ですが...
<画像印刷 : よく寄せられる質問...
5859日前view137
本製品について知っておこう液晶モニター画面の基本操作かんたん写真焼増し :プリント写真をスキャンしてかんたんに印刷することができます。写真ごとに印刷部数を指定したり、絵はがき風の印刷などを選んだりすることもできます。⇒「写真から印刷してみよう」(P.49)設定 :本製品のお手入れをしたり、本製品の設定を変更することができます。また、レポート用紙などの定型フォームを印刷することもできます。⇒「印刷にかすれやむらがあるときには」(P.100)、「給紙ローラをクリーニングする」(P.106)、「本製品の設定について」(P.73)、「レポート用紙や方眼紙などを印刷する」(P.70)らく楽フォトシート :ナビシートを使ってメモリーカードの写真をかんたんに印刷したり、写真に手書きの文字やイラストを合成して、はがきやDVD/CDに印刷したりすることができます。⇒「写真に手書き文字を合成して印刷してみよう」(P.39)DVD/CD印刷 :スキャンした写真や画像を、DVD/CD(プリンタブルディスク)に印刷することができます。⇒「DVD/CDに印刷してみよう」(P.33)スキャン :操作パネルを使ってスキャンした...
5いろいろな機能を使ってみよう[かんたん写真焼増し]メニューで使える便利な機能の一部を紹介します。詳しくは、『もっと活用ガイド』(電子マニュアル)を参照してください。いろいろなレイアウトで印刷する[選んで印刷]のほかに、レイアウトを選んで写真を印刷することができます。[シール紙印刷][すべての写真を印刷][絵はがき風印刷]画像を補正する画面下部に[詳細設定]が表示されているとき、ファンクションボタン(左)を押すと、画像に対して自動または手動で明るさやコントラスト、色あいなどの調整や色あせ補正を行うこともできます。[コントラスト][明るさ]
54スキャンしたデータを保存するここでは、本製品の操作パネルを使ってスキャンした文書を、USBフラッシュメモリーにPDFの画像データで保存する方法について説明します。スキャンしたデータをメモリーカードやパソコンに保存する方法や、パソコンからスキャンする方法については、『もっと活用ガイド』(電子マニュアル)を参照してください。重 要USBフラッシュメモリーやメモリーカードに保存したデータは、万一の故障に備えてほかの媒体に定期的に保存することをお勧めします。データの破損または消失については、本製品の保障期間内であっても、理由の如何に関わらず、弊社では一切の責任を負いかねます。あらかじめご了承ください。USBフラッシュメモリーに保存する1 USBフラッシュメモリーの準備をする1 電源を入れる⇒P.112 USBフラッシュメモリーをカメラ接続部にセットする⇒P.562 スキャン操作を選ぶ1 ホーム画面から[スキャン] を選び、OKボタンを押す2 イージースクロールホイールか[]ボタンで[USBメモリー] を選び、OKボタンを押す動作選択画面が表示されます。3 [USBメモリーに保存] を選び、OKボタンを押す...
0コピーする設定項目について❻❺❹❸❷❶❶ 倍率 : 拡大/縮小の方法を設定します。任意の数字で倍率を指定したり、A4→B5やA4→はがきなど、用紙サイズを選んで倍率を設定することもできます。拡大/縮小せずにコピーするときは、[100%]を選びます。詳しくは、『もっと活用ガイド』(電子マニュアル)を参照してください。❷ 濃度 : 原稿を濃く/薄くコピーしたいときなどに、コピーの濃度を任意に設定したり、原稿に合わせて自動で調整できます。詳しくは、『もっと活用ガイド』(電子マニュアル)を参照してください。❸ 用紙サイズ : [A4]や[B5]など、印刷したい用紙のサイズを選びます。❹ 用紙の種類 : [普通紙]や[光沢ゴールド]など、印刷したい用紙の種類を選びます。参 考用紙サイズや用紙の種類を正しく設定しないと、給紙箇所が違ったり、正しい印刷品位で印刷されない場合があります。「用紙のセット位置について」(P.78)❺ 印刷品質 : [きれい(画質優先)]や[標準]など、コピーしたい原稿に合わせて印刷品質を設定します。設定できる印刷品質は、「用紙の種類」で指定した用紙により異なります。❻ 給紙位置 : 用紙サイ...
271 2 34 5 6(A)(C)(D)(F)(E)(A)(B)721用紙のセット方法カセットにセットするここでは、カセット(A)と後トレイ(B)への用紙のセット方法を説明します。カセット(A) は普通紙(C) のみセットすることができます。写真用紙 / はがき(D) で印刷する場合は、かならず後トレイ(B) にセットしてください。用紙ガイド(E)(F)を端まで動かす カセット(A)を手前に引き出す
9コピーやスキャンする原稿をセットする原稿が複数の場合原稿が2枚以上ある場合は、原稿台ガラスの端から10mm以上離し、原稿と原稿の間も10mm以上離して置いてください。E判やL判は4枚、2L判やはがきは2枚までセットできます。10mm以上10mm以上10mm以上 10mm以上参 考原稿は、多少斜めになっていても、10度以内の傾きであれば、自動的に傾きは補正されます。ただし、 長い辺が約180mm 以上の写真の傾きは補正できません。[DVD/CD印刷]でDVD/CDやプリント写真をセットする場合[DVD/CD印刷]で、DVD/CDやプリント写真を原稿台ガラスにセットするときは、原稿台ガラスの端から10mm以上離し、 スキャンする面を下に して原稿を置いてください。◦
50写真を焼き増しするプリント写真を焼き増ししてみましょう。ここでは、プリント写真をスキャンして、L判サイズの写真用紙に印刷する方法について説明します。参 考ここでスキャンした画像は保存できません。画像を保存したい場合は、パソコンからスキャンしてください。⇒『もっと活用ガイド』(電子マニュアル)用意するものプリント写真印刷用の用紙⇒ 「使用できる用紙について」(P.85)1 写真焼き増しの準備をする1 電源を入れる⇒P.112 用紙をセットする⇒P.79ここでは、L判サイズの写真用紙を後トレイにセットします。3 排紙トレイをゆっくり手前に開いてから、補助トレイを開く4 ホーム画面から[かんたん写真焼増し]を選び、OKボタンを押す説明画面が表示されたら、もう一度OKボタンを押します。◦2 写真を原稿台ガラスにセットし、スキャンする1 原稿台カバーを開ける2 スキャンしたい面を下に して写真を原稿台ガラスにセットする⇒P.89E判やL判は4枚、2L判やはがきは2枚までセットできます。10mm10mm10mm 10mm参 考写真は原稿台ガラスと平行になるように、原稿台ガラスの端から10mm以上あけてセットしてくださ...
40写真に手書き文字を合成して用紙に印刷するここでは、手書きナビシートを使って、メモリーカードの写真に手書きの文字やイラストを加えて印刷する方法について説明します。用意するもの筆記用具マーク用の鉛筆と色の濃いペンやマーカーなど*2A4サイズの普通紙1枚手書きナビシート印刷用*1印刷用の用紙*3写真の入ったメモリーカード⇒ 「メモリーカードをセットする前に」(P.23)*1 手書きナビシート印刷用の普通紙は、表裏ともに白いきれいな用紙を用意してください。*2 文字やイラストを書き込む筆記用具には、色の薄いペンや細いペン、蛍光ペンなどは避けてください。薄いとうまく読み取れないことがあります。*3 印刷に対応した用紙は、はがき(写真用紙、光沢紙、インクジェットはがき)、L判(写真用紙)、名刺(光沢/マット紙)、KG(写真用紙)、シール紙(2面、4面、9面、16面)です。1 印刷の準備をする1 電源を入れる⇒P.112 カセットにA4サイズの普通紙がセットされていることを確認する⇒P.792 メニューを選び、メモリーカードをセットする1 ホーム画面から[らく楽フォトシート]を選び、OKボタンを押す2 [手書きナビ印刷...
86用紙をセットする用紙の名称<型番>*1最大積載枚数 排紙トレイの最大積載枚数[用紙の種類]の設定後トレイ カセット 操作パネル プリンタドライバキヤノン写真用紙・絹目調<SG-201>*6A4、レターサイズ、2L判、六切:10枚L判、KG、はがき:20枚使用できません*7*8絹目調 写真用紙 絹目調マットフォトペーパー<MP-101>マットフォト マットフォトペーパー年賀状、挨拶状の印刷に ハイグレードコートはがき<CH-301>*440枚 使用できません*740枚 (通信面のみ)インクジェットはがき(通信面)インクジェットはがき(宛名面)はがきキヤノン写真はがき・光沢<KH-301>*3 *420枚 20枚 (通信面のみ)光沢 (通信面)写真用紙 光沢(宛名面)はがきフォト光沢ハガキ<KH-201N>*3 *420枚 20枚 (通信面のみ)光沢 (通信面)写真用紙 光沢(宛名面)はがきプロフェッショナルフォトはがき<PH-101>*3 *4 *620枚 20枚 (通信面のみ)光沢プロ(通信面)写真用紙 光沢プロフェッショナル(宛名面)はがきビジネス文書の印刷に 高品位専用紙<HR-101S>*580枚 ...
8用紙/原稿をセットする用紙をセットするはがきの場合:郵便番号欄を下向きに セットします。用紙ガイドを強く突き当てすぎないようにしてください。うまく給紙されない場合があります。はがき 往復はがき参 考用紙をセットしたらパソコンを使わずに本製品を操作してコピーや印刷する場合は、ホーム画面の各メニューの印刷設定で[用紙サイズ]と[用紙の種類]をセットした用紙に合わせて設定します。⇒「設定項目について」(P.19、P.30)パソコンから印刷する場合は、プリンタドライバで[用紙サイズ]と[用紙の種類]をセットした用紙に合わせ設定します。Windowsの場合⇒ 「文書を印刷する(Windows)」(P.62)Macintoshの場合⇒ 「文書を印刷する(Macintosh)」(P.65)◦◦カセットにセットするカセットには、A4、B5、A5、レターサイズの普通紙のみセットできます。⇒ 「使用できる用紙について」(P.85)1 セットする用紙をそろえる⇒P.792 カセットを手前に引き出す
- 1