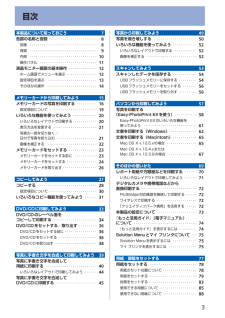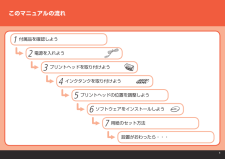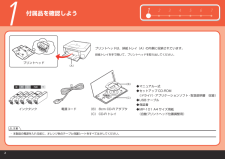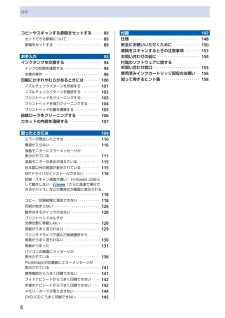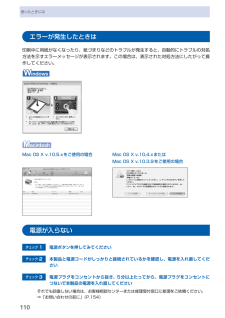Q&A
取扱説明書・マニュアル (文書検索対応分のみ)
"用紙"14 件の検索結果
"用紙"100 件以上の検索結果
全般
質問者が納得お困りの状態はあまり知られていないようなのですが、MP630と同じヘッドを採用するMP640やiP4600、 iP4700でも起きていて、私も経験があります。
私の場合はヘッド故障でした。具体的には2本あるブラックの内、細い方の染料ブラックのノズルの不良です。ノズルチェックパターンを印刷すると一番下のBKの文字の両側の縦線がブレていました。(C、M、Yも同じようになりますが)
この状態は物理的なノズル詰まりではないので、いくらヘッドクリーニングを繰り返しても改善しません。
ただ、手動でヘッド位置調整を行う...
4712日前view461
全般
質問者が納得最初に
「表示」「部分図」
「表示」「プロパティ」
を表示しておきます
図面を「新規作成」して
部分図ウインドウの「用紙1」を選択すると
「プロパティ」ウインドウに
用紙サイズが表示されます
(A0~A4または数値入力)
4103日前view157
全般
質問者が納得PDFのプロパティに画像のサイズが表示されています。
297×210ならA4です
また、ページの拡大/縮小で大きい用紙に縮小する、用紙に合わせる、なしという所を変えたり
PDFのサイズに合わせて用紙を選択する
このあたりの組み合わせで、へんちくりんになることがあるので試してください。
5386日前view104
全般
質問者が納得1、「プリンタのプロパティー」→「印刷設定」→ページの設定でページのレイアウトの中を「割り付け印刷」か「ポスター印刷」を選択をしてみてください。
2、印刷したいホルダーを開いて「ファイルを選択」右クリックで印刷を選択すると印刷ウィザードが出て来るので次へを3回押すとレイアウト選択がでるので下へドラッグして分割方法を選んでください。
試してみてください。
5580日前view54
全般
質問者が納得現在、CDにシールを貼るタイプのものを使用している人はごく少数です。
理由は、シールですから、剥がれてしまいます。剥がれるとCDですから、高速回転しますので、バランスが悪くなり読み込みができなくなったり、ドライブの故障の原因にもなります。カーステのようなスロットイン式のドライブは特に注意が必要です。メーカーでも、推奨していません。専用用紙、貼りつけ台とか、無駄な経費が掛かります。
そのプリンターは、ダイレクトプリントに対応していますから、直接プリントしましょう。
DVD-Rなどを買う場合は、ホワイトレ...
5707日前view110
全般
質問者が納得そのドットは、紙を手前に移動させるためのローラーの穴です。
ゴム製のローラーで移動しているのではなく、針のようなローラーで紙を移動させています。
そのため、用紙によっては紙の穴が目立ってしまいます。
純正用紙については、きちんと研究されているので、このような現象はおきません。
5948日前view61
全般
質問者が納得こんばんは 自分はPM-G720を使用しています。
【状態→電源ランプが消えて、左2つのインクと排紙ランプ?が高速で点滅します。】
PM-G700系はこの手のエラーがよく起きるようです。何度かこの状態のプリンターを見ました。
この状態になった場合、素人では修理は不可能です。
なお説明書にあるエラーメッセージを見ると「キャリッジが正常に動作していない。またはその他のエラーが発生しました。」となっています。
正常な動作はキャリッジが上下に動いたあと左右に少し動き、上下動ののち左端まで動いて右端の正常ポジシ...
5998日前view244
全般
質問者が納得プリンタの修理屋です。
基本的なことですけど、用紙の種類は何になっているでしょうか?
普通紙などのままではフチナシ印刷は出来ません。
6123日前view41
全般
質問者が納得Canon機の場合は、インクジェットはがき用紙に設定するだけで、染料インクで印刷されます。郵政の年賀はがきの場合はきれいに設定するより標準の方が仕上がりが良いです。しかし光沢紙の用紙を使った場合はきれいに設定することになるでしょうが、その分インクの消費も多くなります。
4702日前view204
全般
質問者が納得直るかわかりませんが、写真の画面から、オプション→プリンターのプロパティ→基本設定→用紙の種類を光沢にして、OK押してみてください
4720日前view116
※上記番号をご利用いただけない方は 043-211-9631 をご利用ください。※IP電話をご利用の場合、プロバイダーのサービスによってつながらない場合があります。※受付時間は予告なく変更する場合があります。あらかじめご了承ください。●キヤノンお客様相談センター 050-555-90015PIXUS ・インクジェット複合機に関するご質問・ご相談は、 上記 の窓口にお願いいたします。年賀状印刷に関するお問い合わせは、下記専用窓口にお願いいたします。年賀状印刷専用窓口 050-555-9001 9(受付期間:11/1 ~1/15)【受付時間】〈平日〉9:00 ~ 20:00、 〈土日祝日〉10:00 ~ 17:00(1/1~1/3 は休ませていただきます )●キヤノン PIXUS ホームページ canon.jp/pixus新製品情報、Q&A、各種ドライバのバージョンアップなど製品に関する情報を提供しております。※通信料はお客様のご負担になります。インクタンクについてのご注意・インクタンクに穴を開けるなどの改造や分解をすると 、インクが漏れ 、本製品の故障の原因となることがあります 。改造・分解はお勧めし...
目次本製品について知っておこう 7各部の名称と役割・・・・・・・・・・・・・・・・・・・・・・・・・・・ 8前面・・・・・・・・・・・・・・・・・・・・・・・・・・・・・・・・・・・・・ 8背面・・・・・・・・・・・・・・・・・・・・・・・・・・・・・・・・・・・・・ 9内部・・・・・・・・・・・・・・・・・・・・・・・・・・・・・・・・・・・ 0操作パネル・・・・・・・・・・・・・・・・・・・・・・・・・・・・・・ 液晶モニター画面の基本操作・・・・・・・・・・・・・・・ ホーム画面でメニューを選ぶ・・・・・・・・・・・・・・・・ 設定項目を選ぶ・・・・・・・・・・・・・・・・・・・・・・・・・・ そのほかの操作・・・・・・・・・・・・・・・・・・・・・・・・・・ 4メモリーカードから印刷してみよう 5メモリーカードの写真を印刷する・・・・・・・・・・・ 6設定項目について・・・・・・・・・・・・・・・・・・・・・・・・・ 9いろいろな機能を使ってみよう・・・・・・・・・・・・・ 0いろいろなレイアウトで印刷する・・・・・・・・・・・・ 0表示方法を変更する・・・...
このマニュアルの流れ付属品を確認しよう電源を入れようプリントヘッドを取り付けようインクタンクを取り付けようプリントヘッドの位置を調整しようソフトウェアをインストールしよう用紙のセット方法1234567設置がおわったら・・・
212 3 4 567(C)(B)(A)1注意付属品を確認しよう(B) 8cm CD-R アダプタ(C) CD-R トレイマニュアル一式セットアップ CD-ROM(ドライバ・アプリケーションソフト・取扱説明書 収録)USB ケーブル保証書MP-101 A4 サイズ用紙(自動プリントヘッド位置調整用)◆◆◆◆◆本製品の電源を入れる前に、オレンジ色のテープと保護シートをすべてはがしてください。 ・排紙トレイを手で開いて、プリントヘッドを取り出してください。プリントヘッドは、排紙トレイ(A)の内側に収納されています。インクタンクプリントヘッド電源コード
4目次コピーやスキャンする原稿をセットする・・・・・ 89セットできる原稿について・・・・・・・・・・・・・・・・・・ 89原稿をセットする・・・・・・・・・・・・・・・・・・・・・・・・・ 89お手入れ 9インクタンクを交換する・・・・・・・・・・・・・・・・・・・ 94インクの状態を確認する・・・・・・・・・・・・・・・・・・・ 94交換の操作・・・・・・・・・・・・・・・・・・・・・・・・・・・・・・ 96印刷にかすれやむらがあるときには・・・・・・・・ 0 0ノズルチェックパターンを印刷する・・・・・・・・・ 0 ノズルチェックパターンを確認する・・・・・・・・・ 0 プリントヘッドをクリーニングする・・・・・・・・・ 0 プリントヘッドを強力クリーニングする・・・・・・ 0 4プリントヘッド位置を調整する・・・・・・・・・・・・・ 0 5給紙ローラをクリーニングする・・・・・・・・・・・・ 0 6カセットの内部を清掃する・・・・・・・・・・・・・・・・ 0 7困ったときには 0 9エラーが発生したときは・・・・・・・・・・・・・・・・・・ 0電源が入ら...
8各部の名称と役割前面❶❼ ❽ ❾ ❻❹ ❸ ❷❺❶ 原稿台カバー原稿台ガラスに原稿をセットするときに開きます。❷ 操作パネル本製品の設定や操作をするときに使用します。⇒P.11❸ 液晶モニターメッセージやメニュー項目、動作状況などが表示されます。印刷する写真もここで確認します。参 考5分間操作をしないと画面が消灯します。そのときは、操作パネルで電源ボタン以外のボタンを押すか、印刷の操作をすると復帰します。❹ 用紙サポート後トレイに用紙をセットするときに、引き出して奥に傾けて使用します。❺ 用紙ガイド動かして用紙の両端に合わせます。❻ 後(うしろ)トレイ本製品で使用できるさまざまなサイズ、種類の用紙をセットできます。一度に同じサイズ、種類の用紙を複数枚セットでき、自動的に1枚ずつ給紙されます。⇒P.79❼ カードスロットカバーメモリーカードをセットするときに開きます。⇒P.24◦❽ 赤外線ポート携帯電話から赤外線通信を利用してワイヤレスで印刷するときに使います。⇒P.72❾ カメラ接続部デジタルカメラなどのPictBridge対応機器や、オプションのBluetoothユニットBU-30から印刷するときに...
4困ったときにはエラー/確認メッセージ 対処方法自動ヘッド位置調整に失敗しましたOKボタンを押して操作をやり直してください≪使用説明書を参照≫ノズルが目づまりしています。本製品のOKボタンを押してエラーを解除し、ノズルチェックパターンを印刷してプリントヘッドの状態を確認してください。⇒「お手入れ」の「ノズルチェックパターンを印刷する」(P.101)A4サイズ以外の用紙がセットされています。本製品のOKボタンを押してエラーを解除し、付属のプリントヘッド位置調整用紙またはキヤノン純正のA4サイズの用紙(マットフォトペーパー MP-101)を後トレイに1枚セットしてください。自動でヘッド位置調整を行う場合は、必ず後トレイに用紙をセットしてください。本製品の排紙口内に強い光が当たっています。本製品のOKボタンを押してエラーを解除し、排紙口内に光が当たらないように調整してください。上記の対策をとったあと、再度ヘッド位置調整を行ってもエラーが解決されないときには、本製品のOKボタンを押してエラーを解除したあと、手動でヘッド位置調整を行ってください。⇒『もっと活用ガイド』(電子マニュアル)の「手動でプリントヘッド位置を...
0困ったときにはエラーが発生したときは印刷中に用紙がなくなったり、紙づまりなどのトラブルが発生すると、自動的にトラブルの対処方法を示すエラーメッセージが表示されます。この場合は、表示された対処方法にしたがって操作してください。Mac OS X v.10.5.xをご使用の場合 Mac OS X v.10.4.xまたはMac OS X v.10.3.9をご使用の場合電源が入らないチェック 1 電源ボタンを押してみてくださいチェック 2 本製品と電源コードがしっかりと接続されているかを確認し、電源を入れ直してくださいチェック 3 電源プラグをコンセントから抜き、5分以上たってから、電源プラグをコンセントにつないで本製品の電源を入れ直してくださいそれでも回復しない場合は、お客様相談センターまたは修理受付窓口に修理をご依頼ください。⇒「お問い合わせの前に」(P.154)
(A)(B) (B)(C)(D)5231参 考重 要参 考プリントヘッドの位置を調整しようより良い印字結果を得るために、プリント ヘッドの位置を調整します。 印刷には約 7 分かかります。 位置調整では、付属の専用紙(MP-101)を 使用します。用紙サポート(A)を開いて、引き出す付属の専用紙(MP-101)を後トレイ(D) へ 1 枚セットする用紙ガイド(B)を端 まで動かす詳しくは、「7 用紙のセット方法」(P.21)を参照してください。・自動ヘッド位置調整は、かならず付属の 専用紙 MP-101 で行ってください。MP-101 は、カセットから給紙されません。かならず後トレイにセットしてください。MP-101 には表と裏があります。より白い面を上にしてセットしてください。・・ ・補助トレイ(C)を開いておく必要があります。・
9本製品について知っておこう各部の名称と役割 原稿台ガラスコピーやスキャンする原稿をセットします。 カセットA4、B5、A5、レターサイズの普通紙をセットして、本体に差し込みます。一度に同じサイズの用紙を複数枚セットでき、自動的に1枚ずつ給紙されます。⇒P.81 スキャナユニット検知ボタン原稿台カバーを開いている間、スキャナユニット(カバー)をロックするボタンです。原稿台カバーを閉じるとボタンが押され、スキャナユニット(カバー)を開くことができます(このボタンの操作は不要です)。⇒P.10背面 USBケーブル接続部USBケーブルでパソコンと接続するためのコネクタです。注意金属部分に触れないでください。重 要パソコンに本製品を接続して印刷または画像をスキャンしているときに、USBケーブルを抜き差ししないでください。◦◦ 背面カバー紙づまりのときに取り外し、つまった用紙を取り除きます。⇒P.132 電源コード接続部付属の電源コードを接続するためのコネクタです。
- 1
- 2