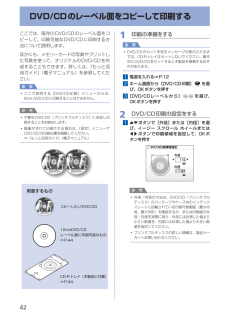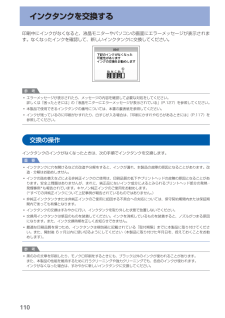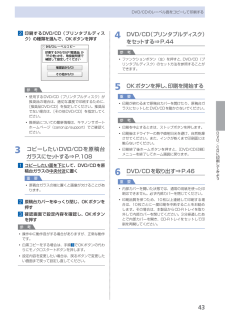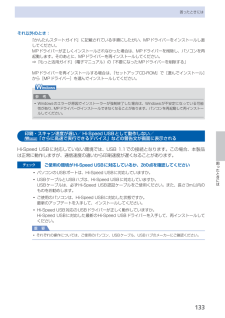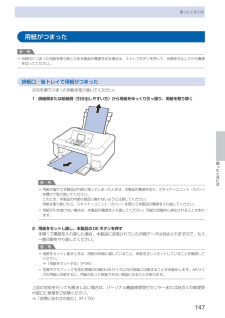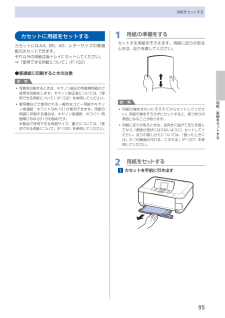Q&A
取扱説明書・マニュアル (文書検索対応分のみ)
"お勧め"3 件の検索結果
"お勧め"10 - 20 件目を表示
全般
質問者が納得みなさんPIXUS MP640 と EPSON EP-802Aの比較で苦慮しているようです。
http://d.hatena.ne.jp/eamazone/20100529/1275101596
http://blog.yu2.jp/MP640/19177.html
利用目的の
CD/DVDのレーベル印刷
→ EPSON EP-802Aの勝ち
スキャナー(コピー)
→PIXUS MP640の勝ち
後は自分の好みです。
私はCANON一筋でやってきましたのでPIXUS MP640をお勧めします。
【補...
5573日前view82
全般
質問者が納得* 写真印刷をメーンならキャノンがお勧めですね
* 文章印刷がメーンならば、どちらも比較出来ません。
*価格の比較は、ネットの価格com
で検索すると、山ほどありますし又他社との比較、アイテムの比較も容易に出来ます
一度、PC開いて検索して見て下さい。
補足
では、私ならキャノンがお勧めです、私は職業にしてるので写真はキャノン、文字看板等はエプソンと使い分けてます。
これも個人個人、見方も違いますので、先ずはデザインから入ればどうでしょうか。
5715日前view53
全般
質問者が納得電気屋さんで聞いた話なんですが。。。
E社のインクの方が固まりやすいみたいです^^;
勿論インクジェット方式なのでC社も固まる可能性は充分あるのですが。。。
どちらも固まるのは「ヘッダ」という部分で、
ヘッドクリーニングで大量にインクを使うので実際の印刷以外での消費が激しいようです。
ってなワケで私はHPのプリンタにしました。
HPのインクは、カートリッジ側にヘッダが付いているモノがあるらしく、
カートリッジ交換の度にヘッダが新品に換わるので固まりにくいそうです。
が・・・
カートリッジが結構高いで...
5798日前view41
7困ったときには困ったときには液晶モニターにエラーメッセージが表示されている液晶モニターにエラー/確認メッセージが表示されたときには、以下の対処方法にしたがってください。エラー/確認メッセージ 対処方法下記のインクがなくなった可能性がありますインクの交換をお勧めしますU041インクがなくなった可能性があります(インクランプが点滅しています)。インクタンクを交換することをお勧めします。印刷が終了していない場合は、インクタンクを取り付けたまま本製品のOKボタンを押すと、印刷を続けることができます。印刷が終了したらインクタンクを交換することをお勧めします。インク切れの状態で印刷を続けると、故障の原因となるおそれがあります。⇒「インクタンクを交換する」(P.110)参 考複数のインクランプが点滅している場合は、「インクの状態を確認する」(P.115)を参照して、インクタンクの状態を確認してください。◦プリントヘッドが装着されていませんプリントヘッドを装着してくださいU051 /プリントヘッドの種類が違います正しいプリントヘッドを装着してくださいU052『かんたんスタートガイド』の説明にしたがってプリントヘッドを取...
97用紙/原稿をセットする用紙をセットする後トレイに用紙をセットする写真用紙やはがき、封筒は、後トレイにセットし ます。写真用紙/はがきをセットする重 要普通紙をL判、2L判、KGサイズ、名刺、はがきの大きさに切って試し印刷すると、紙づまりの原因になります。●はがきに印刷するときの注意重 要通常のはがきや往復はがきは、パソコンからの印刷にのみ使用できます。あて名面はパソコンからのみ印刷できます。写真付きはがきやステッカーが貼ってあるはがきには印刷できません。往復はがきに印刷するときは、ご使用のアプリケーションソフトおよびプリンタードライバーで用紙サイズを必ず「往復はがき」に設定してください。往復はがきにフチなし全面印刷はできません。往復はがきは折り曲げないでください。折り目がつくと、正しく給紙できず印字ずれや紙づまりの原因になります。参 考往復はがきは自動両面印刷には対応していません。自動両面印刷を行う場合は、あて名面→通信面の順に印刷してください。はがきの両面に1面ずつ印刷するときは、きれいに印刷するために、通信面を印刷したあとにあて名面を印刷することをお勧めします。このとき、通信面の先端がめくれたり傷が...
4DVD/CDのレーベル面をコピーして印刷するここでは、既存のDVD/CDのレーベル面をコピーして、印刷可能なDVD/CDに印刷する方法について説明します。ほかにも、メモリーカードの写真やプリントした写真を使って、オリジナルのDVD/CDを作成することもできます。詳しくは、『もっと活用ガイド』(電子マニュアル)を参照してください。重 要ここで説明する[DVD/CD印刷]メニューからは、8cm・DVD/CDに印刷することはできません。参 考不要なDVD/CD(プリンタブルディスク)にお試し印刷することをお勧めします。画像がずれて印刷される場合は、[設定]メニューでDVD/CDの印刷位置を調整してください。⇒『もっと活用ガイド』(電子マニュアル)用意するものCD-Rトレイ(本製品に付属)⇒P.4412cmDVD/CDレーベル面に印刷可能なもの⇒P.44コピーしたいDVD/CD◦◦◦1 印刷の準備をする重 要DVD/CDのセットを促すメッセージが表示されるまでは、CD-Rトレイはセットしないでください。動作中にDVD/CDをセットすると本製品を損傷するおそれがあります。1 電源を入れる⇒P.122 ホーム画面から...
0インクタンクを交換する印刷中にインクがなくなると、液晶モニターやパソコンの画面にエラーメッセージが表示されます。なくなったインクを確認して、新しいインクタンクに交換してください。参 考エラーメッセージが表示されたら、メッセージの内容を確認して必要な対処をしてください。詳しくは「困ったときには」の「液晶モニターにエラーメッセージが表示されている」(P.127)を参照してください。本製品で使用できるインクタンクの番号については、本書の裏表紙を参照してください。インクが残っているのに印刷がかすれたり、白すじが入る場合は、「印刷にかすれやむらがあるときには」(P.117)を参照してください。交換の操作インクタンクのインクがなくなったときは、次の手順でインクタンクを交換します。重 要インクタンクに穴を開けるなどの改造や分解をすると、インクが漏れ、本製品の故障の原因となることがあります。改造・分解はお勧めしません。インクの詰め替えなどによる非純正インクのご使用は、印刷品質の低下やプリントヘッドの故障の原因となることがあります。安全上問題はありませんが、まれに、純正品にないインク成分によるとみられるプリントヘッド部分...
4DVD/CDに印刷してみようDVD/CDのレーベル面をコピーして印刷する2 印刷するDVD/CD(プリンタブルディスク)の種類を選んで、OKボタンを押す参 考使用するDVD/CD(プリンタブルディスク)が推奨品の場合は、適切な濃度で印刷するために、[推奨品DVD/CD]を指定してください。推奨品でない場合は、[その他DVD/CD]を指定してください。推奨品についての最新情報は、キヤノンサポートホームページ(canon.jp/support)でご確認ください。3 コピーしたいDVD/CDを原稿台ガラスにセットする⇒P.1081 コピーしたい面を下に して、DVD/CDを原稿台ガラスの 中央付近 に置く重 要原稿台ガラスの端に置くと画像が欠けることがあります。2 原稿台カバーをゆっくり閉じ、OKボタンを押す3 確認画面で設定内容を確認し、OKボタンを押す参 考操作中に動作音がする場合がありますが、正常な動作です。白黒コピーをする場合は、手順 3 でOKボタンの代わりにモノクロスタートボタンを押します。設定内容を変更したい場合は、戻るボタンで変更したい画面まで戻って設定し直してください。◦◦◦◦◦◦4 DVD/...
困ったときには困ったときにはそれ以外のとき:『かんたんスタートガイド』に記載されている手順にしたがい、MPドライバーをインストールし直してください。MPドライバーが正しくインストールされなかった場合は、MPドライバーを削除し、パソコンを再起動します。そのあとに、MPドライバーを再インストールしてください。⇒『もっと活用ガイド』(電子マニュアル)の「不要になったMPドライバーを削除する」MPドライバーを再インストールする場合は、『セットアップCD-ROM』で[選んでインストール]から[MPドライバー]を選んでインストールしてください。参 考Windowsのエラーが原因でインストーラーが強制終了した場合は、Windowsが不安定になっている可能性があり、MPドライバーがインストールできなくなることがあります。パソコンを再起動して再インストールしてください。◦印刷・スキャン速度が遅い/ Hi-Speed USBとして動作しない/ 「さらに高速で実行できるデバイス」などの警告文が画面に表示されるHi-Speed・USBに対応していない環境では、USB ・1.1での接続となります。この場合、本製品は正常に動作し...
þÿパソコンと接続して使えるようにしようUSB で接続パソコンとの接続方法を選ぼう「[USB で接続]ソフトウェアをインストールしよう」(P.14)へ「ネットワークへの接続方法を選ぼう」(P.19)へご使用の環境に合わせて、本製品とパソコンとの接続方法を選んでください。ネットワークで接続ネットワークに接続しないで、1 台のパソコンのみ接続して本製品をご使用になる方にお勧めします。ネットワークに接続されたパソコンで、本製品をご使用になる方にお勧めします。無線接続または有線接続のいずれかを利用できます。無線接続または 有線接続インターネットパソコンと接続して使えるようにしよう本製品をネットワークに接続し、パソコンから使えるようにする
8困ったときにはチェック 2 適切な用紙を使用していますか、次のことを確認してくださいご使用の用紙が目的の印刷に適した用紙か確認してください。⇒「使用できる用紙について」(P.102)フチなし全面印刷を行っている場合は、ご使用の用紙がフチなし全面印刷に適した用紙か確認してください。フチなし全面印刷に適さない用紙を使用すると、用紙の上端および下端の印刷品質が低下する場合があります。⇒『もっと活用ガイド』(電子マニュアル)の「印刷できる範囲」チェック 3 反りのある用紙は、反りを直してから使用してください普通紙の場合用紙の裏表を逆にしてセットしてください。後トレイに用紙を長期間セットしたままにしていると、若干反りがついてしまうことがあります。この場合、裏表を逆にしてセットすると、改善されることがあります。なお、長期間ご使用にならない用紙は、用紙が入っていたパッケージに入れて水平に保管することをお勧めします。その他の用紙の場合用紙の四隅が3mm以上反っている場合、用紙が汚れたり、うまく送られなかったりするおそれがあります。以下の手順で反りを修正してから使用してください。1 下の図のように、対角線上の端を、反りと...
47困ったときには困ったときには用紙がつまった参 考印刷中につまった用紙を取り除くため本製品の電源を切る場合は、ストップボタンを押して、印刷を中止してから電源を切ってください。排紙口/後トレイで用紙がつまった次の手順でつまった用紙を取り除いてください。1 排紙側または給紙側(引き出しやすい方)から用紙をゆっくり引っ張り、用紙を取り除く参 考用紙が破れて本製品の内部に残ってしまったときは、本製品の電源を切り、スキャナーユニット(カバー)を開けて取り除いてください。このとき、本製品の内部の部品に触れないように注意してください。用紙を取り除いたら、スキャナーユニット(カバー)を閉じて本製品の電源を入れ直してください。用紙が引き抜けない場合は、本製品の電源を入れ直してください。用紙が自動的に排出されることがあります。2 用紙をセットし直し、本製品のOKボタンを押す手順1で電源を入れ直した場合、本製品に送信されていた印刷データは消去されますので、もう一度印刷をやり直してください。参 考用紙をセットし直すときは、用紙が印刷に適していること、用紙を正しくセットしていることを確認してください。⇒「用紙をセットする」(P.9...
95用紙/原稿をセットする用紙をセットするカセットに用紙をセットするカセットにはA4、B5、A5、レターサイズの普通紙のみセットできます。それ以外の用紙は後トレイにセットしてください。⇒「使用できる用紙について」(P.102)●普通紙に印刷するときの注意参 考写真を印刷するときは、キヤノン純正の写真専用紙のご使用をお勧めします。キヤノン純正紙については、「使用できる用紙について」(P.102)を参照してください。複写機などで使用される一般的なコピー用紙やキヤノン普通紙・ホワイトSW-101が使用できます。用紙の両面に印刷する場合は、キヤノン普通紙・ホワイト・両面厚口SW-201がお勧めです。本製品で使用できる用紙サイズ、重さについては、「使用できる用紙について」(P.102)を参照してください。◦◦1 用紙の準備をするセットする用紙をそろえます。用紙に反りがあるときは、反りを直してください。参 考用紙の端をきれいにそろえてからセットしてください。用紙の端をそろえずにセットすると、紙づまりの原因となることがあります。用紙に反りがあるときは、逆向きに曲げて反りを直してから(表面が波状にならないように)セットしてく...
- 1