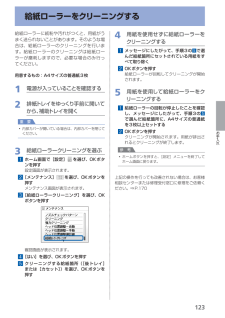Q&A
取扱説明書・マニュアル (文書検索対応分のみ)
"サイズ"8 件の検索結果
"サイズ"10 - 20 件目を表示
全般
質問者が納得故障ではありませんので安心して下さい。キヤノンの似たようなものを
使っていますがそんなものですよ。イラストの場合は「雑誌」か「写真」
で読み取らないと駄目です。イラストの中にサインとか手書きの文字が
あっても読み取りは「雑誌」か「写真」です。イラストでしたらその2つを
試されてみて質問者さまが綺麗と思われる方を使われれば宜しいかと
思います。。。
4966日前view262
全般
質問者が納得プリンタの修理屋です。
スキャナについて誤解しているような気がします。
スキャなドライバ(Scan Gearと出るはず)を開いたことはあるでしょうか?
そこですべて設定できますし、質問にある要望もかないます。
スキャンの手順をどうやっているか、補足してもらえると、良いかも知れません。
5090日前view141
全般
質問者が納得プリンタの修理屋です。
他の方が回答されている通り、不可能です。
用紙のサイズはネットで検索をかければすぐに分かります。
http://photofuji.com/size/index.html
プリンタで、A4機とか、A3機という場合、紙を縦にして送ることが出来るという意味です。
A4は210mm×297mmですから、幅210mmまでが通紙できます。
B4は257mm×364mmですから、どうやっても通紙しません。
少々厳しい書き方ですけど「どうなのでしょうか??」ではなく、出来なくて当たり前、...
5537日前view65
全般
質問者が納得※MP610ユーザーです
MP600シリーズはA4判プリンタのはず
少なくとも610にB4判は入りません
5537日前view59
全般
質問者が納得A4まで。
キャノンとエプソンではそれほど差はありません。
絵をコピーするなら仕上がりの雰囲気が若干違うので店頭で印刷物サンプルを見たほうがいいと思います。
コンビニコピーと比べてプリンタコピーのほうが綺麗に見えますが紙がちょっとふにゃふにゃするのが気になる。乾燥すれば大丈夫だけど。
5586日前view49
全般
質問者が納得本体のボタンでスキャンをする時何を選択されていますか?
自動判別でしょうか、写真でしょうか
自動判別ですと私の使用しているMP630ですとCDジャケットは1313KBになりました
写真を選択した場合、MPナビゲーターEXの環境設定で設定されている解像度で読み取ります
環境設定で設定した解像度が300dpiの場合は自動判別とほぼ同じデータサイズの1316KBになりましたが、200dpiの設定で行った場合368KBになりました
このことから自動判別は解像度300dpiで読み取ったことがわかりました
PCからM...
5663日前view41
全般
質問者が納得ソフマップに売りましょう。査定額がつかなかったらハードオフ。
余ったインクカードリッジもハードオフで買い取ってもらえます。
5767日前view73
全般
質問者が納得ご質問の条件でA3サイズの機種はありません。
個人ユースからやや業務用対応という位置づけとなり「レーベル印刷」機能がありません。
ですからA4からの選択となります。
下記URLをクリックして下さい。
http://kakaku.com/specsearch/0060/
以下の条件を選択またはチェックを入れて下さい。
メーカー名
基本仕様ㅤㅤ最大用紙サイズㅤ[ㅤA4]▼
主な機能ㅤㅤ☑コピー
ㅤㅤㅤㅤㅤㅤ☑スキャナ
ㅤㅤㅤㅤㅤㅤ☑レーベル印刷
「検索する」をクリックします。
一覧表がご質問の条件を満たす機種...
5868日前view53
9困ったときには困ったときにはエラー/確認メッセージ 対処方法****インク吸収体の交換が必要です修理受付窓口へ交換をご依頼ください「****」部分は半角英数字で表示され、状況により表示が異なります。インク吸収体が満杯になりました。本製品は、クリーニングなどで使用したインクが、インク吸収体に吸収されます。この状態になった場合、交換が必要です。お早めにパーソナル機器修理受付センターまたはお近くの修理受付窓口へ交換をご依頼ください。お客様ご自身によるインク吸収体の交換はできません。⇒「お問い合わせの前に」(P.170)タイムアウトエラーが発生しましたOKを押してくださいコピー中に何らかのエラーが発生し、一定の時間が経ちました。本製品のOKボタンを押してエラーを解除し、もう一度コピーをやり直してください。接続した機器は本製品に対応していない可能性がありますいったん取り外し、接続した機器の取扱説明書を確認してくださいカメラ接続部に接続している機器を確認してください。本製品と接続して直接印刷できるのは、PictBridge対応機器またはBluetoothユニットBU-30(オプション)、USBフラッシュメモリーです...
9本製品について知っておこう各部の名称と役割❾ ❾ 原稿台ガラスコピーやスキャンする原稿をセットします。 カセットA4、B5、A5、レターサイズの普通紙をセットして、本体に差し込みます。一度に同じサイズの普通紙を複数枚セットでき、自動的に1枚ずつ給紙されます。⇒P.95 カメラ接続部デジタルカメラなどのPictBridge対応機器や、オプションのBluetoothユニットBU-30から印刷するときに、ここに接続します。⇒P.86また、USBフラッシュメモリーもここに取り付けます。⇒P.31警告本製品のカメラ接続部には、PictBridge対応機器、BluetoothユニットBU-30(オプション)およびUSBフラッシュメモリー以外は接続しないでください。火災や感電、本製品の損傷の原因となる場合があります。重 要金属部分に触れないでください。PictBridge対応機器を接続する場合は、3mを超える長さのUSBケーブルを使用すると周辺の機器の動作に影響を与える可能性がありますので、使用しないでください。◦◦◦ 赤外線ポート携帯電話から赤外線通信を利用してワイヤレス印刷するときに使います。...
97用紙/原稿をセットする用紙をセットする後トレイに用紙をセットする写真用紙やはがき、封筒は、後トレイにセットし ます。写真用紙/はがきをセットする重 要普通紙をL判、2L判、KGサイズ、名刺、はがきの大きさに切って試し印刷すると、紙づまりの原因になります。●はがきに印刷するときの注意重 要通常のはがきや往復はがきは、パソコンからの印刷にのみ使用できます。あて名面はパソコンからのみ印刷できます。写真付きはがきやステッカーが貼ってあるはがきには印刷できません。往復はがきに印刷するときは、ご使用のアプリケーションソフトおよびプリンタードライバーで用紙サイズを必ず「往復はがき」に設定してください。往復はがきにフチなし全面印刷はできません。往復はがきは折り曲げないでください。折り目がつくと、正しく給紙できず印字ずれや紙づまりの原因になります。参 考往復はがきは自動両面印刷には対応していません。自動両面印刷を行う場合は、あて名面→通信面の順に印刷してください。はがきの両面に1面ずつ印刷するときは、きれいに印刷するために、通信面を印刷したあとにあて名面を印刷することをお勧めします。このとき、通信面の先端がめくれたり傷が...
68スキャンしたデータをパソコンに転送する2 原稿台ガラスに原稿をセットする ⇒P.106機能ごとの原稿のセット方法を確認してください。⇒P.107参 考色の薄いペンや蛍光ペンで書かれた文字や線などは、正しくスキャンできない場合があります。3 カラースタートボタンまたはモノクロスタートボタンを押して、スキャンを開始するMP・Navigator・EXが起動し、MP・Navigator・EXで設定されている内容で、原稿がスキャンされ、データがパソコンに転送されます。スキャン中は、「読み取っています」というメッセージが表示されます。続けて原稿をスキャンする場合は、原稿台ガラスに原稿をセットし、カラースタートボタンまたはモノクロスタートボタンを押してください。スキャン終了後、原稿台ガラスから原稿を取り出してください。重 要動作中に電源を切らないでください。スキャンが終わるまで原稿台カバーを開けたり、セットした原稿を動かさないでください。◦◦◦参 考ホームボタンを押すと、[スキャン]メニューを終了してホーム画面に戻ります。原稿の種類によって画像の位置やサイズが正しくスキャンできない場合があります。そのようなときは、『も...
お手入れ給紙ローラーをクリーニングする給紙ローラーに紙粉や汚れがつくと、用紙がうまく送られないことがあります。そのような場合は、給紙ローラーのクリーニングを行います。給紙ローラーのクリーニングは給紙ローラーが磨耗しますので、必要な場合のみ行ってください。用意するもの:A4サイズの普通紙3枚1 電源が入っていることを確認する2 排紙トレイをゆっくり手前に開いてから、補助トレイを開く重 要内部カバーが開いている場合は、内部カバーを閉じてください。3 給紙ローラークリーニングを選ぶ1 ホーム画面で[設定] を選び、OKボタンを押す設定画面が表示されます。2 [メンテナンス] を選び、OKボタンを押すメンテナンス画面が表示されます。3 [給紙ローラークリーニング]を選び、OKボタンを押す確認画面が表示されます。4 [はい]を選び、OKボタンを押す5 クリーニングする給紙箇所([後トレイ]または[カセット])を選び、OKボタンを押す◦4 用紙を使用せずに給紙ローラーをクリーニングする1 メッセージにしたがって、手順3の 5 で選んだ給紙箇所にセットされている用紙をすべて取り除く2 OKボタンを押す給紙ローラーが回...
BCAセットアップしようはじめに本製品の電源を入れる前に、製品内部と外側にあるオレンジ色のテープと保護シートを すべて取り除いてください。プリントヘッドは、排紙トレイ(A)の内側に収納されています。排紙トレイを開いて取り出してください。プリントヘッド(5 個 : BK、M、Y、PGBK、C)電源コードマニュアル一式 ◆セットアップ CD-ROM(ドライバー・アプリケーションソフト・電子マニュアル 収録) ◆保証書◆付属品を確認しよう ■上から物が落下しそうな場所には、設置しないで ください。物が本製品内部に落ちて故障の原因に なります。・本製品の上には、物を置かないでください。カバーなどを開いたとき、物が本製品内部に落ちて故障の原因になります。・設置場所について □重 要(B) 8cm CD-R アダプター(C) CD-R トレイUSB ケーブル(A-B タイプ) ◆マットフォトペーパー MP-101 A4 サイズ用紙(自動プリントヘッド位置調整用) ◆インクタンク
67付録仕様コピー仕様連続コピー枚数 最大99枚濃度調整 9 段階、自動濃度調整あり(AE コピー)拡大/縮小 25%~ 400%(1 %刻み)スキャナー仕様スキャンドライバー TWAIN準拠 / WIA(Windows VistaまたはWindows XPのみ)最大原稿サイズ A4 /レター、216×297 mm読み取り解像度 光学(主走査、副走査)最大:4800 × 9600 dpiソフトウェア補間(主走査、副走査)最大:19200×19200 dpi読み取り階調(入力/出力) グレースケール:16 bit / 8 bitカラー:48 bit / 24 bit(RGB各色16 bit / 8 bit)ネットワーク仕様通信プロトコル TCP/IP無線LAN部 準拠規格:IEEE802.11g / IEEE802.11b伝送速度: IEEE802.11g:6 / 9 / 12 / 18 / 24 / 36 / 48 / 54 Mbps IEEE802.11b:1 / 2 / 5.5 / 11 Mbps周波数:2.412 GHz - 2.472 GHz無線チャンネル:1 - 13有効範囲:屋内 50 m *セ...
66スキャンしたデータをパソコンに転送するスキャンしたデータをUSB接続またはネットワークに接続してあるパソコンに転送することができます。ここでは、[おまかせスキャン]で、原稿の種類を自動判別し、MP・Navigator・EX(エムピー ・ナビゲーター ・イーエックス)の設定にしたがってスキャンしたデータをUSB接続のパソコンに転送する方法について説明します。スキャンしたデータをメモリーカードやUSBフラッシュメモリーに保存する方法や、パソコンからスキャンする方法については、『もっと活用ガイド』(電子マニュアル)を参照してください。重 要データの破損または消失については、本製品の保証期間内であっても、理由の如何にかかわらず、弊社では一切の責任を負いかねます。あらかじめご了承ください。参 考 [おまかせスキャン]は、スキャンしたデータの転送先がUSB接続のパソコンの場合のみ選ぶことができます。 [おまかせスキャン]で判別できる原稿の種類は、写真、はがき、名刺、雑誌、 新聞、文書、DVD/CDです。 ・その他の原稿は、パソコンから原稿の種類や読取サイズを指定してスキャンしてください。詳しくは、『もっと活用ガイド』...
8各部の名称と役割前面❶❼ ❽❻❹❺❷ ❸❶ 原稿台カバー原稿台ガラスに原稿をセットするときに開きます。❷ 操作パネル本製品の設定や操作をするときに使用します。⇒P.12❸ 液晶モニターメッセージやメニュー項目、動作状況などが表示されます。印刷する写真もここで確認します。参 考約5分間操作をしないと画面が消灯します。そのときは、操作パネルで電源ボタン以外のボタンを押すか、印刷の操作をすると復帰します。❹ 用紙サポート後トレイに用紙をセットするときに、引き出して奥に傾けて使用します。◦❺ 用紙ガイド動かして用紙の両端に合わせます。❻ 後(うしろ)トレイ本製品で使用できる写真用紙やはがき、封筒をセットできます。一度に同じサイズ、種類の用紙を複数枚セットでき、自動的に1枚ずつ給紙されます。⇒P.97❼ 排紙トレイコピーや印刷が開始されると自動的に開き、印刷された用紙が排出されます。❽ 補助トレイ用紙を支えるために手前に開いて使用します。印刷するときは開いてください。
þÿD43213Eセットアップしようプリントヘッドの位置を調整しよう図のようなパターンが印刷されるパターンは青と黒で印刷されます。 ・参 考エラーが表示された場合は、『らくらく操作ガイド』の「困ったときには」の 「液晶モニターにエラーメッセージが 表示されている」を参照してください。・参 考詳しくは、「用紙のセット方法」(P.49)を参照してください。 ・待機画面が表示されます。プリントヘッド位置調整が完了しました。12 3用紙ガイドを用紙サイズに合わせて動かす用紙をカセットの右端に合わせる 用紙ガイドを動かして用紙の左端に合わせる印刷された用紙を取り除き、排紙トレイ(D)を閉じます。上のメッセージを確認したら、以下の手順でカセット(E)に普通紙をセットして、OK ボタンを押す
- 1