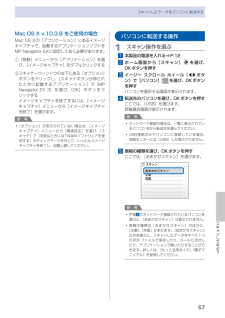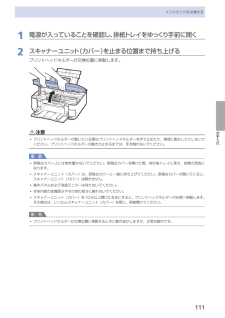Q&A
取扱説明書・マニュアル (文書検索対応分のみ)
"スキャナ"11 件の検索結果
"スキャナ"10 - 20 件目を表示
全般
質問者が納得プリンタの修理屋です。
スキャナについて誤解しているような気がします。
スキャなドライバ(Scan Gearと出るはず)を開いたことはあるでしょうか?
そこですべて設定できますし、質問にある要望もかないます。
スキャンの手順をどうやっているか、補足してもらえると、良いかも知れません。
5071日前view141
全般
質問者が納得このソウトウェアをダウンロードしてやってみてください
http://cweb.canon.jp/drv-upd/ij-mfp/mp640swin104ej.html
上のアドレスよりダウンロードしてください
インストールしたときにアイコンをデスクトップに表示というのがあるので
そこをボッカーチェックしてください
5286日前view129
全般
質問者が納得みなさんPIXUS MP640 と EPSON EP-802Aの比較で苦慮しているようです。
http://d.hatena.ne.jp/eamazone/20100529/1275101596
http://blog.yu2.jp/MP640/19177.html
利用目的の
CD/DVDのレーベル印刷
→ EPSON EP-802Aの勝ち
スキャナー(コピー)
→PIXUS MP640の勝ち
後は自分の好みです。
私はCANON一筋でやってきましたのでPIXUS MP640をお勧めします。
【補...
5556日前view82
全般
質問者が納得ここから windows7 の32bit版か 64bit版 どちらか貴方のパソコンにあった スキャナードライバ(MP Navigater EX)を
ダウンロードしインストールしてください。
http://cweb.canon.jp/cgi-bin/download/select-os.cgi
あれ?↑サーバーのメンテナンス中になっていますね。
↓から PIXUS MP640 を選択し、windows7の32bit版か 64bit版 どちらか貴方のパソコンにあった スキャナードライバ(MP Naviga...
4753日前view369
全般
質問者が納得どうぞ
http://kb2.adobe.com/jp/cps/234/234975.html
Rosetteで起動し直す必要がありますから、複合機付属の専用ソフトなど、他でスキャンした方がいいかもしれません。
【補足】
>Rosetteって何なんでしょうか?
ブラウザ右上にある検索窓に「Rosette」と入力してreturnキーを押してください。
5659日前view32
全般
質問者が納得ソフマップに売りましょう。査定額がつかなかったらハードオフ。
余ったインクカードリッジもハードオフで買い取ってもらえます。
5749日前view73
全般
質問者が納得>>目的は主にスキャナを使用したいと思っています。
ならばCCDスキャナの方がいいと思います。
となるとキャノンのMP990ですが、まだ高いので、型落ちのMP980あたりがいいとおもいます(↓はLABI)。
ちなみにMP640はCIS、EP-802AはCISのうえにインクコストも悪いのでお勧めしません。
5777日前view12
全般
質問者が納得電気屋さんで聞いた話なんですが。。。
E社のインクの方が固まりやすいみたいです^^;
勿論インクジェット方式なのでC社も固まる可能性は充分あるのですが。。。
どちらも固まるのは「ヘッダ」という部分で、
ヘッドクリーニングで大量にインクを使うので実際の印刷以外での消費が激しいようです。
ってなワケで私はHPのプリンタにしました。
HPのインクは、カートリッジ側にヘッダが付いているモノがあるらしく、
カートリッジ交換の度にヘッダが新品に換わるので固まりにくいそうです。
が・・・
カートリッジが結構高いで...
5781日前view41
全般
質問者が納得スキャナーソフトのICM(Microsoft Image Color Management)を有効にすることと、ソフト的にやる装置と、ハード的にやる装置がありますが、白基準補正という処理を行うと、いくらかまともになると思います。
ただ、これらの処理にも限界があり、光を当てて読み取るタイプのスキャナ(一般使用のスキャナはほぼこの形)は反射を利用する為、その原稿の材質によっては正確な色の読み取りが困難な場合があります。(例えば金、銀などの反射加工材質)
完全に真っ白にする為には、Photoshopなどの画像...
5801日前view34
全般
質問者が納得ご質問の条件でA3サイズの機種はありません。
個人ユースからやや業務用対応という位置づけとなり「レーベル印刷」機能がありません。
ですからA4からの選択となります。
下記URLをクリックして下さい。
http://kakaku.com/specsearch/0060/
以下の条件を選択またはチェックを入れて下さい。
メーカー名
基本仕様ㅤㅤ最大用紙サイズㅤ[ㅤA4]▼
主な機能ㅤㅤ☑コピー
ㅤㅤㅤㅤㅤㅤ☑スキャナ
ㅤㅤㅤㅤㅤㅤ☑レーベル印刷
「検索する」をクリックします。
一覧表がご質問の条件を満たす機種...
5850日前view53
7困ったときには困ったときには液晶モニターにエラーメッセージが表示されている液晶モニターにエラー/確認メッセージが表示されたときには、以下の対処方法にしたがってください。エラー/確認メッセージ 対処方法下記のインクがなくなった可能性がありますインクの交換をお勧めしますU041インクがなくなった可能性があります(インクランプが点滅しています)。インクタンクを交換することをお勧めします。印刷が終了していない場合は、インクタンクを取り付けたまま本製品のOKボタンを押すと、印刷を続けることができます。印刷が終了したらインクタンクを交換することをお勧めします。インク切れの状態で印刷を続けると、故障の原因となるおそれがあります。⇒「インクタンクを交換する」(P.110)参 考複数のインクランプが点滅している場合は、「インクの状態を確認する」(P.115)を参照して、インクタンクの状態を確認してください。◦プリントヘッドが装着されていませんプリントヘッドを装着してくださいU051 /プリントヘッドの種類が違います正しいプリントヘッドを装着してくださいU052『かんたんスタートガイド』の説明にしたがってプリントヘッドを取...
8困ったときにはエラー/確認メッセージ 対処方法下記のインクタンクが認識できませんU043U140U150インクタンクが取り付けられていません。インクタンクを取り付けてください。⇒「インクタンクを交換する」(P.110)本製品がサポートできないインクタンクが取り付けられています(インクランプが消灯しています)。正しいインクタンクを取り付けてください。⇒「インクタンクを交換する」(P.110)インクタンクにエラーが発生しました(インクランプが消灯しています)。インクタンクを交換してください。⇒「インクタンクを交換する」(P.110)◦◦◦下記のインクがなくなりました インクタンクを交換してくださいU163インクがなくなりました(インクランプが点滅しています)。インクタンクを交換して、スキャナーユニット(カバー)を閉じてください。⇒「インクタンクを交換する」(P.110)このまま印刷を続けると本製品に損傷を与えるおそれがあります。印刷を続けるには、インク残量検知機能を無効にする必要があります。本製品のストップボタンを5秒以上押してから離してください。この操作を行うと、インク残量検知機能を無効にしたことを履歴に...
0困ったときにはエラー/確認メッセージ 対処方法B200プリンタートラブルが発生しました電源プラグを抜いて修理受付窓口へ修理をご依頼ください本製品の電源を切ってから、電源プラグをコンセントから抜いてください。パーソナル機器修理受付センターまたはお近くの修理受付窓口に修理をご依頼ください。⇒「お問い合わせの前に」(P.170)****プリンタートラブルが発生しました電源を入れ直してください解決しないときは、取扱説明書を参照してください「****」部分は半角英数字で表示され、状況により表示が異なります。 「5100/5110」と表示された場合印刷を中止して、本製品の電源を切ってください。それから、プリントヘッドホルダーの保護材やつまった用紙など、プリントヘッドホルダーの動きを妨げているものを取り除き、本製品の電源を入れ直してください。重 要このとき内部の部品には触れないよう、十分注意してください。印刷結果不具合などの原因となります。それでも回復しない場合は、パーソナル機器修理受付センターまたはお近くの修理受付窓口に修理をご依頼ください。⇒「お問い合わせの前に」(P.170) 「6000」と表示された場合本製品...
9本製品について知っておこう各部の名称と役割❾ ❾ 原稿台ガラスコピーやスキャンする原稿をセットします。 カセットA4、B5、A5、レターサイズの普通紙をセットして、本体に差し込みます。一度に同じサイズの普通紙を複数枚セットでき、自動的に1枚ずつ給紙されます。⇒P.95 カメラ接続部デジタルカメラなどのPictBridge対応機器や、オプションのBluetoothユニットBU-30から印刷するときに、ここに接続します。⇒P.86また、USBフラッシュメモリーもここに取り付けます。⇒P.31警告本製品のカメラ接続部には、PictBridge対応機器、BluetoothユニットBU-30(オプション)およびUSBフラッシュメモリー以外は接続しないでください。火災や感電、本製品の損傷の原因となる場合があります。重 要金属部分に触れないでください。PictBridge対応機器を接続する場合は、3mを超える長さのUSBケーブルを使用すると周辺の機器の動作に影響を与える可能性がありますので、使用しないでください。◦◦◦ 赤外線ポート携帯電話から赤外線通信を利用してワイヤレス印刷するときに使います。...
67付録仕様コピー仕様連続コピー枚数 最大99枚濃度調整 9 段階、自動濃度調整あり(AE コピー)拡大/縮小 25%~ 400%(1 %刻み)スキャナー仕様スキャンドライバー TWAIN準拠 / WIA(Windows VistaまたはWindows XPのみ)最大原稿サイズ A4 /レター、216×297 mm読み取り解像度 光学(主走査、副走査)最大:4800 × 9600 dpiソフトウェア補間(主走査、副走査)最大:19200×19200 dpi読み取り階調(入力/出力) グレースケール:16 bit / 8 bitカラー:48 bit / 24 bit(RGB各色16 bit / 8 bit)ネットワーク仕様通信プロトコル TCP/IP無線LAN部 準拠規格:IEEE802.11g / IEEE802.11b伝送速度: IEEE802.11g:6 / 9 / 12 / 18 / 24 / 36 / 48 / 54 Mbps IEEE802.11b:1 / 2 / 5.5 / 11 Mbps周波数:2.412 GHz - 2.472 GHz無線チャンネル:1 - 13有効範囲:屋内 50 m *セ...
66スキャンしたデータをパソコンに転送するスキャンしたデータをUSB接続またはネットワークに接続してあるパソコンに転送することができます。ここでは、[おまかせスキャン]で、原稿の種類を自動判別し、MP・Navigator・EX(エムピー ・ナビゲーター ・イーエックス)の設定にしたがってスキャンしたデータをUSB接続のパソコンに転送する方法について説明します。スキャンしたデータをメモリーカードやUSBフラッシュメモリーに保存する方法や、パソコンからスキャンする方法については、『もっと活用ガイド』(電子マニュアル)を参照してください。重 要データの破損または消失については、本製品の保証期間内であっても、理由の如何にかかわらず、弊社では一切の責任を負いかねます。あらかじめご了承ください。参 考 [おまかせスキャン]は、スキャンしたデータの転送先がUSB接続のパソコンの場合のみ選ぶことができます。 [おまかせスキャン]で判別できる原稿の種類は、写真、はがき、名刺、雑誌、 新聞、文書、DVD/CDです。 ・その他の原稿は、パソコンから原稿の種類や読取サイズを指定してスキャンしてください。詳しくは、『もっと活用ガイド』...
1AC BCD2セットアップしようプリントヘッドを取り付けよう排紙トレイ(A)を開いて、スキャナーユニット(カバー)(B)を 止まる位置まで持ち上げるプリントヘッドを落としたり、力を 加えたりするなど乱暴に扱うことは 避けてください。・プリントヘッドホルダーが移動するときに動作音がしますが、正常な動作です。 ・原稿台カバー(C)を閉じて、スキャナーユニット(カバー)と一緒に持ち 上げてください。プリントヘッドホルダーが移動しない場合は、電源が入っているか確認してください。 ・重 要重 要プリントヘッドホルダー(D)が取り付け位置に移動したことを確認する次のページに進んでください。
þÿB7パソコンと接続して使えるようにしようソフトウェアをインストールしようインストール中の重要情報登録をする場合、下記に記載されている シリアルナンバーが必要です。使用状況調査プログラムの内容に同意いただけ ましたら[同意する]をクリックしてください。 [同意しない]をクリックした場合、使用状況 調査プログラムはインストールされませんが、 本製品は正常にご使用いただけます。Mac OS X v.10.3.9 の環境では表示され ません。・参 考CANON iMAGE GATEWAY (キヤノン・イメージ・ゲートウェイ)で登録をする場合に必要な情報について□本製品内部(イラスト参照) ・保証書・使用状況調査プログラムのご案内 □重 要スキャナーユニット(カバー)(B)を開くと プリントヘッドホルダーが動きますのでご注意 ください。・[終了]をクリックして、インストールを終了する[再起動]が表示された場合は、パソコンを 再起動してください。次は「用紙のセット方法」(P.49)を参照してください。再起動のあと、『セットアップ CD-ROM』を取り出して、大切に保管してください。Macintosh の場合、本製...
67スキャンしてみようスキャンしたデータをパソコンに転送するMac OS X v.10.3.9 をご使用の場合Mac・OS・Xの[アプリケーション]にあるイメージキャプチャで、起動するアプリケーションソフトをMP・Navigator・EXに設定しておく必要があります。①・[移動]メニューから[アプリケーション]を選び、[イメージキャプチャ]をダブルクリックする②・スキャナーウィンドウの左下にある[オプション]ボタンをクリックし、[スキャナボタンが押されたときに起動するアプリケーション]で[MP・Navigator・EX・3]を選び、[OK]ボタンをクリックするイメージキャプチャを終了するには、[イメージキャプチャ]メニューから[イメージキャプチャを終了]を選びます。参 考 [オプション]が表示されていない場合は、[イメージキャプチャ]メニューから[環境設定]を選び、[スキャナ]で[可能なときにはTWAINソフトウェアを使用する]のチェックマークを外して、いったんイメージキャプチャを終了し、起動し直してください。◦パソコンに転送する操作1 スキャン操作を選ぶ1 本製品の電源を入れる⇒P.122 ホーム画面から[...
お手入れインクタンクを交換する1 電源が入っていることを確認し、排紙トレイをゆっくり手前に開く2 スキャナーユニット(カバー)を止まる位置まで持ち上げるプリントヘッドホルダーが交換位置に移動します。注意プリントヘッドホルダーが動いている間はプリントヘッドホルダーを手で止めたり、無理に動かしたりしないでください。プリントヘッドホルダーの動きが止まるまでは、手を触れないでください。重 要原稿台カバー上には物を置かないでください。原稿台カバーを開けた際、物が後トレイに落ち、故障の原因になります。スキャナーユニット(カバー)は、原稿台カバーと一緒に持ち上げてください。原稿台カバーが開いていると、スキャナーユニット(カバー)は開きません。操作パネルおよび液晶モニターは持たないでください。本体内部の金属部分やその他の部分に触れないでください。スキャナーユニット(カバー)を10分以上開けたままにすると、プリントヘッドホルダーが右側へ移動します。その場合は、いったんスキャナーユニット(カバー)を閉じ、再度開けてください。参 考プリントヘッドホルダーが交換位置に移動するときに動作音がしますが、正常な動作です。◦◦◦◦◦◦...
- 1
- 2