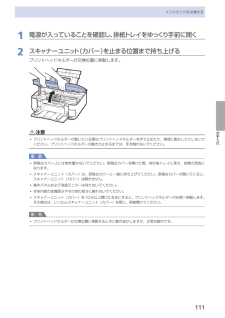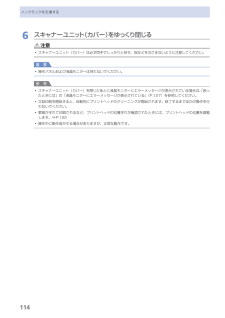Q&A
取扱説明書・マニュアル (文書検索対応分のみ)
"持ち"3 件の検索結果
"持ち"10 - 20 件目を表示
全般
質問者が納得国によってはインク量の表示が義務付けられているところもあるのですが
それによるとMP610のインクは13mlでMP640のインクは9mlだそうです。
詰め替えの経験からするとBCI-7eカートリッジに13mlは入れられそうにないので
機械が吸い出せないインクも含んでいるのではないでしょうか?
そのインク量が1mlと仮定すると12mlと8mlになるので2/3になってます。
確かにインクの持ちが悪そうですね。
5550日前view45
全般
質問者が納得プリンタの修理屋です。
この問題は非常に厄介で、そもそもキレイということの基準の問題にもなってきます。
顔料インクというのは、インクの中に固形物が入っていると考えてもらってよいでしょう。
化粧品のファンデーションと似た感じと思ってもらってよいですね。
下地のキメに関係なく、そのものの仕上がりになってきます。
染料インクは色水と思って結構ですから、使用する用紙の影響は多く受けますね。
紙にインクが浸透していって、その色味の成分で発色するわけです。
候補として挙げられた機種は、どれもメーカーの最上位に位...
5600日前view50
全般
質問者が納得私は以前は、BJFシリーズを使って5年今も動いています。
現在は、MP630です。これも正常に動いています。どちらかと言うと高めで長持ちが私の狙いです。
プリンターは使うほど快適だと思います。そんな簡単に壊れるように出来ていません。優れものです。
使う人のメンテナンスが足りないだけです。
5784日前view24
A A「同じ名前のアクセスポイントが複数あります」と表示された本製品が表示されない(検出されない)本製品がネットワークに接続できていますか。本製品がネットワークに接続できているか確認する方法については、『かんたんスタート ガイド』の「[ネットワークで接続]ネットワークへの接続状態を確認しよう」を参照してください。•無線接続の場合は、「接続チェックリスト」(P.12)のチェック 1、2、3、4、5、6 で問題がないことを確認して、[更新](A)をクリックしてください。チェック 2チェック 1本製品がネットワークに接続できていない場合は、『かんたんスタートガイド』の「[ネットワークで接続 - 無線で接続 -]無線 LAN の設定をしよう」、または 「[ネットワークで接続 - 有線で接続 -]有線 LAN の設定をしよう」以降の手順に 従って、再度セットアップを行ってください。有線接続の場合は、「接続チェックリスト」(P.12)のチェック 1、2、3、7、8で問題がないことを確認して、[更新](A)をクリックしてください。ソフトウェアインストール中のトラブル同じ名前のアクセスポイントが複数ある場合に表示 されます...
97用紙/原稿をセットする用紙をセットする後トレイに用紙をセットする写真用紙やはがき、封筒は、後トレイにセットし ます。写真用紙/はがきをセットする重 要普通紙をL判、2L判、KGサイズ、名刺、はがきの大きさに切って試し印刷すると、紙づまりの原因になります。●はがきに印刷するときの注意重 要通常のはがきや往復はがきは、パソコンからの印刷にのみ使用できます。あて名面はパソコンからのみ印刷できます。写真付きはがきやステッカーが貼ってあるはがきには印刷できません。往復はがきに印刷するときは、ご使用のアプリケーションソフトおよびプリンタードライバーで用紙サイズを必ず「往復はがき」に設定してください。往復はがきにフチなし全面印刷はできません。往復はがきは折り曲げないでください。折り目がつくと、正しく給紙できず印字ずれや紙づまりの原因になります。参 考往復はがきは自動両面印刷には対応していません。自動両面印刷を行う場合は、あて名面→通信面の順に印刷してください。はがきの両面に1面ずつ印刷するときは、きれいに印刷するために、通信面を印刷したあとにあて名面を印刷することをお勧めします。このとき、通信面の先端がめくれたり傷が...
1AC BCD2セットアップしようプリントヘッドを取り付けよう排紙トレイ(A)を開いて、スキャナーユニット(カバー)(B)を 止まる位置まで持ち上げるプリントヘッドを落としたり、力を 加えたりするなど乱暴に扱うことは 避けてください。・プリントヘッドホルダーが移動するときに動作音がしますが、正常な動作です。 ・原稿台カバー(C)を閉じて、スキャナーユニット(カバー)と一緒に持ち 上げてください。プリントヘッドホルダーが移動しない場合は、電源が入っているか確認してください。 ・重 要重 要プリントヘッドホルダー(D)が取り付け位置に移動したことを確認する次のページに進んでください。
お手入れインクタンクを交換する1 電源が入っていることを確認し、排紙トレイをゆっくり手前に開く2 スキャナーユニット(カバー)を止まる位置まで持ち上げるプリントヘッドホルダーが交換位置に移動します。注意プリントヘッドホルダーが動いている間はプリントヘッドホルダーを手で止めたり、無理に動かしたりしないでください。プリントヘッドホルダーの動きが止まるまでは、手を触れないでください。重 要原稿台カバー上には物を置かないでください。原稿台カバーを開けた際、物が後トレイに落ち、故障の原因になります。スキャナーユニット(カバー)は、原稿台カバーと一緒に持ち上げてください。原稿台カバーが開いていると、スキャナーユニット(カバー)は開きません。操作パネルおよび液晶モニターは持たないでください。本体内部の金属部分やその他の部分に触れないでください。スキャナーユニット(カバー)を10分以上開けたままにすると、プリントヘッドホルダーが右側へ移動します。その場合は、いったんスキャナーユニット(カバー)を閉じ、再度開けてください。参 考プリントヘッドホルダーが交換位置に移動するときに動作音がしますが、正常な動作です。◦◦◦◦◦◦...
本製品について知っておこう各部の名称と役割内部 インクランプ赤色に点灯/点滅し、インクタンクの状態を知らせます。⇒「インクの状態を確認する」(P.115) プリントヘッド固定レバープリントヘッドを固定します。重 要プリントヘッドを取り付けたら、このレバーを上げないでください。 プリントヘッドホルダープリントヘッドを取り付けます。◦ スキャナーユニット(カバー)原稿をスキャンするユニットです。インクタンクを交換するときやインクランプを確認するとき、内部につまった用紙を取り除くときに開きます。開くときには、原稿台カバーと一緒に持ち上げます。 内部カバーCD-Rトレイをセットします。DVD/CDに印刷するときだけ手前に開いて使用します。通常は閉じておきます。 カードスロットメモリーカードをセットします。⇒P.28 アクセスランプ点灯または点滅し、メモリーカードの状態を知らせます。⇒P.29参 考プリントヘッドとインクタンクの取り付け方法は、『かんたんスタートガイド』を参照してください。 ◦
4インクタンクを交換する6 スキャナーユニット(カバー)をゆっくり閉じる注意スキャナーユニット(カバー)は必ず両手でしっかりと持ち、指などをはさまないように注意してください。重 要操作パネルおよび液晶モニターは持たないでください。参 考スキャナーユニット(カバー)を閉じたあとに液晶モニターにエラーメッセージが表示されている場合は、「困ったときには」の「液晶モニターにエラーメッセージが表示されている」(P.127)を参照してください。次回印刷を開始すると、自動的にプリントヘッドのクリーニングが開始されます。終了するまでほかの操作を行わないでください。罫線がずれて印刷されるなど、プリントヘッドの位置ずれが確認されたときには、プリントヘッドの位置を調整します。⇒P.122操作中に動作音がする場合がありますが、正常な動作です。◦◦◦◦◦◦
5お手入れインクタンクを交換するインクの状態を確認するインクの状態は、液晶モニターやインクランプで確認することができます。液晶モニターで確認する1 電源が入っていることを確認し、ホームボタンを押す2 ファンクションボタン(左)を押すインク残量画面が表示されたら、 (A) の部分を確認し、マークが表示されていなければ、印刷するのに十分なインクが残っています。の付いたインクが少なくなっています。新しいインクタンクをご用意ください。参 考印刷中に液晶モニターに表示される画面でも、インクの状態を確認することができます。インクランプで確認する1 電源が入っていることを確認し、排紙トレイをゆっくり手前に開く2 スキャナーユニット(カバー)を止まる位置まで持ち上げる⇒P.1113 インクランプの状態を確認するインクランプの状態を確認したら、スキャナーユニット(カバー)を閉じてください。点灯インクタンクは正しく取り付けられていて、印刷するのに十分なインクが残っています。点滅ゆっくり点滅(約3秒間隔)・・・繰り返しインクが少なくなっています。新しいインクタンクをご用意ください。◦◦A
インクタンクを交換する3 インクランプの点滅が速いインクタンクを取り外すインクタンクの固定つまみ (A) を押し、インクタンクを上に持ち上げて外します。プリントヘッド固定レバー (B) には触れないようにしてください。AB重 要衣服や周囲を汚さないよう、インクタンクの取り扱いには注意してください。空になったインクタンクは地域の条例にしたがって処分してください。また、キヤノンでは使用済みインクタンクの回収を推進しています。詳しくは「使用済みインクカートリッジ回収のお願い」(P.172)を参照してください。参 考一度に複数のインクタンクを外さず、必ず1つずつ交換してください。インクランプの点滅速度については、「インクの状態を確認する」(P.115)を参照してください。4 インクタンクを準備する1 新しいインクタンクをパッケージから取り出し、オレンジ色の保護テープ❶を矢印の方向に引いてはがしてから、フィルム❷をはがす重 要空気穴の溝 (C) にフィルムが残らないようにはがしてください。空気穴がふさがっていると、インクが飛び出したり、インクが正しく供給されない場合があります。◦◦◦◦◦C❶❷C❶❷
þÿパソコンと接続して使えるようにしようご使用のアクセスポイントまたはルーターは AOSS 機能に対応していますか?無線 LAN の設定をしようご使用の OS が Windows Vista で USB フラッシュメモリー(ドライブ)をお持ちの場合は、WCN(Windows Connect Now)機能でも無線 LAN の設定ができます。詳しくは「WCN (Windows Connect Now)で設定する」(P.60)を参照してください。・参 考以下の項目を確認して、最適な接続方法を選んでください。アクセスポイントまたはルーターに AOSS ボタンがあることを 確認してください。わからないときは、アクセスポイントまたはルーターのマニュアルを参照してください。簡単に接続したい手動で接続したいご使用のアクセスポイントまたはルーターは WPS(Wi-Fi Protected Setup)機能に対応していますか?・上記のいずれにも対応していない場合 ・無線 LAN の設定を手動で行いたい場合「手動で設定する」(P.27)へはいはいいいえ確認方法「WPS(Wi-Fi Protected Setup)で設定する」(P....
00用紙をセットする●・挿入方向の先端部をペンで押して平らに伸ばします。長形封筒上の図は、封筒の先端部の断面図です。洋形封筒重 要平らになっていなかったり、端がそろっていなかったりすると、紙づまりの原因になることがあります。反りやふくらみが3mmを超えないようにしてください。2 封筒をセットする1 用紙サポートを開き、上に持ち上げてから奥に傾ける⇒P.972 排紙トレイをゆっくり手前に開いてから、補助トレイを開く⇒P.983 用紙ガイド (A) を広げ、 封筒の印刷する面を表に して、後トレイの中央にセットする一度に10枚までセットできます。◦◦◦4 用紙ガイド (A) を動かし、封筒の両端に合わせる用紙ガイドを強く突き当てすぎないようにしてください。うまく給紙されない場合があります。34A3 プリンタードライバーで用紙の設定をするプリンタードライバーの設定画面を開き、以下の設定を行ってください。長形封筒(Windowsのみ)セットのしかた:ふたを折りたたまずに上に向け、縦置きでセットする縦書き 横書き[よく使う設定]・:[封筒印刷][封筒サイズの設定]画面・:[長形3号]、 [長形4号][印刷の向き]・:...
- 1