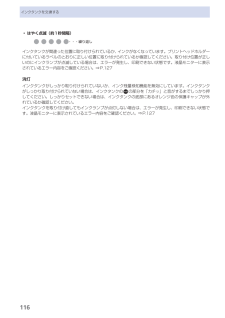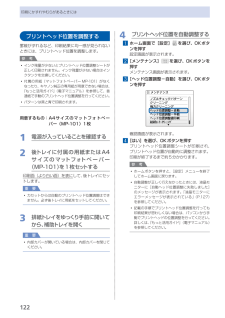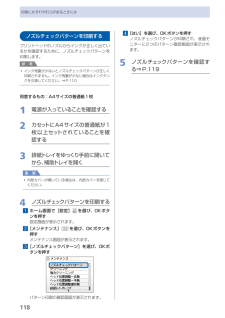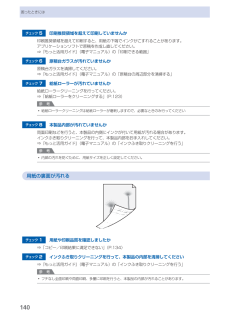Q&A
取扱説明書・マニュアル (文書検索対応分のみ)
"量"9 件の検索結果
"量"10 - 20 件目を表示
全般
質問者が納得プリンター販売員をしていました。
インクの消費量は「きれい」の方が多量に使われます。
画質が悪くてもランニングコストを抑えたい!というのであれば、「速い」モードをおすすめします(^-^)
5133日前view84
全般
質問者が納得プリンタの修理屋です。
他の回答者も含めていくつかの勘違いがあります。(こういう問題は)
まず、インクジェットプリンタはシアン、マゼンタ(ピンクではありません)、イエローの3色ですべての色を合成できますが、よく使うことから黒を装備して、4色というのが標準となっています。
MP640などの「W黒」機では、普通紙用の顔料ブラックを装備したために5色と表示していますが、実質的には常時4色と考えてよいですね。
黒インクの切替はプロパティの設定で決まりますが、写真紙や光沢紙を選択すると顔料の黒(太い黒)は使われず...
5271日前view178
全般
質問者が納得本来なら大丈夫ではないです。詰め替え作業だけでは駄目です。インク残量はチップの情報をヘッドの基盤に送ってはじめてPCで正確な情報が伝わります。それを知らず、昔詰め替えで失敗した経験でお話すれば、当時それがわからないまま修理にだした経験があります。詰め替えだけ買って、残量が常に満タン?や空など変な表示がPCを見ると出ます。なので、チップを直しても残量の目安にはならないです。詰め替えインクと純正品はまったく性能が違いますから。×でも印刷ができれば可能ですが、プリンターやPCはインクなしと思っています。詰め替えは...
5534日前view80
全般
質問者が納得国によってはインク量の表示が義務付けられているところもあるのですが
それによるとMP610のインクは13mlでMP640のインクは9mlだそうです。
詰め替えの経験からするとBCI-7eカートリッジに13mlは入れられそうにないので
機械が吸い出せないインクも含んでいるのではないでしょうか?
そのインク量が1mlと仮定すると12mlと8mlになるので2/3になってます。
確かにインクの持ちが悪そうですね。
5550日前view45
全般
質問者が納得ふたを開けると操作パネルがあるが、電源ボタン横の左ファンクションボタンを押すとインク残量が表示される。
http://cweb.canon.jp/manual/mp/mp640/
↑マニュアル。
これで表示されないとするともしかして純正品以外のインクを使ってないか。
最近、インク残量検知機能をオミットする代わりにやたら安いインクが売られている。
5550日前view51
全般
質問者が納得プリンタ用のインクは化学合成物質の塊だと思ってください。
補充インクの~用というのは
~用の純正インクと混ぜ合わせても化学反応を起こさないという意味です。
サンワサプライ製BCI-7M用の詰め替えインクをBCI-321に補充した場合は
自分で試すしかないです。
試してプリンタを壊してしまっては意味が無いので
詰め替えインクとBCI-321の純正インクをスポイトで2~3滴ずつ採って
小ぶりのガラス瓶の中で混ぜ合わせてみてください。
反応しないようなら使っても大丈夫です。
5619日前view91
全般
質問者が納得ソフマップに売りましょう。査定額がつかなかったらハードオフ。
余ったインクカードリッジもハードオフで買い取ってもらえます。
5748日前view73
全般
質問者が納得私は以前は、BJFシリーズを使って5年今も動いています。
現在は、MP630です。これも正常に動いています。どちらかと言うと高めで長持ちが私の狙いです。
プリンターは使うほど快適だと思います。そんな簡単に壊れるように出来ていません。優れものです。
使う人のメンテナンスが足りないだけです。
5784日前view24
7困ったときには困ったときには液晶モニターにエラーメッセージが表示されている液晶モニターにエラー/確認メッセージが表示されたときには、以下の対処方法にしたがってください。エラー/確認メッセージ 対処方法下記のインクがなくなった可能性がありますインクの交換をお勧めしますU041インクがなくなった可能性があります(インクランプが点滅しています)。インクタンクを交換することをお勧めします。印刷が終了していない場合は、インクタンクを取り付けたまま本製品のOKボタンを押すと、印刷を続けることができます。印刷が終了したらインクタンクを交換することをお勧めします。インク切れの状態で印刷を続けると、故障の原因となるおそれがあります。⇒「インクタンクを交換する」(P.110)参 考複数のインクランプが点滅している場合は、「インクの状態を確認する」(P.115)を参照して、インクタンクの状態を確認してください。◦プリントヘッドが装着されていませんプリントヘッドを装着してくださいU051 /プリントヘッドの種類が違います正しいプリントヘッドを装着してくださいU052『かんたんスタートガイド』の説明にしたがってプリントヘッドを取...
8困ったときにはエラー/確認メッセージ 対処方法下記のインクタンクが認識できませんU043U140U150インクタンクが取り付けられていません。インクタンクを取り付けてください。⇒「インクタンクを交換する」(P.110)本製品がサポートできないインクタンクが取り付けられています(インクランプが消灯しています)。正しいインクタンクを取り付けてください。⇒「インクタンクを交換する」(P.110)インクタンクにエラーが発生しました(インクランプが消灯しています)。インクタンクを交換してください。⇒「インクタンクを交換する」(P.110)◦◦◦下記のインクがなくなりました インクタンクを交換してくださいU163インクがなくなりました(インクランプが点滅しています)。インクタンクを交換して、スキャナーユニット(カバー)を閉じてください。⇒「インクタンクを交換する」(P.110)このまま印刷を続けると本製品に損傷を与えるおそれがあります。印刷を続けるには、インク残量検知機能を無効にする必要があります。本製品のストップボタンを5秒以上押してから離してください。この操作を行うと、インク残量検知機能を無効にしたことを履歴に...
56困ったときにはチェック 3 すでに印刷してあるDVDまたはCDをセットしていませんかすでに印刷してあるDVDまたはCDに印刷しようとすると、CD-Rトレイが排出されることがあります。その場合は、次の手順にしたがってプリンタードライバーの設定を変更し、もう一度印刷してください。Canon・IJ・Printer・Utility(キヤノン・アイジェイ・プリンター・ユーティリティ)の[特殊設定]で[CD-R印刷時にプリンタブルディスクの有無を判別する]のチェックマークを外し(オフに設定)、[送信]ボタンをクリックします。印刷が終わったら、[CD-R印刷時にプリンタブルディスクの有無を判別する]にチェックマークを付け(オンに設定)、[送信]ボタンをクリックしてください。参 考印刷後に[CD-R印刷時にプリンタブルディスクの有無を判別する]のチェックマークを外したままほかのDVD/CDの印刷を行うと、CD-RトレイにDVD/CDがセットされていなくても印刷が始まることがあります。チェックマークを付けることで、CD-Rトレイが汚れるのを防ぐことができます。「エラー番号:1701」が表示されているチェック 「液晶モニタ...
6インクタンクを交換するはやく点滅(約1秒間隔)・・・繰り返しインクタンクが間違った位置に取り付けられているか、インクがなくなっています。プリントヘッドホルダーに付いているラベルのとおりに正しい位置に取り付けられているか確認してください。取り付け位置が正しいのにインクランプが点滅している場合は、エラーが発生し、印刷できない状態です。液晶モニターに表示されているエラー内容をご確認ください。⇒P.127消灯インクタンクがしっかり取り付けられていないか、インク残量検知機能を無効にしています。インクタンクがしっかり取り付けられていない場合は、インクタンクの の部分を「カチッ」と音がするまでしっかり押してください。しっかりセットできない場合は、インクタンクの底部にあるオレンジ色の保護キャップが外れているか確認してください。インクタンクを取り付け直してもインクランプが点灯しない場合は、エラーが発生し、印刷できない状態です。液晶モニターに表示されているエラー内容をご確認ください。⇒P.127◦
印刷にかすれやむらがあるときにはプリントヘッド位置を調整する罫線がずれるなど、印刷結果に均一感が見られないときには、プリントヘッド位置を調整します。参 考インク残量が少ないとプリントヘッド位置調整シートが正しく印刷されません。インク残量が少ない場合はインクタンクを交換してください。付属の用紙(マットフォトペーパー MP-101)がなくなったり、キヤノン純正の専用紙が用意できない場合は、『もっと活用ガイド』(電子マニュアル)を参照して、普通紙で手動のプリントヘッド位置調整を行ってください。パターンは黒と青で印刷されます。用意するもの: A4サイズのマットフォトペーパー(MP-101)1枚1 電源が入っていることを確認する2 後トレイに付属の用紙またはA4サイズのマットフォトペーパー(MP-101)を1枚セットする印刷面(より白い面)を表に して、後トレイにセットします。重 要カセットからは自動のプリントヘッド位置調整はできません。必ず後トレイに用紙をセットしてください。3 排紙トレイをゆっくり手前に開いてから、補助トレイを開く重 要内部カバーが開いている場合は、内部カバーを閉じてください。◦◦◦◦◦4 プ...
5お手入れインクタンクを交換するインクの状態を確認するインクの状態は、液晶モニターやインクランプで確認することができます。液晶モニターで確認する1 電源が入っていることを確認し、ホームボタンを押す2 ファンクションボタン(左)を押すインク残量画面が表示されたら、 (A) の部分を確認し、マークが表示されていなければ、印刷するのに十分なインクが残っています。の付いたインクが少なくなっています。新しいインクタンクをご用意ください。参 考印刷中に液晶モニターに表示される画面でも、インクの状態を確認することができます。インクランプで確認する1 電源が入っていることを確認し、排紙トレイをゆっくり手前に開く2 スキャナーユニット(カバー)を止まる位置まで持ち上げる⇒P.1113 インクランプの状態を確認するインクランプの状態を確認したら、スキャナーユニット(カバー)を閉じてください。点灯インクタンクは正しく取り付けられていて、印刷するのに十分なインクが残っています。点滅ゆっくり点滅(約3秒間隔)・・・繰り返しインクが少なくなっています。新しいインクタンクをご用意ください。◦◦A
8印刷にかすれやむらがあるときにはノズルチェックパターンを印刷するプリントヘッドのノズルからインクが正しく出ているかを確認するために、ノズルチェックパターンを印刷します。参 考インク残量が少ないとノズルチェックパターンが正しく印刷されません。インク残量が少ない場合はインクタンクを交換してください。⇒P.110用意するもの:A4サイズの普通紙1枚1 電源が入っていることを確認する2 カセットにA4サイズの普通紙が1枚以上セットされていることを確認する3 排紙トレイをゆっくり手前に開いてから、補助トレイを開く重 要内部カバーが開いている場合は、内部カバーを閉じてください。4 ノズルチェックパターンを印刷する1 ホーム画面で[設定] を選び、OKボタンを押す設定画面が表示されます。2 [メンテナンス] を選び、OKボタンを押すメンテナンス画面が表示されます。3 [ノズルチェックパターン]を選び、OKボタンを押すパターン印刷の確認画面が表示されます。◦◦4 [はい]を選び、OKボタンを押すノズルチェックパターンが印刷され、液晶モニターに2つのパターン確認画面が表示されます。5 ノズルチェックパターンを確認する⇒P...
40困ったときにはチェック 5 印刷推奨領域を超えて印刷していませんか印刷推奨領域を超えて印刷すると、用紙の下端でインクがこすれることがあります。アプリケーションソフトで原稿を作成し直してください。⇒『もっと活用ガイド』(電子マニュアル)の「印刷できる範囲」チェック 6 原稿台ガラスが汚れていませんか原稿台ガラスを清掃してください。⇒『もっと活用ガイド』(電子マニュアル)の「原稿台の周辺部分を清掃する」チェック 7 給紙ローラーが汚れていませんか給紙ローラークリーニングを行ってください。⇒「給紙ローラーをクリーニングする」(P.123)参 考給紙ローラークリーニングは給紙ローラーが磨耗しますので、必要なときのみ行ってください。チェック 8 本製品内部が汚れていませんか両面印刷などを行うと、本製品の内側にインクが付いて用紙が汚れる場合があります。インクふき取りクリーニングを行って、本製品内部をお手入れしてください。⇒『もっと活用ガイド』(電子マニュアル)の「インクふき取りクリーニングを行う」参 考内部の汚れを防ぐために、用紙サイズを正しく設定してください。用紙の裏面が汚れるチェック 1 用紙や印刷品質を確認し...
87そのほかの使いかた本製品の設定についてここでは、[設定]メニューの[本体設定]から設定/変更できる項目について紹介します。設定/変更方法については、『もっと活用ガイド』(電子マニュアル)を参照してください。普通紙の給紙設定普通紙を給紙する箇所を後トレイまたはカセットに設定します。ご購入時の普通紙の給紙設定は、カセットに設定されています。後トレイに変更するときは、ここで設定を変更します。印刷設定用紙のこすれ改善印刷面がこすれてしまった場合のみ設定します。コピーフチはみ出し量コピーの種類を[フチなしコピー]に設定したときに、はみ出し量を設定します。DVD/CD印刷位置調整DVD/CDに画像がずれて印刷されるときに、印刷位置を調整します。自動写真補正設定自動写真補正を設定したときに、写真に保存されているExif情報を優先するかどうかを設定します。LAN設定無線LAN/有線LANの切換有線LANを有効にするか、無線LANを有効にするかを切り換えます。LANを無効に設定することもできます。無線LANのセットアップ無線LANの接続設定を、ご使用のアクセスポイントの種類や使用環境に合わせて設定できます。ア ク セ ス ...
7困ったときには困ったときにはインクがにじむ/用紙が反るチェック 1 用紙や印刷品質を確認しましたか⇒「コピー/印刷結果に満足できない」(P.134)チェック 2 写真を印刷するとき、写真専用紙を使用していますか写真や色の濃い絵など、インクを大量に使用する印刷には、キヤノン写真用紙・光沢・ゴールドなどの写真専用紙を使用することをお勧めします。⇒「使用できる用紙について」(P.102)印刷面が汚れる/こすれる用紙の端が汚れる 用紙の端以外が汚れるチェック 1 用紙や印刷品質を確認しましたか⇒「コピー/印刷結果に満足できない」(P.134)
- 1