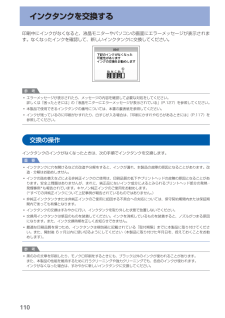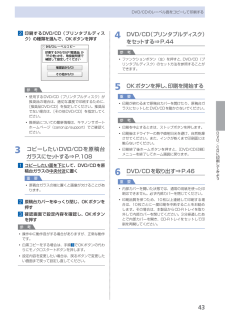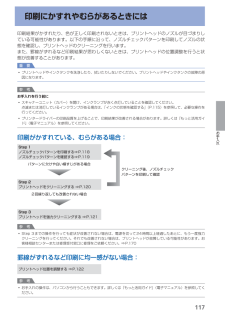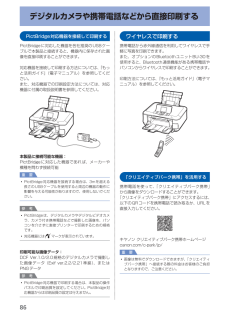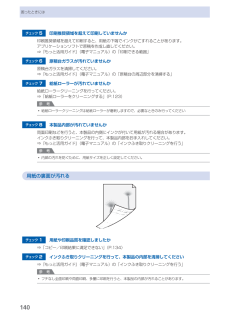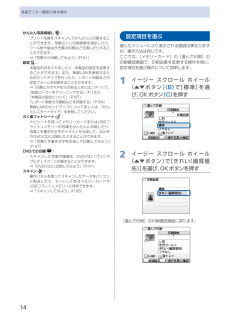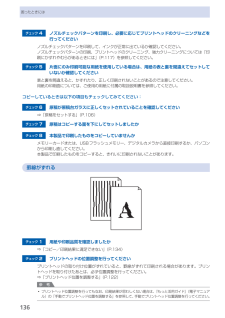Q&A
取扱説明書・マニュアル (文書検索対応分のみ)
"印刷品質"2 件の検索結果
"印刷品質"20 - 30 件目を表示
全般
質問者が納得プリンター販売員をしていました。
インクの消費量は「きれい」の方が多量に使われます。
画質が悪くてもランニングコストを抑えたい!というのであれば、「速い」モードをおすすめします(^-^)
5151日前view84
全般
質問者が納得CGイラストの幅と高さのピクセル数はいくらですか?
家庭用のインクジェットプリンターでキレイに印刷するには、200dpi~300dpi の解像度が必要です。
[ dpi(ppi) ]
= dot per inch(pixel per inch)
= 1インチあたりのドット(ピクセル)数 のこと。
例えば、幅1024ピクセル×高さ1024ピクセル の場合、
200dpi の時
1024(ピクセル)÷200(dpi)×25.4(mm/inch)=130(mm)
300dpi の時
1024(ピクセル...
5749日前view36
0インクタンクを交換する印刷中にインクがなくなると、液晶モニターやパソコンの画面にエラーメッセージが表示されます。なくなったインクを確認して、新しいインクタンクに交換してください。参 考エラーメッセージが表示されたら、メッセージの内容を確認して必要な対処をしてください。詳しくは「困ったときには」の「液晶モニターにエラーメッセージが表示されている」(P.127)を参照してください。本製品で使用できるインクタンクの番号については、本書の裏表紙を参照してください。インクが残っているのに印刷がかすれたり、白すじが入る場合は、「印刷にかすれやむらがあるときには」(P.117)を参照してください。交換の操作インクタンクのインクがなくなったときは、次の手順でインクタンクを交換します。重 要インクタンクに穴を開けるなどの改造や分解をすると、インクが漏れ、本製品の故障の原因となることがあります。改造・分解はお勧めしません。インクの詰め替えなどによる非純正インクのご使用は、印刷品質の低下やプリントヘッドの故障の原因となることがあります。安全上問題はありませんが、まれに、純正品にないインク成分によるとみられるプリントヘッド部分...
4DVD/CDに印刷してみようDVD/CDのレーベル面をコピーして印刷する2 印刷するDVD/CD(プリンタブルディスク)の種類を選んで、OKボタンを押す参 考使用するDVD/CD(プリンタブルディスク)が推奨品の場合は、適切な濃度で印刷するために、[推奨品DVD/CD]を指定してください。推奨品でない場合は、[その他DVD/CD]を指定してください。推奨品についての最新情報は、キヤノンサポートホームページ(canon.jp/support)でご確認ください。3 コピーしたいDVD/CDを原稿台ガラスにセットする⇒P.1081 コピーしたい面を下に して、DVD/CDを原稿台ガラスの 中央付近 に置く重 要原稿台ガラスの端に置くと画像が欠けることがあります。2 原稿台カバーをゆっくり閉じ、OKボタンを押す3 確認画面で設定内容を確認し、OKボタンを押す参 考操作中に動作音がする場合がありますが、正常な動作です。白黒コピーをする場合は、手順 3 でOKボタンの代わりにモノクロスタートボタンを押します。設定内容を変更したい場合は、戻るボタンで変更したい画面まで戻って設定し直してください。◦◦◦◦◦◦4 DVD/...
7お手入れ印刷にかすれやむらがあるときには印刷結果がかすれたり、色が正しく印刷されないときは、プリントヘッドのノズルが目づまりしている可能性があります。以下の手順に沿って、ノズルチェックパターンを印刷してノズルの状態を確認し、プリントヘッドのクリーニングを行います。また、罫線がずれるなど印刷結果が思わしくないときは、プリントヘッドの位置調整を行うと状態が改善することがあります。重 要プリントヘッドやインクタンクを洗浄したり、拭いたりしないでください。プリントヘッドやインクタンクの故障の原因になります。参 考お手入れを行う前にスキャナーユニット(カバー)を開け、インクランプが赤く点灯していることを確認してください。点滅または消灯しているインクランプがある場合は、「インクの状態を確認する」(P.115)を参照して、必要な操作を行ってください。プリンタードライバーの印刷品質を上げることで、印刷結果が改善される場合があります。詳しくは『もっと活用ガイド』(電子マニュアル)を参照してください。印刷がかすれている、むらがある場合:Step 3プリントヘッドを強力クリーニングする ⇒P.121Step 1ノズルチェック...
86デジタルカメラや携帯電話などから直接印刷するPictBridge対応機器を接続して印刷するPictBridgeに対応した機器を各社推奨のUSBケーブルで本製品と接続すると、機器内に保存された画像を直接印刷することができます。対応機器を接続して印刷する方法については、『もっと活用ガイド』(電子マニュアル)を参照してください。また、対応機器での印刷設定方法については、対応機器に付属の取扱説明書を参照してください。本製品に接続可能な機器:PictBridgeに対応した機器であれば、メーカーや機種を問わず接続可能重 要PictBridge対応機器を接続する場合は、3mを超える長さのUSBケーブルを使用すると周辺の機器の動作に影響を与える可能性がありますので、使用しないでください。参 考PictBridgeは、デジタルカメラやデジタルビデオカメラ、カメラ付き携帯電話などで撮影した画像を、パソコンを介さずに直接プリンターで印刷するための規格です。対応機器にはマークが表示されています。印刷可能な画像データ:DCF・Ver.1.0/2.0規格のデジタルカメラで撮影した画像データ(Exif・ver.2.2/2.21準拠)、...
8困ったときにはチェック 2 適切な用紙を使用していますか、次のことを確認してくださいご使用の用紙が目的の印刷に適した用紙か確認してください。⇒「使用できる用紙について」(P.102)フチなし全面印刷を行っている場合は、ご使用の用紙がフチなし全面印刷に適した用紙か確認してください。フチなし全面印刷に適さない用紙を使用すると、用紙の上端および下端の印刷品質が低下する場合があります。⇒『もっと活用ガイド』(電子マニュアル)の「印刷できる範囲」チェック 3 反りのある用紙は、反りを直してから使用してください普通紙の場合用紙の裏表を逆にしてセットしてください。後トレイに用紙を長期間セットしたままにしていると、若干反りがついてしまうことがあります。この場合、裏表を逆にしてセットすると、改善されることがあります。なお、長期間ご使用にならない用紙は、用紙が入っていたパッケージに入れて水平に保管することをお勧めします。その他の用紙の場合用紙の四隅が3mm以上反っている場合、用紙が汚れたり、うまく送られなかったりするおそれがあります。以下の手順で反りを修正してから使用してください。1 下の図のように、対角線上の端を、反りと...
5困ったときには困ったときにはチェック 3 それでも解決しない場合は、ほかの原因が考えられます以下の項目もあわせて確認してください。⇒「白紙のまま排紙される/印刷がかすれる/違う色になる/白いすじが入る」(P.135)⇒「罫線がずれる」(P.136)⇒「インクがにじむ/用紙が反る」(P.137)⇒「印刷面が汚れる/こすれる」(P.137)⇒「用紙の裏面が汚れる」(P.140)⇒「色むらや色すじがある」(P.141)白紙のまま排紙される/印刷がかすれる/違う色になる/白いすじが入るチェック 1 用紙や印刷品質を確認しましたか⇒「コピー/印刷結果に満足できない」(P.134)チェック 2 インクタンクの状態を確認し、インクがなくなっている場合は、インクタンクを交換してください⇒「インクタンクを交換する」(P.110)チェック 3 インクタンクにオレンジ色のテープや保護フィルムが残っていませんかオレンジ色のテープが、下の図1のようにきれいにはがされていることを確認してください。図2のようにテープが残って空気穴をふさいでいる場合は、テープをきれいに取り除いてください。図1 正しい状態(○) 図2 テープがはがさ...
40困ったときにはチェック 5 印刷推奨領域を超えて印刷していませんか印刷推奨領域を超えて印刷すると、用紙の下端でインクがこすれることがあります。アプリケーションソフトで原稿を作成し直してください。⇒『もっと活用ガイド』(電子マニュアル)の「印刷できる範囲」チェック 6 原稿台ガラスが汚れていませんか原稿台ガラスを清掃してください。⇒『もっと活用ガイド』(電子マニュアル)の「原稿台の周辺部分を清掃する」チェック 7 給紙ローラーが汚れていませんか給紙ローラークリーニングを行ってください。⇒「給紙ローラーをクリーニングする」(P.123)参 考給紙ローラークリーニングは給紙ローラーが磨耗しますので、必要なときのみ行ってください。チェック 8 本製品内部が汚れていませんか両面印刷などを行うと、本製品の内側にインクが付いて用紙が汚れる場合があります。インクふき取りクリーニングを行って、本製品内部をお手入れしてください。⇒『もっと活用ガイド』(電子マニュアル)の「インクふき取りクリーニングを行う」参 考内部の汚れを防ぐために、用紙サイズを正しく設定してください。用紙の裏面が汚れるチェック 1 用紙や印刷品質を確認し...
4困ったときにはコピー/印刷結果に満足できない白いすじが入る、罫線がずれる、色むらがあるなど、思ったような印刷結果が得られないときは、まず用紙や印刷品質の設定を確認してください。チェック 1 セットされている用紙のサイズや種類が、設定と合っていますか設定と異なるサイズや種類の用紙をセットしていると、正しい結果が得られません。写真やイラストを印刷したときにカラーの発色がよくないことがあります。また、設定と異なる種類の用紙をセットしていると、印刷面がこすれる場合があります。フチなし全面印刷を行う場合、セットした用紙と設定の組み合わせによっては、発色の差が発生する場合があります。用紙や印刷品質の設定を確認する方法は、ご使用の機器によって異なります。本製品の操作でコピーをする場合 本製品の操作パネル⇒「設定を変更する」(P.36)本製品の操作でメモリーカードから印刷する場合本製品の操作パネル⇒「設定を変更する」(P.22)本製品の操作でUSBフラッシュメモリーから印刷する場合本製品の操作パネル⇒「設定を変更する」(P.22)本製品の操作でプリント写真から印刷する場合本製品の操作パネル⇒「設定を変更する」(P.22...
4液晶モニター画面の基本操作かんたん写真焼増し :プリント写真をスキャンしてかんたんに印刷することができます。写真ごとに印刷部数を指定したり、シール紙や絵はがき風の印刷などを選んだりすることもできます。⇒「写真から印刷してみよう」(P.61)設定 :本製品のお手入れをしたり、本製品の設定を変更することができます。また、無線LANを接続するためのセットアップを行ったり、レポート用紙などの定型フォームを印刷することもできます。⇒「印刷にかすれやむらがあるときには」(P.117)、「給紙ローラーをクリーニングする」(P.123)、「本製品の設定について」(P.87)、「レポート用紙や方眼紙などを印刷する」(P.84)無線LANのセットアップについて詳しくは、『かんたんスタートガイド』を参照してください。らく楽フォトシート :ナビシートを使ってメモリーカードまたはUSBフラッシュメモリーの写真をかんたんに印刷したり、写真に手書きの文字やイラストを合成して、はがきやDVD/CDに印刷したりすることができます。⇒「写真に手書き文字を合成して印刷してみよう」(P.47)DVD/CD印刷 :スキャンした写真や画像を、DVD...
6困ったときにはチェック 4 ノズルチェックパターンを印刷し、必要に応じてプリントヘッドのクリーニングなどを行ってくださいノズルチェックパターンを印刷して、インクが正常に出ているか確認してください。ノズルチェックパターンの印刷、プリントヘッドのクリーニング、強力クリーニングについては「印刷にかすれやむらがあるときには」(P.117)を参照してください。チェック 5 片面にのみ印刷可能な用紙を使用している場合は、用紙の表と裏を間違えてセットしていないか確認してください表と裏を間違えると、かすれたり、正しく印刷されないことがあるので注意してください。用紙の印刷面については、ご使用の用紙に付属の取扱説明書を参照してください。コピーしているときは以下の項目もチェックしてみてください:チェック 6 原稿が原稿台ガラスに正しくセットされていることを確認してください⇒「原稿をセットする」(P.106)チェック 7 原稿はコピーする面を下にしてセットしましたかチェック 8 本製品で印刷したものをコピーしていませんかメモリーカードまたは、USBフラッシュメモリー、デジタルカメラから直接印刷するか、パソコンから印刷し直してく...
- 1