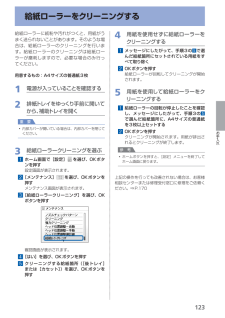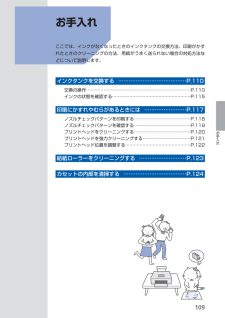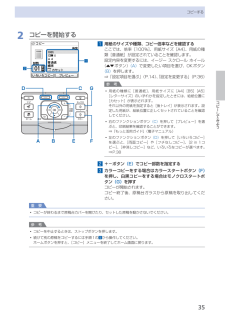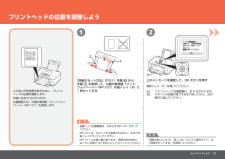Q&A
取扱説明書・マニュアル (文書検索対応分のみ)
"給紙"1 件の検索結果
"給紙"90 - 100 件目を表示
全般
質問者が納得みなさんPIXUS MP640 と EPSON EP-802Aの比較で苦慮しているようです。
http://d.hatena.ne.jp/eamazone/20100529/1275101596
http://blog.yu2.jp/MP640/19177.html
利用目的の
CD/DVDのレーベル印刷
→ EPSON EP-802Aの勝ち
スキャナー(コピー)
→PIXUS MP640の勝ち
後は自分の好みです。
私はCANON一筋でやってきましたのでPIXUS MP640をお勧めします。
【補...
5573日前view82
4目次そのほかの使いかた 8レポート用紙や方眼紙などを印刷する・・・・・・・ 84いろいろなレイアウトで印刷してみよう・・・・・・・ 85デジタルカメラや携帯電話などから 直接印刷する・・・・・・・・・・・・・・・・・・・・・・・・・・・・・ 86PictBridge対応機器を接続して印刷する・・・・・・ 86ワイヤレスで印刷する・・・・・・・・・・・・・・・・・・・・・ 86「クリエイティブパーク携帯」を活用する・・・・・・ 86本製品の設定について・・・・・・・・・・・・・・・・・・・・・ 87『もっと活用ガイド』(電子マニュアル) について・・・・・・・・・・・・・・・・・・・・・・・・・・・・・・・・・ 89便利なソフトウェアについて・・・・・・・・・・・・・・・ 90Solution Menuについて・・・・・・・・・・・・・・・・・・ 90マイ プリンタについて・・・・・・・・・・・・・・・・・・・・・ 90Easy-WebPrint EXについて・・・・・・・・・・・・・・・ 9用紙/原稿をセットする 9用紙をセットする・・・・・・・・・・・・・・・・・・...
5困ったときには困ったときには本製品を使用中にトラブルが発生したときは、ここでの対処方法を参照してください。ここでは発生しやすいトラブルを中心に説明しています。該当するトラブルが見つからないときには、『もっと活用ガイド』(電子マニュアル)をあわせて参照してください。⇒「『もっと活用ガイド』(電子マニュアル)について(P.89)」無線LANのセットアップ時のトラブルについては、『ネットワーク設置で困ったときには』を参照してください。エラーが発生したときは ………………………………………………… P.126電源が入らない …………………………………………………………… P.126液晶モニターにエラーメッセージが表示されている ………………… P.127液晶モニターの表示が消えている ……………………………………… P.131日本語以外の言語が表示されている …………………………………… P.131MPドライバーがインストールできない ……………………………… P.131印刷・スキャン速度が遅い/ Hi-Speed USBとして動作しない/ 「さらに高速で実行できるデバイス」などの警告文が画面に 表示さ...
9本製品について知っておこう各部の名称と役割❾ ❾ 原稿台ガラスコピーやスキャンする原稿をセットします。 カセットA4、B5、A5、レターサイズの普通紙をセットして、本体に差し込みます。一度に同じサイズの普通紙を複数枚セットでき、自動的に1枚ずつ給紙されます。⇒P.95 カメラ接続部デジタルカメラなどのPictBridge対応機器や、オプションのBluetoothユニットBU-30から印刷するときに、ここに接続します。⇒P.86また、USBフラッシュメモリーもここに取り付けます。⇒P.31警告本製品のカメラ接続部には、PictBridge対応機器、BluetoothユニットBU-30(オプション)およびUSBフラッシュメモリー以外は接続しないでください。火災や感電、本製品の損傷の原因となる場合があります。重 要金属部分に触れないでください。PictBridge対応機器を接続する場合は、3mを超える長さのUSBケーブルを使用すると周辺の機器の動作に影響を与える可能性がありますので、使用しないでください。◦◦◦ 赤外線ポート携帯電話から赤外線通信を利用してワイヤレス印刷するときに使います。...
97用紙/原稿をセットする用紙をセットする後トレイに用紙をセットする写真用紙やはがき、封筒は、後トレイにセットし ます。写真用紙/はがきをセットする重 要普通紙をL判、2L判、KGサイズ、名刺、はがきの大きさに切って試し印刷すると、紙づまりの原因になります。●はがきに印刷するときの注意重 要通常のはがきや往復はがきは、パソコンからの印刷にのみ使用できます。あて名面はパソコンからのみ印刷できます。写真付きはがきやステッカーが貼ってあるはがきには印刷できません。往復はがきに印刷するときは、ご使用のアプリケーションソフトおよびプリンタードライバーで用紙サイズを必ず「往復はがき」に設定してください。往復はがきにフチなし全面印刷はできません。往復はがきは折り曲げないでください。折り目がつくと、正しく給紙できず印字ずれや紙づまりの原因になります。参 考往復はがきは自動両面印刷には対応していません。自動両面印刷を行う場合は、あて名面→通信面の順に印刷してください。はがきの両面に1面ずつ印刷するときは、きれいに印刷するために、通信面を印刷したあとにあて名面を印刷することをお勧めします。このとき、通信面の先端がめくれたり傷が...
お手入れ給紙ローラーをクリーニングする給紙ローラーに紙粉や汚れがつくと、用紙がうまく送られないことがあります。そのような場合は、給紙ローラーのクリーニングを行います。給紙ローラーのクリーニングは給紙ローラーが磨耗しますので、必要な場合のみ行ってください。用意するもの:A4サイズの普通紙3枚1 電源が入っていることを確認する2 排紙トレイをゆっくり手前に開いてから、補助トレイを開く重 要内部カバーが開いている場合は、内部カバーを閉じてください。3 給紙ローラークリーニングを選ぶ1 ホーム画面で[設定] を選び、OKボタンを押す設定画面が表示されます。2 [メンテナンス] を選び、OKボタンを押すメンテナンス画面が表示されます。3 [給紙ローラークリーニング]を選び、OKボタンを押す確認画面が表示されます。4 [はい]を選び、OKボタンを押す5 クリーニングする給紙箇所([後トレイ]または[カセット])を選び、OKボタンを押す◦4 用紙を使用せずに給紙ローラーをクリーニングする1 メッセージにしたがって、手順3の 5 で選んだ給紙箇所にセットされている用紙をすべて取り除く2 OKボタンを押す給紙ローラーが回...
09お手入れお手入れここでは、インクがなくなったときのインクタンクの交換方法、印刷がかすれたときのクリーニングの方法、用紙がうまく送られない場合の対処方法などについて説明します。インクタンクを交換する ………………………………… P.110交換の操作 ……………………………………………………………… P.110インクの状態を確認する ……………………………………………… P.115印刷にかすれやむらがあるときには …………………… P.117ノズルチェックパターンを印刷する ………………………………… P.118ノズルチェックパターンを確認する ………………………………… P.119プリントヘッドをクリーニングする ………………………………… P.120プリントヘッドを強力クリーニングする …………………………… P.121プリントヘッド位置を調整する ……………………………………… P.122給紙ローラーをクリーニングする ……………………… P.123カセットの内部を清掃する ……………………………… P.124
8各部の名称と役割前面❶❼ ❽❻❹❺❷ ❸❶ 原稿台カバー原稿台ガラスに原稿をセットするときに開きます。❷ 操作パネル本製品の設定や操作をするときに使用します。⇒P.12❸ 液晶モニターメッセージやメニュー項目、動作状況などが表示されます。印刷する写真もここで確認します。参 考約5分間操作をしないと画面が消灯します。そのときは、操作パネルで電源ボタン以外のボタンを押すか、印刷の操作をすると復帰します。❹ 用紙サポート後トレイに用紙をセットするときに、引き出して奥に傾けて使用します。◦❺ 用紙ガイド動かして用紙の両端に合わせます。❻ 後(うしろ)トレイ本製品で使用できる写真用紙やはがき、封筒をセットできます。一度に同じサイズ、種類の用紙を複数枚セットでき、自動的に1枚ずつ給紙されます。⇒P.97❼ 排紙トレイコピーや印刷が開始されると自動的に開き、印刷された用紙が排出されます。❽ 補助トレイ用紙を支えるために手前に開いて使用します。印刷するときは開いてください。
5コピーしてみようコピーする2 コピーを開始する1 用紙のサイズや種類、コピー倍率などを確認するここでは、倍率[100%]、用紙サイズ[A4]、用紙の種類[普通紙]が設定されていることを確認します。設定内容を変更するには、イージー・スクロール・ホイール({}ボタン) (A) で変更したい項目を選び、OKボタン(B) を押します。⇒「設定項目を選ぶ」(P.14)、「設定を変更する」(P.36)参 考用紙の種類に[普通紙]、用紙サイズに[A4][B5][A5][レターサイズ]のいずれかを指定したときには、給紙位置に[カセット]が表示されます。それ以外の用紙を指定すると[後トレイ]が表示されます。設定した用紙が、給紙位置に正しくセットされていることを確認してください。右のファンクションボタン (C) を押して[プレビュー]を選ぶと、印刷結果を確認することができます。⇒『もっと活用ガイド』(電子マニュアル)左のファンクションボタン (D) を押して[いろいろコピー]を選ぶと、[両面コピー]や[フチなしコピー]、[2・in・1コピー]、[枠消しコピー]など、いろいろなコピーが選べます。⇒P.382 +-ボタン (E)...
12CABセットアップしようプリントヘッドの位置を調整しようより良い印字結果を得るために、プリント ヘッドの位置を調整します。「用紙のセット方法」(P.51)手順 から 手順 を参照して、付属の専用紙(マット フォトペーパー MP-101)を後トレイ(A)に1 枚セットする自動ヘッド位置調整は、かならず MP-101 で行って ください。・MP-101 は、カセットから給紙されません。かならず後トレイにセットしてください。・MP-101 には表と裏があります。用紙の角が斜めになっている部分(B)を右上にしてセットしてください。・重 要上のメッセージを確認して、OK ボタンを押すプリントヘッド位置調整は、約 5 分かかります。・参 考用紙の扱いについて、詳しくは『らくらく操作ガイド』の 「用紙をセットする」を参照してください。・印刷には約 5 分かかります。位置調整では、付属の専用紙(マットフォト ペーパー MP-101)を使用します。パターンの印刷が終了するまで待ってから、次の 操作に進んでください。補助トレイ(C)を開いてください。
46困ったときにはチェック 5 カセットに異物がある場合は取り除いてくださいチェック 6 後トレイに異物が入っていないか確認してください紙片が入っている場合は、「用紙がつまった」(P.147)を参照してください。後トレイに物が入っている場合は、必ず本製品の電源を切り、電源プラグをコンセントから抜いて、落としたものを取り除いてください。チェック 7 内部カバーが閉じていることを確認してください少しでも開いていると用紙がうまく送られません。⇒「DVD/CDをセットする」(P.44)チェック 8 給紙ローラークリーニングを行ってください⇒「給紙ローラーをクリーニングする」(P.123)参 考給紙ローラーのクリーニングは給紙ローラーが磨耗しますので、必要なときのみ行ってください。チェック 9 カセットから用紙が複数枚排紙されるときは、カセットの内部を清掃してくださいカセットの内部の清掃について詳しくは「カセットの内部を清掃する」(P.124)を参照してください。チェック 10 背面カバーは正しく閉まっていますか背面カバーが正しく閉まっていないと、用紙がつまることがあります。背面カバーを奥までしっかり押し込んで取り付...
- 1