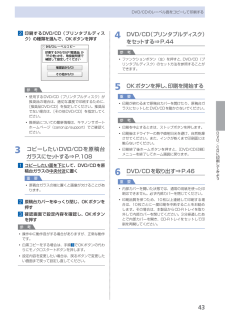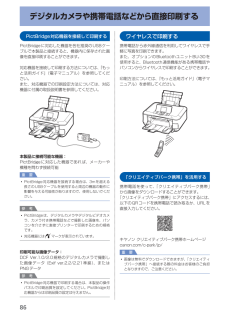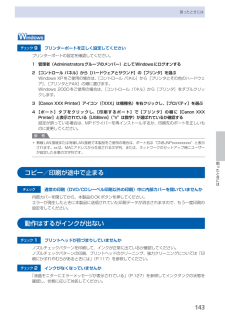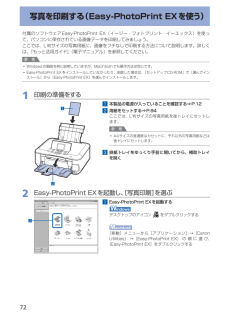Q&A
取扱説明書・マニュアル (文書検索対応分のみ)
"Canon"54 件の検索結果
"Canon"10 - 20 件目を表示
全般
質問者が納得故障ではありませんので安心して下さい。キヤノンの似たようなものを
使っていますがそんなものですよ。イラストの場合は「雑誌」か「写真」
で読み取らないと駄目です。イラストの中にサインとか手書きの文字が
あっても読み取りは「雑誌」か「写真」です。イラストでしたらその2つを
試されてみて質問者さまが綺麗と思われる方を使われれば宜しいかと
思います。。。
4424日前view262
全般
質問者が納得http://cweb.canon.jp/pls/webcc/wc_show_contents.EdtDsp?i_cd_pr_catg=011&i_cd_pr=&i_cd_qasearch=Q000051336&i_cl_form=01&i_tx_search_pr_name=&i_tx_contents_dir=%2Fe-support%2Ffaq%2Fanswer%2Finkjetmfp&i_tx_contents_file=51336-1.html&am...
4515日前view176
全般
質問者が納得プリンタの修理屋です。
スキャナについて誤解しているような気がします。
スキャなドライバ(Scan Gearと出るはず)を開いたことはあるでしょうか?
そこですべて設定できますし、質問にある要望もかないます。
スキャンの手順をどうやっているか、補足してもらえると、良いかも知れません。
4548日前view141
全般
質問者が納得プリンター販売員をしていました。
インクの消費量は「きれい」の方が多量に使われます。
画質が悪くてもランニングコストを抑えたい!というのであれば、「速い」モードをおすすめします(^-^)
4611日前view84
全般
質問者が納得プリンタの修理屋です。
他の回答者も含めていくつかの勘違いがあります。(こういう問題は)
まず、インクジェットプリンタはシアン、マゼンタ(ピンクではありません)、イエローの3色ですべての色を合成できますが、よく使うことから黒を装備して、4色というのが標準となっています。
MP640などの「W黒」機では、普通紙用の顔料ブラックを装備したために5色と表示していますが、実質的には常時4色と考えてよいですね。
黒インクの切替はプロパティの設定で決まりますが、写真紙や光沢紙を選択すると顔料の黒(太い黒)は使われず...
4749日前view178
全般
質問者が納得安物買いの銭失い。
自分は以前MP730を使っていましたが、純正以外のインクを使用したため後悔しています。
使用頻度がどの程度かわかりませんが、別に色合いが少々違っても気にしないのならどれでも使えばいいと思います。
ただ、しばらく使用しないでいたり、インク切れにしたりすると、たちまち特定の色が出なくなったりして困ります。
故障した場合でもメーカー保証は受けれませんのでそのつもりで検討ください。
4752日前view95
全般
質問者が納得>MP640側の操作のみで、パソコンにスキャンデータを
>指定ファイルに転送したいのですが、可能でしょうか?
可能です。
※USBしか認識されていない場合はUSBのみ表示される。(マニュアルより)
>可能であれば設定方法を教えて下さい
1.[スタート]メニューから[(すべての)プログラム]-[Canon IJ Network Utilities]-
[Canon IJ Network Scan Utility]-[Canon IJ Network Scan Utility]を選択して起...
4752日前view130
全般
質問者が納得このソウトウェアをダウンロードしてやってみてください
http://cweb.canon.jp/drv-upd/ij-mfp/mp640swin104ej.html
上のアドレスよりダウンロードしてください
インストールしたときにアイコンをデスクトップに表示というのがあるので
そこをボッカーチェックしてください
4763日前view129
全般
質問者が納得http://cweb.canon.jp/e-support/qa/1055/app/servlet/qadoc?qa=068662
対応しているようです
4848日前view78
プリント写真から印刷するDVD / CDに印刷するスキャンする⇒ P.42DVD/CDレーベル面をコピーして印刷写真を焼き増しスキャンしたデータをパソコンに転送⇒ P.66⇒ P.62⇒『もっと活用ガイド』(電子マニュアル)付属のアプリケーションソフトらくちんCDダイレクトプリント for CanonやEasy-PhotoPrint EXを使って印刷スキャンしたデータをUSBフラッシュメモリーまたはメモリーカードに保存パソコンからスキャン⇒『もっと活用ガイド』(電子マニュアル)⇒『もっと活用ガイド』(電子マニュアル)
44DVD/CDをセットするDVD/CDに印刷するには、付属のCD-RトレイにDVD/CD(プリンタブルディスク)をセットして本体に差し込みます。パソコンからDVD/CDに印刷する場合も、同様の方法でセットしてください。12cmDVD/CD8cmDVD/CDDVD/CDをセットする前にDVD/CDに印刷するには次のものが必要です。市販の12cmまたは8cmDVD/CD(プリンタブルディスク)レーベル面がインクジェット方式のプリンターに対応したものCD-Rトレイ(本製品に付属)* 表面に「G」と入っています8cmCD-Rアダプタ(8cmDVD/CDに印刷するときに使用)* CD-Rトレイに装着されています重 要 [DVD/CD印刷]メニュー、[DVD/CD手書きナビ]から8cmDVD/CDに印刷することはできません。◦参 考プリンタブルディスクとは、レーベル面に特殊な加工が施された印刷が可能なDVD/CDです。推奨のDVD/CDを使うと、よりきれいな印刷結果を得ることができます。推奨品についての最新情報は、キヤノンサポートホームページ(canon.jp/support)でご確認ください。DVD/CDをセットする...
56困ったときにはチェック 3 すでに印刷してあるDVDまたはCDをセットしていませんかすでに印刷してあるDVDまたはCDに印刷しようとすると、CD-Rトレイが排出されることがあります。その場合は、次の手順にしたがってプリンタードライバーの設定を変更し、もう一度印刷してください。Canon・IJ・Printer・Utility(キヤノン・アイジェイ・プリンター・ユーティリティ)の[特殊設定]で[CD-R印刷時にプリンタブルディスクの有無を判別する]のチェックマークを外し(オフに設定)、[送信]ボタンをクリックします。印刷が終わったら、[CD-R印刷時にプリンタブルディスクの有無を判別する]にチェックマークを付け(オンに設定)、[送信]ボタンをクリックしてください。参 考印刷後に[CD-R印刷時にプリンタブルディスクの有無を判別する]のチェックマークを外したままほかのDVD/CDの印刷を行うと、CD-RトレイにDVD/CDがセットされていなくても印刷が始まることがあります。チェックマークを付けることで、CD-Rトレイが汚れるのを防ぐことができます。「エラー番号:1701」が表示されているチェック 「液晶モニタ...
66スキャンしたデータをパソコンに転送するスキャンしたデータをUSB接続またはネットワークに接続してあるパソコンに転送することができます。ここでは、[おまかせスキャン]で、原稿の種類を自動判別し、MP・Navigator・EX(エムピー ・ナビゲーター ・イーエックス)の設定にしたがってスキャンしたデータをUSB接続のパソコンに転送する方法について説明します。スキャンしたデータをメモリーカードやUSBフラッシュメモリーに保存する方法や、パソコンからスキャンする方法については、『もっと活用ガイド』(電子マニュアル)を参照してください。重 要データの破損または消失については、本製品の保証期間内であっても、理由の如何にかかわらず、弊社では一切の責任を負いかねます。あらかじめご了承ください。参 考 [おまかせスキャン]は、スキャンしたデータの転送先がUSB接続のパソコンの場合のみ選ぶことができます。 [おまかせスキャン]で判別できる原稿の種類は、写真、はがき、名刺、雑誌、 新聞、文書、DVD/CDです。 ・その他の原稿は、パソコンから原稿の種類や読取サイズを指定してスキャンしてください。詳しくは、『もっと活用ガイド』...
þÿB7パソコンと接続して使えるようにしようソフトウェアをインストールしようインストール中の重要情報登録をする場合、下記に記載されている シリアルナンバーが必要です。使用状況調査プログラムの内容に同意いただけ ましたら[同意する]をクリックしてください。 [同意しない]をクリックした場合、使用状況 調査プログラムはインストールされませんが、 本製品は正常にご使用いただけます。Mac OS X v.10.3.9 の環境では表示され ません。・参 考CANON iMAGE GATEWAY (キヤノン・イメージ・ゲートウェイ)で登録をする場合に必要な情報について□本製品内部(イラスト参照) ・保証書・使用状況調査プログラムのご案内 □重 要スキャナーユニット(カバー)(B)を開くと プリントヘッドホルダーが動きますのでご注意 ください。・[終了]をクリックして、インストールを終了する[再起動]が表示された場合は、パソコンを 再起動してください。次は「用紙のセット方法」(P.49)を参照してください。再起動のあと、『セットアップ CD-ROM』を取り出して、大切に保管してください。Macintosh の場合、本製...
4DVD/CDに印刷してみようDVD/CDのレーベル面をコピーして印刷する2 印刷するDVD/CD(プリンタブルディスク)の種類を選んで、OKボタンを押す参 考使用するDVD/CD(プリンタブルディスク)が推奨品の場合は、適切な濃度で印刷するために、[推奨品DVD/CD]を指定してください。推奨品でない場合は、[その他DVD/CD]を指定してください。推奨品についての最新情報は、キヤノンサポートホームページ(canon.jp/support)でご確認ください。3 コピーしたいDVD/CDを原稿台ガラスにセットする⇒P.1081 コピーしたい面を下に して、DVD/CDを原稿台ガラスの 中央付近 に置く重 要原稿台ガラスの端に置くと画像が欠けることがあります。2 原稿台カバーをゆっくり閉じ、OKボタンを押す3 確認画面で設定内容を確認し、OKボタンを押す参 考操作中に動作音がする場合がありますが、正常な動作です。白黒コピーをする場合は、手順 3 でOKボタンの代わりにモノクロスタートボタンを押します。設定内容を変更したい場合は、戻るボタンで変更したい画面まで戻って設定し直してください。◦◦◦◦◦◦4 DVD/...
86デジタルカメラや携帯電話などから直接印刷するPictBridge対応機器を接続して印刷するPictBridgeに対応した機器を各社推奨のUSBケーブルで本製品と接続すると、機器内に保存された画像を直接印刷することができます。対応機器を接続して印刷する方法については、『もっと活用ガイド』(電子マニュアル)を参照してください。また、対応機器での印刷設定方法については、対応機器に付属の取扱説明書を参照してください。本製品に接続可能な機器:PictBridgeに対応した機器であれば、メーカーや機種を問わず接続可能重 要PictBridge対応機器を接続する場合は、3mを超える長さのUSBケーブルを使用すると周辺の機器の動作に影響を与える可能性がありますので、使用しないでください。参 考PictBridgeは、デジタルカメラやデジタルビデオカメラ、カメラ付き携帯電話などで撮影した画像を、パソコンを介さずに直接プリンターで印刷するための規格です。対応機器にはマークが表示されています。印刷可能な画像データ:DCF・Ver.1.0/2.0規格のデジタルカメラで撮影した画像データ(Exif・ver.2.2/2.21準拠)、...
4困ったときには困ったときにはチェック 9 プリンターポートを正しく設定してくださいプリンターポートの設定を確認してください。1 管理者(Administratorsグループのメンバー)としてWindowsにログオンする 2 [コントロール パネル]から[ハードウェアとサウンド]の[プリンタ]を選ぶ Windows・XPをご使用の場合は、[コントロール ・パネル]から[プリンタとその他のハードウェア]、[プリンタとFAX]の順に選びます。 ・Windows・2000をご使用の場合は、[コントロール ・パネル]から[プリンタ]をダブルクリックします。・3 [Canon XXX Printer]アイコン(「XXX」は機種名)を右クリックし、[プロパティ]を選ぶ 4 [ポート]タブをクリックし、[印刷するポート]で[プリンタ]の欄に[Canon XXX Printer]と表示されている[USBnnn](“n”は数字)が選ばれているか確認する設定が誤っている場合は、MPドライバーを再インストールするか、印刷先のポートを正しいものに変更してください。参 考無線LAN接続または有線LAN接続で本製品をご使用の場合は、...
7写真を印刷する(Easy-PhotoPrint EXを使う)付属のソフトウェアEasy-PhotoPrint・EX(イージー・フォトプリント・イーエックス)を使って、パソコンに保存されている画像データを印刷してみましょう。ここでは、L判サイズの写真用紙に、画像をフチなしで印刷する方法について説明します。詳しくは、『もっと活用ガイド』(電子マニュアル)を参照してください。参 考Windowsの画面を例に説明していますが、Macintoshでも操作方法は同じです。Easy-PhotoPrint ・EXをインストールしていなかったり、削除した場合は、『セットアップCD-ROM』で[選んでインストール]から[Easy-PhotoPrint・EX]を選んでインストールします。1 印刷の準備をする1 本製品の電源が入っていることを確認する⇒P.122 用紙をセットする⇒P.94ここでは、L判サイズの写真用紙を後トレイにセットします。参 考A4サイズの普通紙はカセットに、それ以外の写真用紙などは後トレイにセットします。3 排紙トレイをゆっくり手前に開いてから、補助トレイを開く2 Easy-PhotoPrint EXを起...