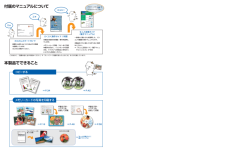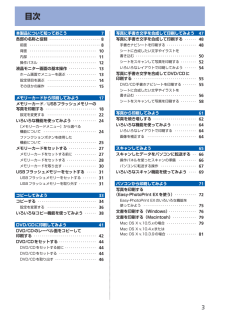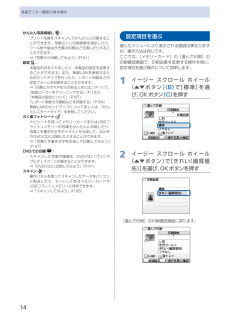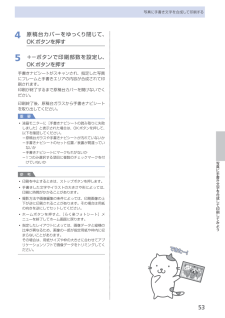Q&A
取扱説明書・マニュアル (文書検索対応分のみ)
"イラスト"3 件の検索結果
"イラスト"10 - 20 件目を表示
全般
質問者が納得故障ではありませんので安心して下さい。キヤノンの似たようなものを
使っていますがそんなものですよ。イラストの場合は「雑誌」か「写真」
で読み取らないと駄目です。イラストの中にサインとか手書きの文字が
あっても読み取りは「雑誌」か「写真」です。イラストでしたらその2つを
試されてみて質問者さまが綺麗と思われる方を使われれば宜しいかと
思います。。。
4439日前view262
全般
質問者が納得らくらく操作ガイドの65ページにスキャン方法が記載されています。
補足回答
以下からダウンロードをしてください。
http://cweb.canon.jp/manual/mp/mp640/
4984日前view102
全般
質問者が納得CGイラストの幅と高さのピクセル数はいくらですか?
家庭用のインクジェットプリンターでキレイに印刷するには、200dpi~300dpi の解像度が必要です。
[ dpi(ppi) ]
= dot per inch(pixel per inch)
= 1インチあたりのドット(ピクセル)数 のこと。
例えば、幅1024ピクセル×高さ1024ピクセル の場合、
200dpi の時
1024(ピクセル)÷200(dpi)×25.4(mm/inch)=130(mm)
300dpi の時
1024(ピクセル...
5223日前view36
コピーするメモリーカードの写真を印刷するかんたんスタートガイド設置から使えるようになるまでの準備を説明しています。はじめにお読みください。付属のマニュアルについてデスクトップのをダブルクリックしてね!らくらく操作ガイド(本書)本製品の基本的な機能・操作を説明しています。メモリーカード印刷、コピーなどの基本操作のほかに、インクタンクの交換方法、トラブルへの対処などを知りたいときにもお読みください。もっと活用ガイド(電子マニュアル)一歩進んだ使いかたを説明した、パソコンの画面で見るマニュアルです。本製品をさらに使いこなすためにお読みください。⇒ 「『もっと活用ガイド』(電子マニュアル)について」(P.89)本製品でできること手書き文字/イラストを合成して印刷手書き文字/イラストを合成して印刷⇒ P.34⇒ P.42⇒ P.18⇒ P.48⇒ P.55ニャニャニャン!このほかに、『設置の前に必ずお読みください』や『ネットワーク設置で困ったときには』などが付属しています。フォトナビシートを使って印刷DVD/CDに印刷『もっと活用ガイド』(電子マニュアル)⇒
目次本製品について知っておこう 7各部の名称と役割・・・・・・・・・・・・・・・・・・・・・・・・・・・ 8前面・・・・・・・・・・・・・・・・・・・・・・・・・・・・・・・・・・・・・ 8背面・・・・・・・・・・・・・・・・・・・・・・・・・・・・・・・・・・・ 0内部・・・・・・・・・・・・・・・・・・・・・・・・・・・・・・・・・・・ 操作パネル・・・・・・・・・・・・・・・・・・・・・・・・・・・・・・ 液晶モニター画面の基本操作・・・・・・・・・・・・・・・ ホーム画面でメニューを選ぶ・・・・・・・・・・・・・・・・ 設定項目を選ぶ・・・・・・・・・・・・・・・・・・・・・・・・・・ 4そのほかの操作・・・・・・・・・・・・・・・・・・・・・・・・・・ 5メモリーカードから印刷してみよう 7メモリーカード /USBフラッシュメモリーの 写真を印刷する・・・・・・・・・・・・・・・・・・・・・・・・・・・ 8設定を変更する・・・・・・・・・・・・・・・・・・・・・・・・・・ いろいろな機能を使ってみよう・・・・・・・・・・・・・ 4[メモリーカードメニュ...
þÿB7パソコンと接続して使えるようにしようソフトウェアをインストールしようインストール中の重要情報登録をする場合、下記に記載されている シリアルナンバーが必要です。使用状況調査プログラムの内容に同意いただけ ましたら[同意する]をクリックしてください。 [同意しない]をクリックした場合、使用状況 調査プログラムはインストールされませんが、 本製品は正常にご使用いただけます。Mac OS X v.10.3.9 の環境では表示され ません。・参 考CANON iMAGE GATEWAY (キヤノン・イメージ・ゲートウェイ)で登録をする場合に必要な情報について□本製品内部(イラスト参照) ・保証書・使用状況調査プログラムのご案内 □重 要スキャナーユニット(カバー)(B)を開くと プリントヘッドホルダーが動きますのでご注意 ください。・[終了]をクリックして、インストールを終了する[再起動]が表示された場合は、パソコンを 再起動してください。次は「用紙のセット方法」(P.49)を参照してください。再起動のあと、『セットアップ CD-ROM』を取り出して、大切に保管してください。Macintosh の場合、本製...
4困ったときにはコピー/印刷結果に満足できない白いすじが入る、罫線がずれる、色むらがあるなど、思ったような印刷結果が得られないときは、まず用紙や印刷品質の設定を確認してください。チェック 1 セットされている用紙のサイズや種類が、設定と合っていますか設定と異なるサイズや種類の用紙をセットしていると、正しい結果が得られません。写真やイラストを印刷したときにカラーの発色がよくないことがあります。また、設定と異なる種類の用紙をセットしていると、印刷面がこすれる場合があります。フチなし全面印刷を行う場合、セットした用紙と設定の組み合わせによっては、発色の差が発生する場合があります。用紙や印刷品質の設定を確認する方法は、ご使用の機器によって異なります。本製品の操作でコピーをする場合 本製品の操作パネル⇒「設定を変更する」(P.36)本製品の操作でメモリーカードから印刷する場合本製品の操作パネル⇒「設定を変更する」(P.22)本製品の操作でUSBフラッシュメモリーから印刷する場合本製品の操作パネル⇒「設定を変更する」(P.22)本製品の操作でプリント写真から印刷する場合本製品の操作パネル⇒「設定を変更する」(P.22...
4液晶モニター画面の基本操作かんたん写真焼増し :プリント写真をスキャンしてかんたんに印刷することができます。写真ごとに印刷部数を指定したり、シール紙や絵はがき風の印刷などを選んだりすることもできます。⇒「写真から印刷してみよう」(P.61)設定 :本製品のお手入れをしたり、本製品の設定を変更することができます。また、無線LANを接続するためのセットアップを行ったり、レポート用紙などの定型フォームを印刷することもできます。⇒「印刷にかすれやむらがあるときには」(P.117)、「給紙ローラーをクリーニングする」(P.123)、「本製品の設定について」(P.87)、「レポート用紙や方眼紙などを印刷する」(P.84)無線LANのセットアップについて詳しくは、『かんたんスタートガイド』を参照してください。らく楽フォトシート :ナビシートを使ってメモリーカードまたはUSBフラッシュメモリーの写真をかんたんに印刷したり、写真に手書きの文字やイラストを合成して、はがきやDVD/CDに印刷したりすることができます。⇒「写真に手書き文字を合成して印刷してみよう」(P.47)DVD/CD印刷 :スキャンした写真や画像を、DVD...
5写真に手書き文字を合成して印刷してみよう写真に手書き文字を合成して印刷する4 原稿台カバーをゆっくり閉じて、OKボタンを押す5 +-ボタンで印刷部数を設定し、OKボタンを押す手書きナビシートがスキャンされ、指定した写真にフレームと手書きエリアの内容が合成されて印刷されます。印刷が終了するまで原稿台カバーを開けないでください。印刷終了後、原稿台ガラスから手書きナビシートを取り出してください。重 要液晶モニターに[手書きナビシートの読み取りに失敗しました]と表示された場合は、OKボタンを押して、以下を確認してください。原稿台ガラスや手書きナビシートが汚れていないか手書きナビシートのセット位置/表裏が間違っていないか手書きナビシートにマークもれがないか1つのみ選択する項目に複数のチェックマークを付けていないか参 考印刷を中止するときは、ストップボタンを押します。手書きした文字やイラストの大きさや形によっては、印刷に時間がかかることがあります。撮影方法や画像編集の条件によっては、印刷画像の上下が逆に印刷されることがあります。その場合は用紙の向きを逆にしてセットしてください。ホームボタンを押すと、[らく楽フォトシー...
48写真に手書き文字を合成して印刷するここでは、手書きナビシートを使って、メモリーカードまたはUSBフラッシュメモリーの写真に手書きの文字やイラストを加えて印刷する方法について説明します。用意するもの印刷用の写真用紙*3A4サイズの普通紙1枚手書きナビシート印刷用*1筆記用具マーク用の鉛筆と色の濃いペンやマーカーなど*2写真の入ったメモリーカードま た は U S B フ ラ ッ シ ュ メモリー⇒ 「メモリーカードをセットする前に」(P.27)⇒ 「USBフラッシュメモリーをセットする」(P.31)*1・手書きナビシート印刷用の普通紙は、表裏ともに白い用紙を用意してください。・色のついた紙などは使用しないでください。*2・文字やイラストを書き込む筆記用具には、色の薄いペンや細いペン、蛍光ペンなどは避けてください。薄いとうまく読み取れないことがあります。*3・印刷に対応した用紙は、はがき(写真用紙、光沢紙、インクジェットはがき)、L判(写真用紙)、名刺(光沢/マット紙)、KG(写真用紙)、シール紙(2面、4面、9面、16面)です。手書きナビシートを印刷するまずはシートを印刷するニャまずはシートを印刷するニャ...
55写真に手書き文字を合成して印刷してみよう写真に手書き文字を合成してDVD/CDに印刷するここでは、DVD/CD手書きナビシートを使って、メモリーカードまたはUSBフラッシュメモリーの写真に手書きの文字やイラストを加え、DVD/CDに印刷する方法について説明します。用意するものCD-Rトレイ(本製品に付属)⇒P.4412cmDVD/CD *3レーベル面に印刷可能なもの⇒P.44A4サイズの普通紙2枚DVD/CD手書きナビシート印刷用*1とお試し印刷用筆記用具マーク用の鉛筆と色の濃い ペンやマーカーなど*2写真の入ったメモリーカードま た は U S B フ ラ ッ シ ュ メモリー⇒ 「メモリーカードをセットする前に」(P.27)⇒ 「USBフラッシュメモリーをセットする」(P.31)*1・DVD/CD手書きナビシート印刷用の普通紙は、表裏ともに白い用紙を用意してください。・色のついた紙などは使用しないでください。*2・文字やイラストを書き込む筆記用具には、色の薄いペンや細いペン、蛍光ペンなどは避けてください。薄いとうまく読み取れないことがあります。*3・ここで使用する[らく楽フォトシート]の操作では、...
50写真に手書き文字を合成して印刷するシートに合成したい文字やイラストを書き込む次に手書きするニャマークを塗るときは、濃い鉛筆などを使ってしっかりと塗りつぶしてください。参 考塗りつぶしたマークが薄いとスキャンされないことがあります。各項目で、もれがないように必ずマークを塗りつぶしてください。A B CA: ・ 印刷設定情報がバーコードで表示されます。 ・この部分は汚さないようにしてください。B:選んだ写真が印刷されます。C: ・ 手書きナビシートを読み取るときに、使用している用紙の状態を確認するエリアです。 ・この部分は汚さないようにしてください。汚れやシワなどがあると、手書きナビシートを正しく読み込めない場合があります。◦◦1 シートの「Step 4」の手書きエリアに合成したい文字やイラストを書き込む文字やイラストは点線の枠の内側に書くようにしてください参 考文字やイラストは、濃い筆記用具でかすれのないようはっきりと書いてください。蛍光ペンなどの薄い色はうまく読み取れない場合があります。手書きエリアに書いた文字やイラストは、印刷する用紙に合わせて写真とともに拡大/縮小されます。写真に合わせて書いた文字や...
47写真に手書き文字を合成して印刷してみよう写真に手書き文字を合成して 印刷してみよう本製品から印刷される手書きナビシートを使うと、メモリーカードやUSBフラッシュメモリーに保存されている写真に手書きの文字やイラストを加えた合成写真をかんたんに印刷できます。本製品に登録されているフレームやイラスト、文字などを組み合わせれば、手軽な操作でオリジナルの年賀状やグリーティングカード、DVD/CD作りが楽しめます。手書きナビシートを印刷するシートに合成したい文字やイラストを書き込むシートをスキャンして写真を印刷する[らく楽フォトシート]からスタートメモリーカード/ USBフラッシュメモリーをセットして手書きナビシートを印刷印刷すれば手書きナビシートをスキャンオリジナルカードやCDの完成!写真に手書き文字を合成して印刷する ………………… P.48手書きナビシートを印刷する ………………………………………… P.48シートに合成したい文字やイラストを書き込む …………………… P.50シートをスキャンして写真を印刷する ……………………………… P.52いろいろなレイアウトで印刷してみよう …………………………… P...
- 1