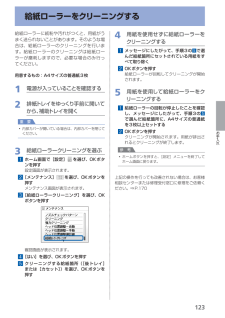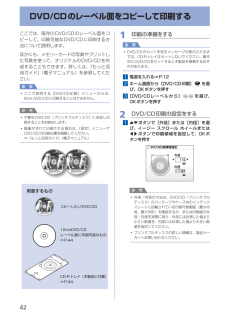Q&A
取扱説明書・マニュアル (文書検索対応分のみ)
"トレイ"4 件の検索結果
"トレイ"30 - 40 件目を表示
全般
質問者が納得ちょっともったいないとお思いでしょうが、ここは我慢して直接印刷してください。
そのためにまた直接印刷用ののDVDを買う必要があるのかもしれません。
でもシールを貼る方法は全くお勧めできません。
シールを張ると重心がずれてしまいます。さらにきちんと貼っていないとひっかかってドライブ自身を壊す恐れがあるんです。
ですからDVD(CD)に直接印刷することを絶対お勧めするのです。
その印刷でしたら簡単でしょ?
4832日前view109
全般
質問者が納得プリンタの修理屋です。
他の方が回答されている通り、不可能です。
用紙のサイズはネットで検索をかければすぐに分かります。
http://photofuji.com/size/index.html
プリンタで、A4機とか、A3機という場合、紙を縦にして送ることが出来るという意味です。
A4は210mm×297mmですから、幅210mmまでが通紙できます。
B4は257mm×364mmですから、どうやっても通紙しません。
少々厳しい書き方ですけど「どうなのでしょうか??」ではなく、出来なくて当たり前、...
5012日前view65
全般
質問者が納得※MP610ユーザーです
MP600シリーズはA4判プリンタのはず
少なくとも610にB4判は入りません
5012日前view59
全般
質問者が納得以下マニュアルP.42にある、「外径」、「内径」の調整を行っても改善しませんか?
http://cweb.canon.jp/manual/mp/mp640/mp640-bg-jp-v1-a.pdf
5237日前view42
4目次そのほかの使いかた 8レポート用紙や方眼紙などを印刷する・・・・・・・ 84いろいろなレイアウトで印刷してみよう・・・・・・・ 85デジタルカメラや携帯電話などから 直接印刷する・・・・・・・・・・・・・・・・・・・・・・・・・・・・・ 86PictBridge対応機器を接続して印刷する・・・・・・ 86ワイヤレスで印刷する・・・・・・・・・・・・・・・・・・・・・ 86「クリエイティブパーク携帯」を活用する・・・・・・ 86本製品の設定について・・・・・・・・・・・・・・・・・・・・・ 87『もっと活用ガイド』(電子マニュアル) について・・・・・・・・・・・・・・・・・・・・・・・・・・・・・・・・・ 89便利なソフトウェアについて・・・・・・・・・・・・・・・ 90Solution Menuについて・・・・・・・・・・・・・・・・・・ 90マイ プリンタについて・・・・・・・・・・・・・・・・・・・・・ 90Easy-WebPrint EXについて・・・・・・・・・・・・・・・ 9用紙/原稿をセットする 9用紙をセットする・・・・・・・・・・・・・・・・・・...
9困ったときには困ったときにはエラー/確認メッセージ 対処方法****インク吸収体の交換が必要です修理受付窓口へ交換をご依頼ください「****」部分は半角英数字で表示され、状況により表示が異なります。インク吸収体が満杯になりました。本製品は、クリーニングなどで使用したインクが、インク吸収体に吸収されます。この状態になった場合、交換が必要です。お早めにパーソナル機器修理受付センターまたはお近くの修理受付窓口へ交換をご依頼ください。お客様ご自身によるインク吸収体の交換はできません。⇒「お問い合わせの前に」(P.170)タイムアウトエラーが発生しましたOKを押してくださいコピー中に何らかのエラーが発生し、一定の時間が経ちました。本製品のOKボタンを押してエラーを解除し、もう一度コピーをやり直してください。接続した機器は本製品に対応していない可能性がありますいったん取り外し、接続した機器の取扱説明書を確認してくださいカメラ接続部に接続している機器を確認してください。本製品と接続して直接印刷できるのは、PictBridge対応機器またはBluetoothユニットBU-30(オプション)、USBフラッシュメモリーです...
0困ったときにはエラー/確認メッセージ 対処方法B200プリンタートラブルが発生しました電源プラグを抜いて修理受付窓口へ修理をご依頼ください本製品の電源を切ってから、電源プラグをコンセントから抜いてください。パーソナル機器修理受付センターまたはお近くの修理受付窓口に修理をご依頼ください。⇒「お問い合わせの前に」(P.170)****プリンタートラブルが発生しました電源を入れ直してください解決しないときは、取扱説明書を参照してください「****」部分は半角英数字で表示され、状況により表示が異なります。 「5100/5110」と表示された場合印刷を中止して、本製品の電源を切ってください。それから、プリントヘッドホルダーの保護材やつまった用紙など、プリントヘッドホルダーの動きを妨げているものを取り除き、本製品の電源を入れ直してください。重 要このとき内部の部品には触れないよう、十分注意してください。印刷結果不具合などの原因となります。それでも回復しない場合は、パーソナル機器修理受付センターまたはお近くの修理受付窓口に修理をご依頼ください。⇒「お問い合わせの前に」(P.170) 「6000」と表示された場合本製品...
97用紙/原稿をセットする用紙をセットする後トレイに用紙をセットする写真用紙やはがき、封筒は、後トレイにセットし ます。写真用紙/はがきをセットする重 要普通紙をL判、2L判、KGサイズ、名刺、はがきの大きさに切って試し印刷すると、紙づまりの原因になります。●はがきに印刷するときの注意重 要通常のはがきや往復はがきは、パソコンからの印刷にのみ使用できます。あて名面はパソコンからのみ印刷できます。写真付きはがきやステッカーが貼ってあるはがきには印刷できません。往復はがきに印刷するときは、ご使用のアプリケーションソフトおよびプリンタードライバーで用紙サイズを必ず「往復はがき」に設定してください。往復はがきにフチなし全面印刷はできません。往復はがきは折り曲げないでください。折り目がつくと、正しく給紙できず印字ずれや紙づまりの原因になります。参 考往復はがきは自動両面印刷には対応していません。自動両面印刷を行う場合は、あて名面→通信面の順に印刷してください。はがきの両面に1面ずつ印刷するときは、きれいに印刷するために、通信面を印刷したあとにあて名面を印刷することをお勧めします。このとき、通信面の先端がめくれたり傷が...
44DVD/CDをセットするDVD/CDに印刷するには、付属のCD-RトレイにDVD/CD(プリンタブルディスク)をセットして本体に差し込みます。パソコンからDVD/CDに印刷する場合も、同様の方法でセットしてください。12cmDVD/CD8cmDVD/CDDVD/CDをセットする前にDVD/CDに印刷するには次のものが必要です。市販の12cmまたは8cmDVD/CD(プリンタブルディスク)レーベル面がインクジェット方式のプリンターに対応したものCD-Rトレイ(本製品に付属)* 表面に「G」と入っています8cmCD-Rアダプタ(8cmDVD/CDに印刷するときに使用)* CD-Rトレイに装着されています重 要 [DVD/CD印刷]メニュー、[DVD/CD手書きナビ]から8cmDVD/CDに印刷することはできません。◦参 考プリンタブルディスクとは、レーベル面に特殊な加工が施された印刷が可能なDVD/CDです。推奨のDVD/CDを使うと、よりきれいな印刷結果を得ることができます。推奨品についての最新情報は、キヤノンサポートホームページ(canon.jp/support)でご確認ください。DVD/CDをセットする...
お手入れ給紙ローラーをクリーニングする給紙ローラーに紙粉や汚れがつくと、用紙がうまく送られないことがあります。そのような場合は、給紙ローラーのクリーニングを行います。給紙ローラーのクリーニングは給紙ローラーが磨耗しますので、必要な場合のみ行ってください。用意するもの:A4サイズの普通紙3枚1 電源が入っていることを確認する2 排紙トレイをゆっくり手前に開いてから、補助トレイを開く重 要内部カバーが開いている場合は、内部カバーを閉じてください。3 給紙ローラークリーニングを選ぶ1 ホーム画面で[設定] を選び、OKボタンを押す設定画面が表示されます。2 [メンテナンス] を選び、OKボタンを押すメンテナンス画面が表示されます。3 [給紙ローラークリーニング]を選び、OKボタンを押す確認画面が表示されます。4 [はい]を選び、OKボタンを押す5 クリーニングする給紙箇所([後トレイ]または[カセット])を選び、OKボタンを押す◦4 用紙を使用せずに給紙ローラーをクリーニングする1 メッセージにしたがって、手順3の 5 で選んだ給紙箇所にセットされている用紙をすべて取り除く2 OKボタンを押す給紙ローラーが回...
4DVD/CDのレーベル面をコピーして印刷するここでは、既存のDVD/CDのレーベル面をコピーして、印刷可能なDVD/CDに印刷する方法について説明します。ほかにも、メモリーカードの写真やプリントした写真を使って、オリジナルのDVD/CDを作成することもできます。詳しくは、『もっと活用ガイド』(電子マニュアル)を参照してください。重 要ここで説明する[DVD/CD印刷]メニューからは、8cm・DVD/CDに印刷することはできません。参 考不要なDVD/CD(プリンタブルディスク)にお試し印刷することをお勧めします。画像がずれて印刷される場合は、[設定]メニューでDVD/CDの印刷位置を調整してください。⇒『もっと活用ガイド』(電子マニュアル)用意するものCD-Rトレイ(本製品に付属)⇒P.4412cmDVD/CDレーベル面に印刷可能なもの⇒P.44コピーしたいDVD/CD◦◦◦1 印刷の準備をする重 要DVD/CDのセットを促すメッセージが表示されるまでは、CD-Rトレイはセットしないでください。動作中にDVD/CDをセットすると本製品を損傷するおそれがあります。1 電源を入れる⇒P.122 ホーム画面から...
56困ったときにはチェック 3 すでに印刷してあるDVDまたはCDをセットしていませんかすでに印刷してあるDVDまたはCDに印刷しようとすると、CD-Rトレイが排出されることがあります。その場合は、次の手順にしたがってプリンタードライバーの設定を変更し、もう一度印刷してください。Canon・IJ・Printer・Utility(キヤノン・アイジェイ・プリンター・ユーティリティ)の[特殊設定]で[CD-R印刷時にプリンタブルディスクの有無を判別する]のチェックマークを外し(オフに設定)、[送信]ボタンをクリックします。印刷が終わったら、[CD-R印刷時にプリンタブルディスクの有無を判別する]にチェックマークを付け(オンに設定)、[送信]ボタンをクリックしてください。参 考印刷後に[CD-R印刷時にプリンタブルディスクの有無を判別する]のチェックマークを外したままほかのDVD/CDの印刷を行うと、CD-RトレイにDVD/CDがセットされていなくても印刷が始まることがあります。チェックマークを付けることで、CD-Rトレイが汚れるのを防ぐことができます。「エラー番号:1701」が表示されているチェック 「液晶モニタ...
4DVD/CDに印刷してみようDVD/CDに印刷してみよう付属のCD-Rトレイを使うことで、印刷可能なDVD/CDに印刷することができます。ここでは、DVD/CDのレーベル面をコピーして、DVD/CDに印刷する方法とDVD/CDのセット方法を説明します。CD-Rトレイをセットして印刷すれば[DVD/CD印刷] からスタート設定して コピーしたいDVD/CDをセットDVD/CDの完成!DVD/CDのレーベル面をコピーして印刷する ………… P.42DVD/CDをセットする …………………………………… P.44DVD/CDをセットする前に ………………………………………… P.44DVD/CDをセットする ……………………………………………… P.44DVD/CDを取り出す ………………………………………………… P.46
BCAセットアップしようはじめに本製品の電源を入れる前に、製品内部と外側にあるオレンジ色のテープと保護シートを すべて取り除いてください。プリントヘッドは、排紙トレイ(A)の内側に収納されています。排紙トレイを開いて取り出してください。プリントヘッド(5 個 : BK、M、Y、PGBK、C)電源コードマニュアル一式 ◆セットアップ CD-ROM(ドライバー・アプリケーションソフト・電子マニュアル 収録) ◆保証書◆付属品を確認しよう ■上から物が落下しそうな場所には、設置しないで ください。物が本製品内部に落ちて故障の原因に なります。・本製品の上には、物を置かないでください。カバーなどを開いたとき、物が本製品内部に落ちて故障の原因になります。・設置場所について □重 要(B) 8cm CD-R アダプター(C) CD-R トレイUSB ケーブル(A-B タイプ) ◆マットフォトペーパー MP-101 A4 サイズ用紙(自動プリントヘッド位置調整用) ◆インクタンク
- 1