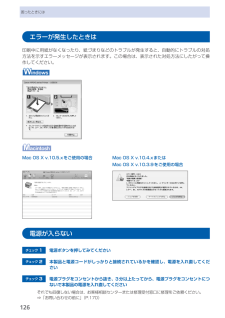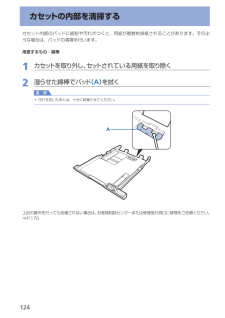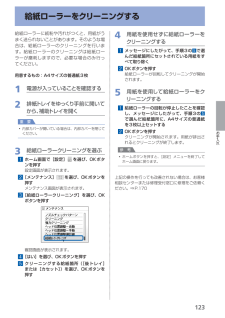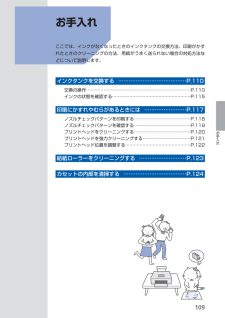Q&A
取扱説明書・マニュアル (文書検索対応分のみ)
"用紙"5 件の検索結果
"用紙"60 - 70 件目を表示
全般
質問者が納得ちょっともったいないとお思いでしょうが、ここは我慢して直接印刷してください。
そのためにまた直接印刷用ののDVDを買う必要があるのかもしれません。
でもシールを貼る方法は全くお勧めできません。
シールを張ると重心がずれてしまいます。さらにきちんと貼っていないとひっかかってドライブ自身を壊す恐れがあるんです。
ですからDVD(CD)に直接印刷することを絶対お勧めするのです。
その印刷でしたら簡単でしょ?
4826日前view109
全般
質問者が納得プリンタの修理屋です。
他の方が回答されている通り、不可能です。
用紙のサイズはネットで検索をかければすぐに分かります。
http://photofuji.com/size/index.html
プリンタで、A4機とか、A3機という場合、紙を縦にして送ることが出来るという意味です。
A4は210mm×297mmですから、幅210mmまでが通紙できます。
B4は257mm×364mmですから、どうやっても通紙しません。
少々厳しい書き方ですけど「どうなのでしょうか??」ではなく、出来なくて当たり前、...
5006日前view65
全般
質問者が納得※MP610ユーザーです
MP600シリーズはA4判プリンタのはず
少なくとも610にB4判は入りません
5006日前view59
全般
質問者が納得A4まで。
キャノンとエプソンではそれほど差はありません。
絵をコピーするなら仕上がりの雰囲気が若干違うので店頭で印刷物サンプルを見たほうがいいと思います。
コンビニコピーと比べてプリンタコピーのほうが綺麗に見えますが紙がちょっとふにゃふにゃするのが気になる。乾燥すれば大丈夫だけど。
5055日前view49
全般
質問者が納得プリントを選択すると、印刷メニューが出てくると思います。
その中の左下の方に
「プリンタ...」というボタンがあり、それを押すと、「プリント」メニューが新たに開きます。
そして、
レイアウト>品位と用紙の種類>用紙の種類
で選択できると思います。
5232日前view52
操作ガイドら くら く 使用説明書 ご使用前に必ずこの使用説明書をお読みください。将来いつでも使用できるように大切に保管してください。メモリーカードから 印刷コピーDVD/CD に印刷写 真に 手書 き文 字合成写 真から 印刷スキャン/パソコンから印刷/そのほかの使いかた/用紙 / 原稿のセット/お手入れ/困ったときには など かんたんスタートガイドもっと活用ガイド (電子マニュアル)らくらく操作ガイド(本書)
4目次そのほかの使いかた 8レポート用紙や方眼紙などを印刷する・・・・・・・ 84いろいろなレイアウトで印刷してみよう・・・・・・・ 85デジタルカメラや携帯電話などから 直接印刷する・・・・・・・・・・・・・・・・・・・・・・・・・・・・・ 86PictBridge対応機器を接続して印刷する・・・・・・ 86ワイヤレスで印刷する・・・・・・・・・・・・・・・・・・・・・ 86「クリエイティブパーク携帯」を活用する・・・・・・ 86本製品の設定について・・・・・・・・・・・・・・・・・・・・・ 87『もっと活用ガイド』(電子マニュアル) について・・・・・・・・・・・・・・・・・・・・・・・・・・・・・・・・・ 89便利なソフトウェアについて・・・・・・・・・・・・・・・ 90Solution Menuについて・・・・・・・・・・・・・・・・・・ 90マイ プリンタについて・・・・・・・・・・・・・・・・・・・・・ 90Easy-WebPrint EXについて・・・・・・・・・・・・・・・ 9用紙/原稿をセットする 9用紙をセットする・・・・・・・・・・・・・・・・・・...
9困ったときには困ったときにはエラー/確認メッセージ 対処方法****インク吸収体の交換が必要です修理受付窓口へ交換をご依頼ください「****」部分は半角英数字で表示され、状況により表示が異なります。インク吸収体が満杯になりました。本製品は、クリーニングなどで使用したインクが、インク吸収体に吸収されます。この状態になった場合、交換が必要です。お早めにパーソナル機器修理受付センターまたはお近くの修理受付窓口へ交換をご依頼ください。お客様ご自身によるインク吸収体の交換はできません。⇒「お問い合わせの前に」(P.170)タイムアウトエラーが発生しましたOKを押してくださいコピー中に何らかのエラーが発生し、一定の時間が経ちました。本製品のOKボタンを押してエラーを解除し、もう一度コピーをやり直してください。接続した機器は本製品に対応していない可能性がありますいったん取り外し、接続した機器の取扱説明書を確認してくださいカメラ接続部に接続している機器を確認してください。本製品と接続して直接印刷できるのは、PictBridge対応機器またはBluetoothユニットBU-30(オプション)、USBフラッシュメモリーです...
6困ったときにはエラーが発生したときは印刷中に用紙がなくなったり、紙づまりなどのトラブルが発生すると、自動的にトラブルの対処方法を示すエラーメッセージが表示されます。この場合は、表示された対処方法にしたがって操作してください。Mac OS X v.10.5.xをご使用の場合Mac OS X v.10.4.xまたはMac OS X v.10.3.9をご使用の場合電源が入らないチェック 1 電源ボタンを押してみてくださいチェック 2 本製品と電源コードがしっかりと接続されているかを確認し、電源を入れ直してくださいチェック 3 電源プラグをコンセントから抜き、3分以上たってから、電源プラグをコンセントにつないで本製品の電源を入れ直してくださいそれでも回復しない場合は、お客様相談センターまたは修理受付窓口に修理をご依頼ください。⇒「お問い合わせの前に」(P.170)
4カセットの内部を清掃するカセット内部のパッドに紙粉や汚れがつくと、用紙が複数枚排紙されることがあります。そのような場合は、パッドの清掃を行います。用意するもの:綿棒1 カセットを取り外し、セットされている用紙を取り除く2 湿らせた綿棒でパッド (A) を拭く重 要汚れを拭いたあとは、十分に乾燥させてください。A上記の操作を行っても改善されない場合は、お客様相談センターまたは修理受付窓口に修理をご依頼ください。⇒P.170◦
5困ったときには困ったときには本製品を使用中にトラブルが発生したときは、ここでの対処方法を参照してください。ここでは発生しやすいトラブルを中心に説明しています。該当するトラブルが見つからないときには、『もっと活用ガイド』(電子マニュアル)をあわせて参照してください。⇒「『もっと活用ガイド』(電子マニュアル)について(P.89)」無線LANのセットアップ時のトラブルについては、『ネットワーク設置で困ったときには』を参照してください。エラーが発生したときは ………………………………………………… P.126電源が入らない …………………………………………………………… P.126液晶モニターにエラーメッセージが表示されている ………………… P.127液晶モニターの表示が消えている ……………………………………… P.131日本語以外の言語が表示されている …………………………………… P.131MPドライバーがインストールできない ……………………………… P.131印刷・スキャン速度が遅い/ Hi-Speed USBとして動作しない/ 「さらに高速で実行できるデバイス」などの警告文が画面に 表示さ...
0困ったときにはエラー/確認メッセージ 対処方法B200プリンタートラブルが発生しました電源プラグを抜いて修理受付窓口へ修理をご依頼ください本製品の電源を切ってから、電源プラグをコンセントから抜いてください。パーソナル機器修理受付センターまたはお近くの修理受付窓口に修理をご依頼ください。⇒「お問い合わせの前に」(P.170)****プリンタートラブルが発生しました電源を入れ直してください解決しないときは、取扱説明書を参照してください「****」部分は半角英数字で表示され、状況により表示が異なります。 「5100/5110」と表示された場合印刷を中止して、本製品の電源を切ってください。それから、プリントヘッドホルダーの保護材やつまった用紙など、プリントヘッドホルダーの動きを妨げているものを取り除き、本製品の電源を入れ直してください。重 要このとき内部の部品には触れないよう、十分注意してください。印刷結果不具合などの原因となります。それでも回復しない場合は、パーソナル機器修理受付センターまたはお近くの修理受付窓口に修理をご依頼ください。⇒「お問い合わせの前に」(P.170) 「6000」と表示された場合本製品...
97用紙/原稿をセットする用紙をセットする後トレイに用紙をセットする写真用紙やはがき、封筒は、後トレイにセットし ます。写真用紙/はがきをセットする重 要普通紙をL判、2L判、KGサイズ、名刺、はがきの大きさに切って試し印刷すると、紙づまりの原因になります。●はがきに印刷するときの注意重 要通常のはがきや往復はがきは、パソコンからの印刷にのみ使用できます。あて名面はパソコンからのみ印刷できます。写真付きはがきやステッカーが貼ってあるはがきには印刷できません。往復はがきに印刷するときは、ご使用のアプリケーションソフトおよびプリンタードライバーで用紙サイズを必ず「往復はがき」に設定してください。往復はがきにフチなし全面印刷はできません。往復はがきは折り曲げないでください。折り目がつくと、正しく給紙できず印字ずれや紙づまりの原因になります。参 考往復はがきは自動両面印刷には対応していません。自動両面印刷を行う場合は、あて名面→通信面の順に印刷してください。はがきの両面に1面ずつ印刷するときは、きれいに印刷するために、通信面を印刷したあとにあて名面を印刷することをお勧めします。このとき、通信面の先端がめくれたり傷が...
お手入れ給紙ローラーをクリーニングする給紙ローラーに紙粉や汚れがつくと、用紙がうまく送られないことがあります。そのような場合は、給紙ローラーのクリーニングを行います。給紙ローラーのクリーニングは給紙ローラーが磨耗しますので、必要な場合のみ行ってください。用意するもの:A4サイズの普通紙3枚1 電源が入っていることを確認する2 排紙トレイをゆっくり手前に開いてから、補助トレイを開く重 要内部カバーが開いている場合は、内部カバーを閉じてください。3 給紙ローラークリーニングを選ぶ1 ホーム画面で[設定] を選び、OKボタンを押す設定画面が表示されます。2 [メンテナンス] を選び、OKボタンを押すメンテナンス画面が表示されます。3 [給紙ローラークリーニング]を選び、OKボタンを押す確認画面が表示されます。4 [はい]を選び、OKボタンを押す5 クリーニングする給紙箇所([後トレイ]または[カセット])を選び、OKボタンを押す◦4 用紙を使用せずに給紙ローラーをクリーニングする1 メッセージにしたがって、手順3の 5 で選んだ給紙箇所にセットされている用紙をすべて取り除く2 OKボタンを押す給紙ローラーが回...
09お手入れお手入れここでは、インクがなくなったときのインクタンクの交換方法、印刷がかすれたときのクリーニングの方法、用紙がうまく送られない場合の対処方法などについて説明します。インクタンクを交換する ………………………………… P.110交換の操作 ……………………………………………………………… P.110インクの状態を確認する ……………………………………………… P.115印刷にかすれやむらがあるときには …………………… P.117ノズルチェックパターンを印刷する ………………………………… P.118ノズルチェックパターンを確認する ………………………………… P.119プリントヘッドをクリーニングする ………………………………… P.120プリントヘッドを強力クリーニングする …………………………… P.121プリントヘッド位置を調整する ……………………………………… P.122給紙ローラーをクリーニングする ……………………… P.123カセットの内部を清掃する ……………………………… P.124
- 1