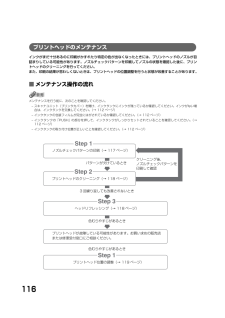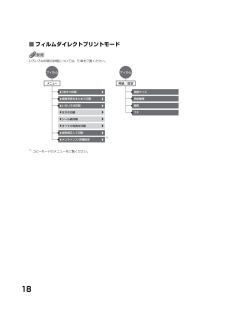Q&A
取扱説明書・マニュアル (文書検索対応分のみ)
"メンテナンス"3 件の検索結果
"メンテナンス"20 - 30 件目を表示
全般
質問者が納得プリンタの修理屋です。
写真の右側といっても、縦長の写真なのか、横長の写真なのかで変わってきます。
プリンタの不具合を疑うのでしたら、プリンタでどのように印刷されていて、印刷のはじめのほうとか、終わりのほう、もしくは、祖手には関係なく縦に出てくるとか、そういった表現でなければ症状は特定できません。
一番多い事例としてはL判の写真を印刷したときに、最後の20ミリくらいのところに発生するものです。
これはプリンタの構造上どうにもならない部分で、使い込んで磨耗したり、用紙に反りがあったりすると発生します。...
5690日前view29
全般
質問者が納得エコインクは、よくノズルの目詰まりを起こします。エプソンで使用すれば、てきめんに症状が確認出来ます。
キャノンは、症状が出にくいのですが・・・一度出てしまえば、ノズルの中が半詰まりの様になり再発しやすくなります。
純正品を、使用すればセルフクリーニング効果で、徐々に改善されるはずです。
もし、純正品を使用しても詰まるようであれば、すでに半詰まりインクの癒着状態になっていますので、ヘット交換が必要です。
ご参考までに・・・
6030日前view42
全般
質問者が納得プリンタドライバを再インストールしては、いかがでしょうか???
あとは、キャノンのサポートQ&Aで確認するか、直接メールで問い合わせる方が良いと思います。
http://cweb.canon.jp/e-support/qa/1055/app/servlet/qadoc?qa=039084
http://cweb.canon.jp/e-support/qa/1055/app/servlet/qasearch?i_cd_pr_catg=011&i_nm_pr_catg=%83%43%83%93%8...
6173日前view22
HT7-0199-000-V.4.0本機で使用できるインクタンク番号は、以下のものです。インクタンクを別途ご購入になる場合は、型番を間違えないように注意してください。※インクタンクの交換については、111 ページをお読みください。HT7-0199-000-V .5.0取扱説明書 ご使用前に必ずこの取扱説明書をお読みください。将来いつでも使用できるように大切に保管してください。こんなことができます はじめに 本機について/原稿を用意しよう用紙をセットしようパソコンでの使いかた ソフトウェアについて/パソコンから印刷しよう お手入れ インクタンク を交換する/ プリントヘッドのメンテナンス/その他のメンテナンス/清掃する付録 設定/仕様 困ったときにはCD-R に直接印刷してみようフィルムから印刷しようコピーをとろうフォトプリントを楽しもうメモリーカードから印刷しよう/ デジタルカメラと直接 つないで印刷しよう/赤外線通信で印刷しよう
17本機についてメニュー一覧本機の機能を設定するときに、この一覧表を参考にしてください。■コピーモード•おもしろコピーの詳細については、4 章をご覧ください。•メンテナンス / 各種設定の詳細については、14 章をご覧ください。•メンテナンス / 各種設定は、コピーモード、フィルムダイレクトプリントモード、フォトモードのいずれのモードからでも設定できます。機能を設定するときに、この一覧表を参考にしてください。 おもしろコピー コピー フチなしコピー イメージリピート 絵はがきコピー シールコピー 褪色補正コピー メンテナンス 各種設定 メンテナンス ノズルチェック ヘッドクリーニング ヘッドリフレッシング ヘッド位置調整(自動) ヘッド位置調整(手動) ローラークリーニング インク拭き取りクリーニング キャリブレーション 各種設定 赤外線通信印刷設定 静かに印刷 フチなしはみ出し量 パワーセーブモード 印刷面こすれ改善 日付表示形式 メモリカード書込み禁止 スライドショーの画質 自動連続給紙切り替え 両面コピー...
12第 12 章 お手入れ................................................... 11 1インクタンクを交換する .............................................. 111インクタンクの交換時期.......................................... 111インク残量を確認する.............................................. 111使えるインクタンクの種類...................................... 112インクタンクを交換する.......................................... 112プリントヘッドのメンテナンス................................... 116メンテナンス操作の流れ.......................................... 116プリントヘッドのメンテナンス操作....................... 117...
151困ったときには以上の対処方法にしたがって操作しても解決しない場合は、不必要な機能拡張書類やコントロール パネル書類を外して印刷してみてください。◆ ノズルチェックパターンがきれいに印刷されないとき「プリントヘッドのメンテナンス」(→ 116 ページ)をご覧ください。◆ 自動プリントヘッド位置調整がうまくいかない原因 対処方法A4 以外の用紙がセットされている A4 の用紙をセットしてください。オートシートフィーダに用紙がセットされていないオートシートフィーダに用紙をセットしてください。(→ 26 ページ)インクがなくなっている インクタンクを交換してください。 (→ 112 ページ)インクタンクが正しくセットされていないスキャナユニット(プリンタカバー)を開けて、インクタンクがしっかりセットされていることを確認してください。また、インクタンクが正しい位置にセットされていることも確認してください。(→ 112 ページ)ノズルが目詰まりしている ノズルチェックパターンを印刷して、 プリントヘッドの状態を確認してください。(→ 117 ページ)本機の排紙口内に強い光が当たっている排紙口内に強い光が当たらないよ...
53フィルムから印刷しよう色あせを補正して印刷(褪色補正して印刷)経年変化などで、褪色したり色カブリしたフィルムを色補正して印刷します。操作手順:[ ]か[ ]で〈褪色補正して印刷〉を選び、 [OK]を押します。[▲]か[▼]で〈する〉を選んで[OK]を押すと、設定されます。いずれかのボタンを押してフィルムメニュー画面に戻り、その他の設定をしてください。設定値:する/しない•褪色補正は必ずしもすべての写真に効果があるわけではありません。•カラー印刷のときだけ、褪色補正印刷ができます本機の設定/メンテナンスをする(メンテナンス / 各種設定)本機のお手入れをしたり、いろいろな設定をします。(→ 156 ページ)用紙 / 設定(フィルム)画面でできる設定フィルムのプレビュー画面で[用紙/設定]を押すと、用紙 / 設定(フィルム)画面が表示されます。もう一度[用紙/設定]を押すと、設定を終了し、元の画面に戻ります。用紙サイズを設定する印刷をするときは、オートシートフィーダまたはカセットにセットした用紙のサイズを液晶モニターで設定してください。操作手順:[▲]か[▼]で〈用紙サイズ〉を選び、[ ]か[ ]で設定します...
116プリントヘッドのメンテナンスインクがまだ十分あるのに印刷がかすれたり特定の色が出なくなったときには、プリントヘッドのノズルが目詰まりしている可能性があります。ノズルチェックパターンを印刷してノズルの状態を確認した後に、プリントヘッドのクリーニングを行ってください。また、印刷の結果が思わしくないときは、プリントヘッドの位置調整を行うと状態が改善することがあります。■メンテナンス操作の流れメンテナンスを行う前に、次のことを確認してください。−スキャナユニット(プリンタカバー)を開け、インクタンクにインクが残っているか確認してください。インクがない場合は、インクタンクを交換してください。(→ 112 ページ)−インクタンクの包装フィルムが完全にはがされているか確認してください。(→ 112 ページ)−インクタンクの「PUSH」の部分を押して、インクタンクがしっかりセットされていることを確認してください。 (→112 ページ)−インクタンクの取り付け位置が正しいことを確認してください。(→ 112 ページ)Step 2Step 3Step 1Step 1パターンが欠けているときプリントヘッドのクリーニング(→ ...
61メモリ丨カ丨ドから印刷しよう2 メモリーカードを取り出します。メモリーカードの読み込み/書き込み本機をパソコンに接続すると、パソコンの[マイ コンピュータ]の中にメモリカードドライブ(リムーバブルディスク)が表示されます。本機にメモリーカードが差し込まれた状態でパソコンと接続すると、デスクトップにメモリカードドライブ(リムーバブルディスク)が表示されます。メモリーカードを本機に差し込むと、パソコンの[リムーバブルディスク]を開いて、メモリーカードの写真を見ることができます。他のハードディスクのファイルと同じように、その写真をハードディスクにコピーしたり、設定を変えることによって、ハードディスクのファイルをメモリーカードにコピーすることができます。•メモリーカードにアクセス中は、メモリーカードを抜いたり USB ケーブルを抜き差ししないでください。•カードスロットにメモリーカードが差し込まれた状態で、パソコンをスタンバイまたは休止状態にしないでください。また、パソコンがスタンバイ、または、休止状態になっているときに、メモリーカードを取り出したり、入れかえたりしないでください。•メモリーカードを入れかえるとき...
117お手入れ■プリントヘッドのメンテナンス操作1 コピーメニュー画面、フォトメニュー画面、フィルムメニュー画面のいずれかで、[ ]か[ ]で〈メンテナンス / 各種設定〉を選び[OK]を押します。各メニュー画面の表示方法は、−コピーメニュー画面(→ 41 ページ)−フィルムメニュー画面(→ 51 ページ)−フォトメニュー画面(→ 65 ページ)をご覧ください。2 [ ]か[ ]で〈メンテナンス〉を選び、 [OK]を押します。メンテナンス画面が表示されます。ノズルチェックパターンを確認する(ノズルチェック)プリントヘッドのノズルからインクが正しく出ているかを確認するときは、ノズルチェックパターンを印刷します。操作手順:1.[給紙切替]で給紙箇所を設定して、設定した給紙箇所に A4 の用紙をセットします。2.[▲]か[▼]で〈ノズルチェック〉を選び、〈はい〉を選んで[OK]を押します。
18■フィルムダイレクトプリントモードいろいろな印刷の詳細については、5 章をご覧ください。*1コピーモードのメニューをご覧ください。 枚ずつ印刷 複数写真をまとめて印刷 いろいろな印刷 はがき印刷 シール紙印刷 すべての写真を印刷 褪色補正して印刷 メンテナンス 各種設定フィルムメニュー用紙サイズ用紙種類画質フチフィルム用紙/設定
25用紙をセットしよう■給紙箇所を選択する次のように操作してください。1 [給紙切替]を押します。操作パネルの[給紙切替]のどちらのランプが点灯しているか確認します。:オートシートフィーダから給紙します。:カセットから給紙します。[給紙切替]を押すたびに、給紙箇所が切りかわります。■2 つの給紙箇所に同じサイズの用紙 をセットして連続コピーする設定した給紙箇所に用紙がなくなった場合に、他の給紙箇所からコピーすることができます。•この機能は、2 つの給紙箇所にセットしている用紙のサイズと種類が同じ時のみ有効になります。•この機能は、2 つの給紙箇所にセットしている用紙のサイズが、A4 またはレターサイズのときのみ有効になります。次のように操作してください。1 コピーメニュー画面、フォトメニュー画面、フィルムメニュー画面のいずれかで、[ ]か[ ] で[メンテナンス / 各種設定]を選び[OK]を押します。各メニュー画面の表示方法は、−コピーメニュー画面(→ 41 ページ)−フィルムメニュー画面(→ 51 ページ)−フォトメニュー画面(→ 65 ページ)をご覧ください。
- 1