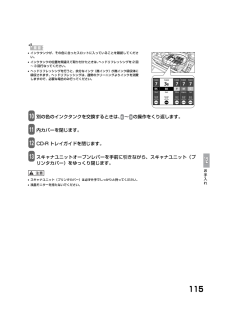Q&A
取扱説明書・マニュアル (文書検索対応分のみ)
"インク"17 件の検索結果
"インク"40 - 50 件目を表示
全般
質問者が納得「インクタンクの警告メッセージが表示」の段階であれば、リセットボタンを押せばとりあえずエラー解除できます。
「廃インクタンク(インク吸収体)が満杯」の段階であれば、修理ができない以上、対処方法はありません。
MP770がどうかはわかりませんが、機種によっては前カバーを開けた下の部分に、スポンジ状の吸収体が見える場合もあります。その場合はティッシュ等でスポンジのインクを拭いてあげれば、多少もつかと思いますが、根本的な解決では無いですね。
5289日前view113
全般
質問者が納得プリンタの修理屋です。
プリントヘッドは、細いノズルがいっぱいあり、それを制御する回路とインクを噴射するためのヒーターが組み込まれています。
また、ヘッドの種類を識別するための回路も入っています。
その回路が切れたものと思われます。
通常は5年程度の耐久性は持たせていますが、ばらつきはあります。
ヘッドの寿命と考えて良いですね。
修理代はキヤノンの持込で7,350円、宅配サービスを使えば+1,575円です。
http://repair.canon.jp/sc/html/ScxbESelectMethod...
5590日前view32
全般
質問者が納得プリンタの修理屋です。
写真の右側といっても、縦長の写真なのか、横長の写真なのかで変わってきます。
プリンタの不具合を疑うのでしたら、プリンタでどのように印刷されていて、印刷のはじめのほうとか、終わりのほう、もしくは、祖手には関係なく縦に出てくるとか、そういった表現でなければ症状は特定できません。
一番多い事例としてはL判の写真を印刷したときに、最後の20ミリくらいのところに発生するものです。
これはプリンタの構造上どうにもならない部分で、使い込んで磨耗したり、用紙に反りがあったりすると発生します。...
5687日前view29
全般
質問者が納得まず、私としてはダイソーのインクを使用することはオススメできません。
実際に私は使ったことがあるのですが、2ヶ月くらいで印刷がダメになりました。
ダイソーのは、不純物の含まれたインクをそのまま塩水でうすめたもので、水彩絵の具と同じようなものです。
当然印刷したものは発色が悪くなります。プリンタは加熱によってインクを噴き出しているので、そのようなモノを使用すると、ヘッドというインクを噴き出す部分に大量のインクがベトベトと着いてしまい紙も汚れてしまいます。
染料と顔料では、インクの性質が違うので、プリンタでそ...
5776日前view31
全般
質問者が納得分解して廃インク吸収体の清掃や交換をしてもエラーのままですよ・・・
ソフトウェア的に制御しているのでリセット操作が必要だった筈です。
6003日前view193
全般
質問者が納得この種のトラブルはキヤノン製のプリンターの特性のような気がします。
私もピクサス990iを使っております。
リセットするためにパソコン、プリンターの電源を落としコンセントも抜いて20分ぐらい放置後、電源を投入してください。
プリンターの問題をチェックして下さい。
ヘッド、インク、用紙の詰まり、双方向印刷時のずれの修正等の確認作業をしてください。
後はシステムリソースに注意して下さい。
少ないときは一度、再起動をして下さい。
印刷データが大きな場合はスワップできずにうまく印刷されないときが多々あります。
この...
6009日前view23
全般
質問者が納得エコインクは、よくノズルの目詰まりを起こします。エプソンで使用すれば、てきめんに症状が確認出来ます。
キャノンは、症状が出にくいのですが・・・一度出てしまえば、ノズルの中が半詰まりの様になり再発しやすくなります。
純正品を、使用すればセルフクリーニング効果で、徐々に改善されるはずです。
もし、純正品を使用しても詰まるようであれば、すでに半詰まりインクの癒着状態になっていますので、ヘット交換が必要です。
ご参考までに・・・
6027日前view42
全般
質問者が納得プリンタの修理屋です。
いくつかの理由が考えられますけど、まず、セットされているインクを確認してください。
この機種の場合ICチップに未対応の機種ですので、違うインクをセットしても印刷出来てしまいます。
少し前に「写真がセピア色になってしまう」という故障が入りましたが、故障ではありませんでした。
シアンの「インク」のところに「フォトシアン」のインクがセットされていただけでした。
フォトシアンはシアンよりも色が薄いインクで、全体的に赤みが強くなってしまったわけです。
具体的な色味が書かれていませんけど、状...
6136日前view10
全般
質問者が納得1.黒はBKの7とBKの3e両方が充分でないと印刷されないのでしょうか?
BKの7(黒)だけでも黒は印刷可能です。
BKの3e(黒)だけでも黒は印刷可能です。
例えば、7のY(黄色)が1色出なくても、普通は、その他の色(M、C、3eBK、7BK)に影響しません。
これと同じ原理で3eBKか7BKが出なくても、それだけで、その他の色の出には影響しません。
但し黄色がでないので、全体の色合いとしては、変な色になります。
2.カチッととまらない。
このような、トラブルは、実際の現場を見ないと第三者には、わかり...
6409日前view18
12テープを取り除く本機に貼られたテープをすべて取り除いてください。テープを取り除いたあと、原稿台の保護シート(薄い紙)を取り除いてください。箱から出すときや持ち運ぶときは、本機の下を持ってください。1排紙トレイが開いていることを確認する スキャナユニット(プリンタカバー)を開く23グレーと黒の内カバーを開ける原稿台カバーは必ず閉めて!12※“プリントヘッドが装着されていません プリントヘッドを装着してください”と表示されますので、「 用紙をセットしよう」の後、「 プリントヘッドを取り付けよう」の手順にしたがって装着してください。3 4キヤノン MP770 をお買いあげいただき、ありがとうございます。このかんたんスタートガイドは、キヤノン MP770 の設置について説明しています。パソコンに接続してお使いになる方は、『かんたんスタートガイド(ソフトウェアインストール編)』を続けて参照してください。詳しい操作については、『基本操作ガイド』を参照してください。HT7-0197-000-V.1.0中央に出てくる開けるプリントヘッドホルダここ以外は触らないで!しっかりと上げる取り外したら捨てる...
フィルムのセットのしかた14[OK]を押す3[ ]を押して〈はい〉を選ぶ2カチップリントヘッド位置調整パターンを印刷するきれいに印刷するためには、プリントヘッドの位置を調整する必要があります。あらかじめ A4 サイズの用紙がセットされていることを確認してください。パソコンに接続してお使いになる方は、『かんたんスタートガイド(ソフトウェアインストール編)』を参照してソフトウェアをインストールしてください。Windows をお使いの方は Windows 版を、Macintosh をお使いの方は Macintosh 版をご覧くださ い。これで取り付け・調整は完了しました。(C) CANON INC. 20041スキャナユニット(プリンタカバー)を閉じる1インクタンクを用意するインクタンクを取り付ける3グレーと黒の内カバーを閉じるカチッ引き上げるカチッ取り外したら捨てるインクが飛び出します。持たないで!ここに保護フィルムが残らないようにはがすオレンジ色の部分が残っていると、うまく印刷できない場合があります。インクタンクが、ラベルの色に合ったスロットに入っていることを確認してください。インクタンクがしっかり入って...
HT7-0199-000-V.4.0本機で使用できるインクタンク番号は、以下のものです。インクタンクを別途ご購入になる場合は、型番を間違えないように注意してください。※インクタンクの交換については、111 ページをお読みください。HT7-0199-000-V .5.0取扱説明書 ご使用前に必ずこの取扱説明書をお読みください。将来いつでも使用できるように大切に保管してください。こんなことができます はじめに 本機について/原稿を用意しよう用紙をセットしようパソコンでの使いかた ソフトウェアについて/パソコンから印刷しよう お手入れ インクタンク を交換する/ プリントヘッドのメンテナンス/その他のメンテナンス/清掃する付録 設定/仕様 困ったときにはCD-R に直接印刷してみようフィルムから印刷しようコピーをとろうフォトプリントを楽しもうメモリーカードから印刷しよう/ デジタルカメラと直接 つないで印刷しよう/赤外線通信で印刷しよう
出ない・かすれるときは? インクが プリントヘッドのノズル(インクのふき出し口)が目詰まりすると、色味がおかしかったり印刷がかすれる場合があります。こんなときは?ポイント1ポイント2インクタンクがしっかりと取り付けられていますか?また、インクタンクの並び順を間違えていませんか? ▼インクタンクの状態を確認してください。 (本書 111 ページ)プリントヘッドは目詰まりしていませんか? ▼ノズルチェックパターンを印刷し、確認してください。 (本書 117 ページ)良い例悪い例チェック !チェック ! ノズルチェックパターンが正しく印刷されない場合は、本書の手順にしたがって本機のお手入れをしてください。いますぐ、本書 116 ページへプリントヘッドの目詰まりを防ぐため、月に 1 回程度、定期的に印刷されることをお勧めします。補 正写真をきれいに印刷しようオートフォトパーフェクト OFF *オートフォトパーフェクト ONVIVIDフォト OFF * VIVIDフォト ONノイズ除去 OFF *顔明るく補正 OFF * 顔明るく補正 ONノイズ除去 ON写真が暗すぎたり、明るすぎたりした...
17本機についてメニュー一覧本機の機能を設定するときに、この一覧表を参考にしてください。■コピーモード•おもしろコピーの詳細については、4 章をご覧ください。•メンテナンス / 各種設定の詳細については、14 章をご覧ください。•メンテナンス / 各種設定は、コピーモード、フィルムダイレクトプリントモード、フォトモードのいずれのモードからでも設定できます。機能を設定するときに、この一覧表を参考にしてください。 おもしろコピー コピー フチなしコピー イメージリピート 絵はがきコピー シールコピー 褪色補正コピー メンテナンス 各種設定 メンテナンス ノズルチェック ヘッドクリーニング ヘッドリフレッシング ヘッド位置調整(自動) ヘッド位置調整(手動) ローラークリーニング インク拭き取りクリーニング キャリブレーション 各種設定 赤外線通信印刷設定 静かに印刷 フチなしはみ出し量 パワーセーブモード 印刷面こすれ改善 日付表示形式 メモリカード書込み禁止 スライドショーの画質 自動連続給紙切り替え 両面コピー...
12第 12 章 お手入れ................................................... 11 1インクタンクを交換する .............................................. 111インクタンクの交換時期.......................................... 111インク残量を確認する.............................................. 111使えるインクタンクの種類...................................... 112インクタンクを交換する.......................................... 112プリントヘッドのメンテナンス................................... 116メンテナンス操作の流れ.......................................... 116プリントヘッドのメンテナンス操作....................... 117...
115お手入れ•インクタンクが、その色に合ったスロットに入っていることを確認してください。•インクタンクの位置を間違えて取り付けたときは、ヘッドリフレッシングを 2 回~ 3 回行なってください。•ヘッドリフレッシングを行うと、余分なインク(廃インク)が廃インク吸収体に吸収されます。ヘッドリフレッシングは、通常のクリーニングよりインクを消費しますので、必要な場合のみ行ってください。10 別の色のインクタンクを交換するときは、 ~ の操作をくり返します。11 内カバーを閉じます。12 CD-R トレイガイドを閉じます。13 スキャナユニットオープンレバーを手前に引きながら、スキャナユニット(プリンタカバー)をゆっくり閉じます。•スキャナユニット(プリンタカバー)は必ず片手でしっかりと持ってください。•液晶モニターを持たないでください。
576章メモリ丨カ丨ドから印刷しようメモリーカードから印刷しよう本機にメモリーカードを差し込み、いろいろな方法で印刷することができます。※ 印刷中にインク切れや紙詰まりなどのエラーから復帰したとき、印刷中のデータはクリアされます。必要に応じて印刷し直してください。Step 1Step 2Step 3Step 2Step 4Step 3Step 4メモリーカードを差し込みます。(→ 59 ページ)印刷方法を選択することもできます。(→ 62 ページ)●1 画像ずつ印刷する(→ 65 ページ)●複数画像をまとめて印刷する(→ 65 ページ)●絵はがきを作る(→ 66 ページ)●シールを作る(→ 66 ページ)●すべての画像を印刷する(→ 66 ページ)●画像の一覧を印刷する(→ 67 ページ)●カメラの設定にしたがって印刷する(→ 67 ページ)用紙のサイズ・種類の設定をします。●用紙サイズを設定する(→ 68 ページ)●用紙の種類を設定する(→ 68 ページ)印刷する範囲を指定することもできます。(トリミング)(→ 64 ページ)設定した用紙をセットして印刷します。印刷する写真を日付で絞り込むこともできます。(...
151困ったときには以上の対処方法にしたがって操作しても解決しない場合は、不必要な機能拡張書類やコントロール パネル書類を外して印刷してみてください。◆ ノズルチェックパターンがきれいに印刷されないとき「プリントヘッドのメンテナンス」(→ 116 ページ)をご覧ください。◆ 自動プリントヘッド位置調整がうまくいかない原因 対処方法A4 以外の用紙がセットされている A4 の用紙をセットしてください。オートシートフィーダに用紙がセットされていないオートシートフィーダに用紙をセットしてください。(→ 26 ページ)インクがなくなっている インクタンクを交換してください。 (→ 112 ページ)インクタンクが正しくセットされていないスキャナユニット(プリンタカバー)を開けて、インクタンクがしっかりセットされていることを確認してください。また、インクタンクが正しい位置にセットされていることも確認してください。(→ 112 ページ)ノズルが目詰まりしている ノズルチェックパターンを印刷して、 プリントヘッドの状態を確認してください。(→ 117 ページ)本機の排紙口内に強い光が当たっている排紙口内に強い光が当たらないよ...
1224 CD-R トレイガイドを開けます。5 内カバーを開けます。•プリントヘッドホルダを無理に動かさないでください。•本体内部の金属部分に触れないでください。丸い軸 (A) 、透明フィルム (B) 、フィルムケーブル (C) 、スポンジ部分 (D) 、そのほかの金属部分には触れないでください。6 乾いた布で、本体内部、特にプラテン (E) のまわりから、インクの汚れや紙の粉、ほこりを拭き取ります。7 内カバーを閉じます。8 CD-R トレイガイドを閉じます。9 スキャナユニットオープンレバーを手前に引きながら、スキャナユニット(プリンタカバー)をゆっくり閉じます。•スキャナユニット(プリンタカバー)は必ず片手でしっかりと持ってください。•液晶モニターを持たないでください。10 電源コードをコンセントに差し込み、電源を入れます。
- 1
- 2