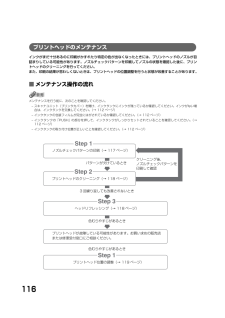Q&A
取扱説明書・マニュアル (文書検索対応分のみ)
"プリントヘッド"4 件の検索結果
"プリントヘッド"40 - 50 件目を表示
全般
質問者が納得はっきり言ってどちらでも良い。
実際に使用する方が決めれば良い事。
因みに Canon 機を進めて居る下の方は、
他では Canon の iP2700 を玩具と言って居る方です。
又高いインクを売りつけるメーカーとも行って下ります。
http://detail.chiebukuro.yahoo.co.jp/qa/question_detail/q1198397846
4687日前view133
全般
質問者が納得プリンタの修理屋です。
残念ながら今年の7月末でサポートが終了して、現在は修理を受け付けてくれません。
ただし、この故障に関しては修理は不可能ではないのですが、どうやって部品を調達するかですね。
キヤノンのプリンタの場合、形状的に似たヘッドを誤って取り付ける事を防ぐために、ヘッドを識別するようになっています。
ヘッド内部の抵抗値などから割り出しているはずなのですが、古くなってくるとそういう回路が壊れて反応しなくなることがあります。
100%とはいえませんけど、90%以上はヘッド交換で直ります。
サポ...
5494日前view43
全般
質問者が納得キャノンHPの「Q&A」欄にPIXUS MP770「プリントヘッドの種類が違います。・・・・・」の対処方法の記載があります。----- 参考URL
不明点は、キャノンへ・・・・・問合せ先。----- 参考URL
キャノン修理部門へ問い合わせしたほうがよいかも。問合せ先。----- 参考URL
http://cweb.canon.jp/e-support/qa/1055/app/servlet/qadoc?qa=039234
http://cweb.canon.jp/e-support/products/mp...
6890日前view117
12テープを取り除く本機に貼られたテープをすべて取り除いてください。テープを取り除いたあと、原稿台の保護シート(薄い紙)を取り除いてください。箱から出すときや持ち運ぶときは、本機の下を持ってください。1排紙トレイが開いていることを確認する スキャナユニット(プリンタカバー)を開く23グレーと黒の内カバーを開ける原稿台カバーは必ず閉めて!12※“プリントヘッドが装着されていません プリントヘッドを装着してください”と表示されますので、「 用紙をセットしよう」の後、「 プリントヘッドを取り付けよう」の手順にしたがって装着してください。3 4キヤノン MP770 をお買いあげいただき、ありがとうございます。このかんたんスタートガイドは、キヤノン MP770 の設置について説明しています。パソコンに接続してお使いになる方は、『かんたんスタートガイド(ソフトウェアインストール編)』を続けて参照してください。詳しい操作については、『基本操作ガイド』を参照してください。HT7-0197-000-V.1.0中央に出てくる開けるプリントヘッドホルダここ以外は触らないで!しっかりと上げる取り外したら捨てる...
フィルムのセットのしかた14[OK]を押す3[ ]を押して〈はい〉を選ぶ2カチップリントヘッド位置調整パターンを印刷するきれいに印刷するためには、プリントヘッドの位置を調整する必要があります。あらかじめ A4 サイズの用紙がセットされていることを確認してください。パソコンに接続してお使いになる方は、『かんたんスタートガイド(ソフトウェアインストール編)』を参照してソフトウェアをインストールしてください。Windows をお使いの方は Windows 版を、Macintosh をお使いの方は Macintosh 版をご覧くださ い。これで取り付け・調整は完了しました。(C) CANON INC. 20041スキャナユニット(プリンタカバー)を閉じる1インクタンクを用意するインクタンクを取り付ける3グレーと黒の内カバーを閉じるカチッ引き上げるカチッ取り外したら捨てるインクが飛び出します。持たないで!ここに保護フィルムが残らないようにはがすオレンジ色の部分が残っていると、うまく印刷できない場合があります。インクタンクが、ラベルの色に合ったスロットに入っていることを確認してください。インクタンクがしっかり入って...
HT7-0199-000-V.4.0本機で使用できるインクタンク番号は、以下のものです。インクタンクを別途ご購入になる場合は、型番を間違えないように注意してください。※インクタンクの交換については、111 ページをお読みください。HT7-0199-000-V .5.0取扱説明書 ご使用前に必ずこの取扱説明書をお読みください。将来いつでも使用できるように大切に保管してください。こんなことができます はじめに 本機について/原稿を用意しよう用紙をセットしようパソコンでの使いかた ソフトウェアについて/パソコンから印刷しよう お手入れ インクタンク を交換する/ プリントヘッドのメンテナンス/その他のメンテナンス/清掃する付録 設定/仕様 困ったときにはCD-R に直接印刷してみようフィルムから印刷しようコピーをとろうフォトプリントを楽しもうメモリーカードから印刷しよう/ デジタルカメラと直接 つないで印刷しよう/赤外線通信で印刷しよう
出ない・かすれるときは? インクが プリントヘッドのノズル(インクのふき出し口)が目詰まりすると、色味がおかしかったり印刷がかすれる場合があります。こんなときは?ポイント1ポイント2インクタンクがしっかりと取り付けられていますか?また、インクタンクの並び順を間違えていませんか? ▼インクタンクの状態を確認してください。 (本書 111 ページ)プリントヘッドは目詰まりしていませんか? ▼ノズルチェックパターンを印刷し、確認してください。 (本書 117 ページ)良い例悪い例チェック !チェック ! ノズルチェックパターンが正しく印刷されない場合は、本書の手順にしたがって本機のお手入れをしてください。いますぐ、本書 116 ページへプリントヘッドの目詰まりを防ぐため、月に 1 回程度、定期的に印刷されることをお勧めします。補 正写真をきれいに印刷しようオートフォトパーフェクト OFF *オートフォトパーフェクト ONVIVIDフォト OFF * VIVIDフォト ONノイズ除去 OFF *顔明るく補正 OFF * 顔明るく補正 ONノイズ除去 ON写真が暗すぎたり、明るすぎたりした...
12第 12 章 お手入れ................................................... 11 1インクタンクを交換する .............................................. 111インクタンクの交換時期.......................................... 111インク残量を確認する.............................................. 111使えるインクタンクの種類...................................... 112インクタンクを交換する.......................................... 112プリントヘッドのメンテナンス................................... 116メンテナンス操作の流れ.......................................... 116プリントヘッドのメンテナンス操作....................... 117...
151困ったときには以上の対処方法にしたがって操作しても解決しない場合は、不必要な機能拡張書類やコントロール パネル書類を外して印刷してみてください。◆ ノズルチェックパターンがきれいに印刷されないとき「プリントヘッドのメンテナンス」(→ 116 ページ)をご覧ください。◆ 自動プリントヘッド位置調整がうまくいかない原因 対処方法A4 以外の用紙がセットされている A4 の用紙をセットしてください。オートシートフィーダに用紙がセットされていないオートシートフィーダに用紙をセットしてください。(→ 26 ページ)インクがなくなっている インクタンクを交換してください。 (→ 112 ページ)インクタンクが正しくセットされていないスキャナユニット(プリンタカバー)を開けて、インクタンクがしっかりセットされていることを確認してください。また、インクタンクが正しい位置にセットされていることも確認してください。(→ 112 ページ)ノズルが目詰まりしている ノズルチェックパターンを印刷して、 プリントヘッドの状態を確認してください。(→ 117 ページ)本機の排紙口内に強い光が当たっている排紙口内に強い光が当たらないよ...
1224 CD-R トレイガイドを開けます。5 内カバーを開けます。•プリントヘッドホルダを無理に動かさないでください。•本体内部の金属部分に触れないでください。丸い軸 (A) 、透明フィルム (B) 、フィルムケーブル (C) 、スポンジ部分 (D) 、そのほかの金属部分には触れないでください。6 乾いた布で、本体内部、特にプラテン (E) のまわりから、インクの汚れや紙の粉、ほこりを拭き取ります。7 内カバーを閉じます。8 CD-R トレイガイドを閉じます。9 スキャナユニットオープンレバーを手前に引きながら、スキャナユニット(プリンタカバー)をゆっくり閉じます。•スキャナユニット(プリンタカバー)は必ず片手でしっかりと持ってください。•液晶モニターを持たないでください。10 電源コードをコンセントに差し込み、電源を入れます。
114•丸い軸 (A) 、透明フィルム (B) 、フィルムケーブル (C) 、スポンジ部分 (D) 、そのほかの金属部分には触れないでください。•使用済みのインクタンクの処分については、最終ページの「使用済みインクタンク回収のお願い」をご覧ください。•インクが衣類などに付くと落ちにくいので注意してください。7 新しいインクタンクを袋から取り出し、オレンジ色のテープを矢印の方向に引っぱって、空気穴(A)に保護フィルムが残らないようにきれいにはがします。図のように持って、オレンジ色の保護キャップ(B) を外します。•インクタンクの横 (D) を持たないでください。インクが飛び出すことがあります。•保護キャップ (B) を外したあと、インクの出口 (C) には触れないでください。•インクタンクをふったり落としたりしないでください。インクがもれて、服や手を汚すことがあります。また、インクタンクの包装は手順どおりに剥がしてください。•一度外した保護キャップは、再装着しないでください。8 プリントヘッドにインクタンクを斜めに差し込みます。9 カチッと音がするまでしっかりと押してください。 ...
116プリントヘッドのメンテナンスインクがまだ十分あるのに印刷がかすれたり特定の色が出なくなったときには、プリントヘッドのノズルが目詰まりしている可能性があります。ノズルチェックパターンを印刷してノズルの状態を確認した後に、プリントヘッドのクリーニングを行ってください。また、印刷の結果が思わしくないときは、プリントヘッドの位置調整を行うと状態が改善することがあります。■メンテナンス操作の流れメンテナンスを行う前に、次のことを確認してください。−スキャナユニット(プリンタカバー)を開け、インクタンクにインクが残っているか確認してください。インクがない場合は、インクタンクを交換してください。(→ 112 ページ)−インクタンクの包装フィルムが完全にはがされているか確認してください。(→ 112 ページ)−インクタンクの「PUSH」の部分を押して、インクタンクがしっかりセットされていることを確認してください。 (→112 ページ)−インクタンクの取り付け位置が正しいことを確認してください。(→ 112 ページ)Step 2Step 3Step 1Step 1パターンが欠けているときプリントヘッドのクリーニング(→ ...
117お手入れ■プリントヘッドのメンテナンス操作1 コピーメニュー画面、フォトメニュー画面、フィルムメニュー画面のいずれかで、[ ]か[ ]で〈メンテナンス / 各種設定〉を選び[OK]を押します。各メニュー画面の表示方法は、−コピーメニュー画面(→ 41 ページ)−フィルムメニュー画面(→ 51 ページ)−フォトメニュー画面(→ 65 ページ)をご覧ください。2 [ ]か[ ]で〈メンテナンス〉を選び、 [OK]を押します。メンテナンス画面が表示されます。ノズルチェックパターンを確認する(ノズルチェック)プリントヘッドのノズルからインクが正しく出ているかを確認するときは、ノズルチェックパターンを印刷します。操作手順:1.[給紙切替]で給紙箇所を設定して、設定した給紙箇所に A4 の用紙をセットします。2.[▲]か[▼]で〈ノズルチェック〉を選び、〈はい〉を選んで[OK]を押します。
- 1