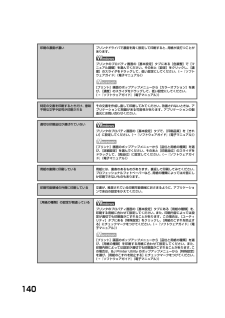Q&A
取扱説明書・マニュアル (文書検索対応分のみ)
"種類"10 件の検索結果
"種類"850 - 860 件目を表示
全般
質問者が納得MacOSX(10.6.8)
Photoshop CS5.1
Canon PIXUS MP630
使用者です。
プリント→プリント設定
項目「品位と用紙の種類」
から変更できないでしょうか?
補足回答
おっと
行けませんか・・・
・・・・
PIXUS MP770を調べてみましたがこれ相当古いですね・・・・・
7年も前のものじゃないですか・・・
http://bit.ly/tD4giI
これは互換性を疑った方がよいと思います。
そのOS上では正常に動作しているんですよね・・・(XPあたりですかね?)
す...
5058日前view119
全般
質問者が納得プリンタの修理屋です。
残念ながら今年の7月末でサポートが終了して、現在は修理を受け付けてくれません。
ただし、この故障に関しては修理は不可能ではないのですが、どうやって部品を調達するかですね。
キヤノンのプリンタの場合、形状的に似たヘッドを誤って取り付ける事を防ぐために、ヘッドを識別するようになっています。
ヘッド内部の抵抗値などから割り出しているはずなのですが、古くなってくるとそういう回路が壊れて反応しなくなることがあります。
100%とはいえませんけど、90%以上はヘッド交換で直ります。
サポ...
5463日前view43
全般
質問者が納得プリンタの修理屋です。
プリントヘッドは、細いノズルがいっぱいあり、それを制御する回路とインクを噴射するためのヒーターが組み込まれています。
また、ヘッドの種類を識別するための回路も入っています。
その回路が切れたものと思われます。
通常は5年程度の耐久性は持たせていますが、ばらつきはあります。
ヘッドの寿命と考えて良いですね。
修理代はキヤノンの持込で7,350円、宅配サービスを使えば+1,575円です。
http://repair.canon.jp/sc/html/ScxbESelectMethod...
5539日前view32
全般
質問者が納得プリンタの修理屋です。
いくつかの理由が考えられますけど、まず、セットされているインクを確認してください。
この機種の場合ICチップに未対応の機種ですので、違うインクをセットしても印刷出来てしまいます。
少し前に「写真がセピア色になってしまう」という故障が入りましたが、故障ではありませんでした。
シアンの「インク」のところに「フォトシアン」のインクがセットされていただけでした。
フォトシアンはシアンよりも色が薄いインクで、全体的に赤みが強くなってしまったわけです。
具体的な色味が書かれていませんけど、状...
6086日前view10
全般
質問者が納得1.黒はBKの7とBKの3e両方が充分でないと印刷されないのでしょうか?
BKの7(黒)だけでも黒は印刷可能です。
BKの3e(黒)だけでも黒は印刷可能です。
例えば、7のY(黄色)が1色出なくても、普通は、その他の色(M、C、3eBK、7BK)に影響しません。
これと同じ原理で3eBKか7BKが出なくても、それだけで、その他の色の出には影響しません。
但し黄色がでないので、全体の色合いとしては、変な色になります。
2.カチッととまらない。
このような、トラブルは、実際の現場を見ないと第三者には、わかり...
6359日前view18
全般
質問者が納得キャノンHPの「Q&A」欄にPIXUS MP770「プリントヘッドの種類が違います。・・・・・」の対処方法の記載があります。----- 参考URL
不明点は、キャノンへ・・・・・問合せ先。----- 参考URL
キャノン修理部門へ問い合わせしたほうがよいかも。問合せ先。----- 参考URL
http://cweb.canon.jp/e-support/qa/1055/app/servlet/qadoc?qa=039234
http://cweb.canon.jp/e-support/products/mp...
6860日前view117
全般
質問者が納得その機種は持っていませんが、Canonですと「ユーザー定義用紙」を選択し、自分で用紙サイズの数値を設定してみてください。
7089日前view22
全般
質問者が納得顔料系インクの黒だそうです。
C,M,Y,K、4色の染料インクに、顔料系ブラックインクを加えることにより、高コントラストの美しい写真画質と、文書などにおけるシャープなモノクロ印刷を両立させています。
http://cweb.canon.jp/pixus/feature/5color/index.html
7583日前view18
フィルムのセットのしかた14[OK]を押す3[ ]を押して〈はい〉を選ぶ2カチップリントヘッド位置調整パターンを印刷するきれいに印刷するためには、プリントヘッドの位置を調整する必要があります。あらかじめ A4 サイズの用紙がセットされていることを確認してください。パソコンに接続してお使いになる方は、『かんたんスタートガイド(ソフトウェアインストール編)』を参照してソフトウェアをインストールしてください。Windows をお使いの方は Windows 版を、Macintosh をお使いの方は Macintosh 版をご覧くださ い。これで取り付け・調整は完了しました。(C) CANON INC. 20041スキャナユニット(プリンタカバー)を閉じる1インクタンクを用意するインクタンクを取り付ける3グレーと黒の内カバーを閉じるカチッ引き上げるカチッ取り外したら捨てるインクが飛び出します。持たないで!ここに保護フィルムが残らないようにはがすオレンジ色の部分が残っていると、うまく印刷できない場合があります。インクタンクが、ラベルの色に合ったスロットに入っていることを確認してください。インクタンクがしっかり入って...
11目次取扱説明書について............................................................ 2こんなことができます........................................................ 3本書の読みかた ................................................................... 6セットアップ CD-ROM に収録されている電子マニュアルを表示するには .......................... 8ソフトウェアガイドについて............................................ 9アプリケーションガイドについて .................................... 9付属のアプリケーションについて ................................. 10オンラインヘルプの使いかたについて.......................... 10第 1 章 本機に...
10付属のアプリケーションについてZoomBrowser EXズームブラウザーイーエックス(Windows のみ) /PhotoRecordフォトレコード(Windows のみ)ZoomBrowser EX は、デジタルカメラで撮影した画像の管理や一覧表示、スクリーンセーバー作成などができるソフトウェアです。PhotoRecord は、デジタルカメラで撮影した画像から手軽にアルバム作成ができるソフトウェアです。Easy-PhotoPrintイージーフォトプリントデジタルカメラで撮影した画像と用紙を選ぶだけで、簡単にフチなし全面印刷ができるソフトウェアです。また、赤目の補正を行ったり、美肌効果を加えたりして、簡単な操作で美しいポートレートが作成できます。Easy-WebPrintイージーウェブプリント(Windows のみ)難しい設定をすることなく、ウェブページを用紙幅に完全に収めて、高速印刷することができるソフトウェアです。Internet Explorer 5.5 以降に対応し、ツールバーとして表示されるので簡単に使えます。らくちん C Dシーディーダイレクトプリント forフォー Canonキヤノンテンプ...
17本機についてメニュー一覧本機の機能を設定するときに、この一覧表を参考にしてください。■コピーモード•おもしろコピーの詳細については、4 章をご覧ください。•メンテナンス / 各種設定の詳細については、14 章をご覧ください。•メンテナンス / 各種設定は、コピーモード、フィルムダイレクトプリントモード、フォトモードのいずれのモードからでも設定できます。機能を設定するときに、この一覧表を参考にしてください。 おもしろコピー コピー フチなしコピー イメージリピート 絵はがきコピー シールコピー 褪色補正コピー メンテナンス 各種設定 メンテナンス ノズルチェック ヘッドクリーニング ヘッドリフレッシング ヘッド位置調整(自動) ヘッド位置調整(手動) ローラークリーニング インク拭き取りクリーニング キャリブレーション 各種設定 赤外線通信印刷設定 静かに印刷 フチなしはみ出し量 パワーセーブモード 印刷面こすれ改善 日付表示形式 メモリカード書込み禁止 スライドショーの画質 自動連続給紙切り替え 両面コピー...
12第 12 章 お手入れ................................................... 11 1インクタンクを交換する .............................................. 111インクタンクの交換時期.......................................... 111インク残量を確認する.............................................. 111使えるインクタンクの種類...................................... 112インクタンクを交換する.......................................... 112プリントヘッドのメンテナンス................................... 116メンテナンス操作の流れ.......................................... 116プリントヘッドのメンテナンス操作....................... 117...
62•Windows 2000 の場合、本機での書き込み禁止の状態が、パソコン側で認識されていないと、データをメモリーカードにコピーする時に、遅延書き込みエラーが発生し、データが破損する恐れがあります。•本機がフォトモードになっていると、パソコンから書き込むことはできません。•各メニュー画面の表示方法は、−コピーメニュー画面(→ 41 ページ)−フィルムメニュー画面(→ 51 ページ)をご覧ください。•カードスロットにメモリーカードが差し込まれた状態で、データの書き込みの設定を変更したときは、USB ケーブルを抜いて、差し直してください。USB ケーブルを差し直さないと、設定は有効になりません。画像を見る(スライドショー)本機では、メモリーカード内の各画像を自動的に順番に表示させることができます。次のように操作してください。1 メモリーカードをカードスロットに差し込み、[フォト]を押します。メモリーカードの差し込み方は、59 ページをご覧ください。2 [スライドショー]を押します。•いずれかのボタンを押すと、フォト画面に戻ります。•スライドショーの画質を設定することもできます。(→ 157 ページ)かんたん印...
576章メモリ丨カ丨ドから印刷しようメモリーカードから印刷しよう本機にメモリーカードを差し込み、いろいろな方法で印刷することができます。※ 印刷中にインク切れや紙詰まりなどのエラーから復帰したとき、印刷中のデータはクリアされます。必要に応じて印刷し直してください。Step 1Step 2Step 3Step 2Step 4Step 3Step 4メモリーカードを差し込みます。(→ 59 ページ)印刷方法を選択することもできます。(→ 62 ページ)●1 画像ずつ印刷する(→ 65 ページ)●複数画像をまとめて印刷する(→ 65 ページ)●絵はがきを作る(→ 66 ページ)●シールを作る(→ 66 ページ)●すべての画像を印刷する(→ 66 ページ)●画像の一覧を印刷する(→ 67 ページ)●カメラの設定にしたがって印刷する(→ 67 ページ)用紙のサイズ・種類の設定をします。●用紙サイズを設定する(→ 68 ページ)●用紙の種類を設定する(→ 68 ページ)印刷する範囲を指定することもできます。(トリミング)(→ 64 ページ)設定した用紙をセットして印刷します。印刷する写真を日付で絞り込むこともできます。(...
129困ったときには紙づまりがたびたび起きるときローラに不具合がある場合、または用紙のセットのしかたに問題がある場合に、紙づまりがよく起こります。次の点に注意して、用紙をセットし直してください。◆ 液晶モニターになにも表示されないとき(電源が入らないとき)電源コードを本機とコンセントに接続し、[電源]を押すと、液晶モニターにメッセージが表示されます。エラーランプが点滅している間は、本機を初期化しているので、その間はご使用になれません。エラーランプの点滅が止まるまでお待ちください。液晶モニターに何も表示されないときは、次の表の中から原因を探し、対処してください。原因 対処方法チェック項目 チェックポイント 対処方法ローラ ローラが汚れていませんか? ローラを清掃してください。 (→ 120 ページ)ローラは動いていますか? ローラが正しく動作していないときは、お買い求めの販売店、またはキヤノンお客様相談センターに連絡してください。用紙 用紙どうしがくっついていませんか? 用紙をよくさばいてください。用紙の端はそろっていますか? 用紙の端をそろえてください。用紙ガイドは用紙にぴったりと沿っていますか?用紙ガイドの...
223章用紙をセットしよう用紙にはこんな種類があります本機で使える用紙の種類について説明します。オートシートフィーダまたはカセットに用紙をセットするときは、次の条件に合ったものをお使いください。用紙の名称 型番 積載枚数 プリンタドライバの設定[用紙の種類]オートシートフィーダカセット普通紙 ― 約 150 枚 約 150 枚 普通紙封筒*1―約10枚約5枚封筒官製はがき/インクジェット官製はがき/往復はがき*1― 約 40 枚 約 40 枚 [用紙の種類]でセットするはがきの種類を選択(→『ソフトウェアガイド』(電子マニュアル))スーパーホワイトペーパー SW-101SW-201厚さ 13 mm以下厚さ 13 mm以下普通紙プロフェッショナルフォトペーパー PR-101 A4PR-101 LPR-101 2L10 枚*220 枚10 枚10 枚*220 枚10 枚プロフォトペーパープロフェッショナルフォトはがき PH-101 20 枚 20 枚 プロフォトペーパー(通信面)はがき(宛名面)スーパーフォトペーパー SP-101 A4SP-101 LSP-101 2LSP-101 パノラマ10 枚20 枚10 ...
140印刷の濃度が濃い プリンタドライバで濃度を高く設定して印刷すると、 用紙が波打つことがあります。プリンタのプロパティ画面の[基本設定]タブにある[色調整]で[マニュアル調整]を選んでください。そのあと[設定]をクリックし、[濃度]のスライダをドラッグして、低い設定にしてください。(→『ソフトウェアガイド』(電子マニュアル))[プリント]画面のポップアップメニューから[カラーオプション]を選び、[濃度]のスライダをドラッグして、低い設定にしてください。(→『ソフトウェアガイド』(電子マニュアル))特定の文書を印刷するときだけ、意味不明な文字や記号が印刷されるその文書を作成し直して印刷してみてください。改善されないときは、アプリケーションに問題がある可能性があります。 アプリケーションの製造元にお問い合わせください。適切な印刷品位が選ばれていないプリンタのプロパティ画面の[基本設定]タブで、[印刷品質]を[きれい]に設定してください。(→『ソフトウェアガイド』(電子マニュアル))[プリント]画面のポップアップメニューから[品位と用紙の種類]を選び、[詳細設定]を選んでください。そのあと[印刷品位]のスライダ...
- 1