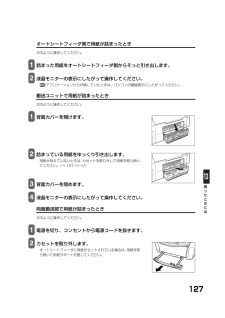Q&A
取扱説明書・マニュアル (文書検索対応分のみ)
"電源"6 件の検索結果
"電源"30 - 40 件目を表示
全般
質問者が納得私もMP770を使用しています
結論から言えば修理でしょう
修理代が約1万円掛かります
古い機種ですし違う所の劣化もあるでしょうから
直しても違う所が故障となる場合が有りますので
新しいのを購入した方が良いと思います
MP770はデカイけど良いプリンターですよね
自分なら駄目元で分解して見ますけど
4995日前view23
全般
質問者が納得プリンタの修理屋です。
5200というのはヘッドのトラブルか、メイン基板のトラブルがあるという事を表しています。
過去の事例では、ヘッド不良が多かったのですが、電源が入らないということでしたらメイン基板の故障かも知れません。
ただ、どちらにしても、修理に出さなければなりません。個人で何とかできるようなものではありません。
5068日前view208
全般
質問者が納得プリンタの修理屋です。
2つの症状が出ているようですね。
5200のエラーとCDトレイの引っかかりですね。
ただ、CDトレイの引っかかりは、印刷中に予期せぬところで停止したために、動作が不安定になったと考えてよいでしょうね。
最初の1、2枚は問題なく印刷できるようなら、そう考えてよいでしょう。
5200エラーというのはヘッド関係のエラーを表しています。
おそらく過熱を検知していると思われます。
キヤノンのヘッドはヒーターでインクを過熱、瞬間沸騰させてそのときの泡がはじける勢いでインクを飛ばしています...
5094日前view757
全般
質問者が納得プリンタドライバを再インストールしては、いかがでしょうか???
あとは、キャノンのサポートQ&Aで確認するか、直接メールで問い合わせる方が良いと思います。
http://cweb.canon.jp/e-support/qa/1055/app/servlet/qadoc?qa=039084
http://cweb.canon.jp/e-support/qa/1055/app/servlet/qasearch?i_cd_pr_catg=011&i_nm_pr_catg=%83%43%83%93%8...
5636日前view22
全般
質問者が納得キャノンHPの「Q&A」欄にPIXUS MP770「プリントヘッドの種類が違います。・・・・・」の対処方法の記載があります。----- 参考URL
不明点は、キャノンへ・・・・・問合せ先。----- 参考URL
キャノン修理部門へ問い合わせしたほうがよいかも。問合せ先。----- 参考URL
http://cweb.canon.jp/e-support/qa/1055/app/servlet/qadoc?qa=039234
http://cweb.canon.jp/e-support/products/mp...
6376日前view117
12テープを取り除く本機に貼られたテープをすべて取り除いてください。テープを取り除いたあと、原稿台の保護シート(薄い紙)を取り除いてください。箱から出すときや持ち運ぶときは、本機の下を持ってください。1排紙トレイが開いていることを確認する スキャナユニット(プリンタカバー)を開く23グレーと黒の内カバーを開ける原稿台カバーは必ず閉めて!12※“プリントヘッドが装着されていません プリントヘッドを装着してください”と表示されますので、「 用紙をセットしよう」の後、「 プリントヘッドを取り付けよう」の手順にしたがって装着してください。3 4キヤノン MP770 をお買いあげいただき、ありがとうございます。このかんたんスタートガイドは、キヤノン MP770 の設置について説明しています。パソコンに接続してお使いになる方は、『かんたんスタートガイド(ソフトウェアインストール編)』を続けて参照してください。詳しい操作については、『基本操作ガイド』を参照してください。HT7-0197-000-V.1.0中央に出てくる開けるプリントヘッドホルダここ以外は触らないで!しっかりと上げる取り外したら捨てる...
97本機のソフトウェアについて知っておこう●110MB 以上の空きがあるハードディスク-MP ドライバ: 100MB 以上の空き容量-MP Navigator: 200MB 以上の空き容量●USB インタフェースパソコンに本機を接続して印刷または画像を読み込んでいるときや、パソコンがスリープモードやスタンバイモードのときにUSB ケーブルを抜き差ししないでください。Mac OS X 使用時のユーザ権限についてMac OS X にソフトウェアをインストールするときは、管理者としてログインする必要があります。Mac OS X v.10.3.3 以下との接続時についてソフトウェアのインストール後、本機を接続した状態でパソコンを再起動した際に本機が認識されず、パソコンからの操作(プリント、スキャン等)ができない場合があります。その場合は USB ケーブルを抜き差しするか、または本機の電源を切り、再度電源を入れてください。また、Mac OS X v.10.3.4 以上でご使用頂くことをおすすめ致します。Classic 環境使用時について本機は Mac OS X Classic 環境には対応していません。セットアップ C...
12第 12 章 お手入れ................................................... 11 1インクタンクを交換する .............................................. 111インクタンクの交換時期.......................................... 111インク残量を確認する.............................................. 111使えるインクタンクの種類...................................... 112インクタンクを交換する.......................................... 112プリントヘッドのメンテナンス................................... 116メンテナンス操作の流れ.......................................... 116プリントヘッドのメンテナンス操作....................... 117...
1224 CD-R トレイガイドを開けます。5 内カバーを開けます。•プリントヘッドホルダを無理に動かさないでください。•本体内部の金属部分に触れないでください。丸い軸 (A) 、透明フィルム (B) 、フィルムケーブル (C) 、スポンジ部分 (D) 、そのほかの金属部分には触れないでください。6 乾いた布で、本体内部、特にプラテン (E) のまわりから、インクの汚れや紙の粉、ほこりを拭き取ります。7 内カバーを閉じます。8 CD-R トレイガイドを閉じます。9 スキャナユニットオープンレバーを手前に引きながら、スキャナユニット(プリンタカバー)をゆっくり閉じます。•スキャナユニット(プリンタカバー)は必ず片手でしっかりと持ってください。•液晶モニターを持たないでください。10 電源コードをコンセントに差し込み、電源を入れます。
129困ったときには紙づまりがたびたび起きるときローラに不具合がある場合、または用紙のセットのしかたに問題がある場合に、紙づまりがよく起こります。次の点に注意して、用紙をセットし直してください。◆ 液晶モニターになにも表示されないとき(電源が入らないとき)電源コードを本機とコンセントに接続し、[電源]を押すと、液晶モニターにメッセージが表示されます。エラーランプが点滅している間は、本機を初期化しているので、その間はご使用になれません。エラーランプの点滅が止まるまでお待ちください。液晶モニターに何も表示されないときは、次の表の中から原因を探し、対処してください。原因 対処方法チェック項目 チェックポイント 対処方法ローラ ローラが汚れていませんか? ローラを清掃してください。 (→ 120 ページ)ローラは動いていますか? ローラが正しく動作していないときは、お買い求めの販売店、またはキヤノンお客様相談センターに連絡してください。用紙 用紙どうしがくっついていませんか? 用紙をよくさばいてください。用紙の端はそろっていますか? 用紙の端をそろえてください。用紙ガイドは用紙にぴったりと沿っていますか?用紙ガイドの...
60•メモリーカードを差し込むときは、無理に差し込まないでください。•SD メモリーカードをご使用の場合、 差し込みかたによって、まれに書き込み禁止のロックがかかりパソコンからの書き込みができなくなることがあります。そのような場合は、SD メモリーカードのロックを解除したあと、書き込み禁止ロックに注意して差し込んでください。メモリーカードまたはカードアダプタを差し込むときは、表面の向きに注意して差し込んでください。メモリーカードが読み込まれないときは、次のことを確認してください。−メモリーカードまたはカードアダプタは、カードスロットの奥までしっかりと差し込まれていますか?−メモリーカードが、読み込み中にはずれてしまっていませんか?−互換性のあるメモリーカードを使っていますか?−メモリーカードには画像ファイルが入っていますか?■メモリーカードの取り出しかた次のように操作してください。•メモリーカードから印刷中に紙切れなどのエラーが起きたときは、メモリーカードまたはカードアダプタを取り出さないでください。メモリーカードの中のデータが壊れることがあります。•アクセスランプの点滅中にメモリーカード、またはカードアダプ...
127困ったときにはオートシートフィーダ側で用紙が詰まったとき次のように操作してください。1 詰まった用紙をオートシートフィーダ側からそっと引き出します。2 液晶モニターの表示にしたがって操作してください。アプリケーションから印刷していたときは、パソコンの画面表示にしたがってください。搬送ユニットで用紙が詰まったとき次のように操作してください。1 背面カバーを開けます。2 詰まっている用紙をゆっくり引き出します。用紙が見えていないときは、カセットを取り外して用紙を取り除いてください。(→ 127 ページ)3 背面カバーを閉めます。4 液晶モニターの表示にしたがって操作してください。両面搬送部で用紙が詰まったとき次のように操作してください。1 電源を切り、コンセントから電源コードを抜きます。2 カセットを取り外します。オートシートフィーダに用紙がセットされている場合は、用紙を取り除いて用紙サポートを閉じてください。
124丸い軸 (A) 、透明フィルム (B) 、フィルムケーブル (C) 、スポンジ部分 (D) 、そのほかの金属部分には触れないでください。6 綿棒で、プラテン(E) のまわりから、インクの汚れや紙の粉、ほこりを拭き取ります。7 内カバーを閉じます。8 CD-R トレイガイドを閉じます。9 スキャナユニットオープンレバーを手前に引きながら、スキャナユニット(プリンタカバー)を閉じます。•スキャナユニット(プリンタカバー)は必ず片手でしっかりと持ってください。•液晶モニターを持たないでください。10 電源コードをコンセントに差し込み、電源を入れます。
15本機について■操作パネル操作パネル上にある各ボタンの名称と役割について説明します。(1) エラーランプ 本機の電源を入れるときや切るとき、エラーが発生したとき、または用紙やインクがなくなったときなどに点滅します。(2) [コピー] コピーモードに切りかえます。(3) [スキャン] スキャンモードに切りかえます。パソコンと接続している場合に使います。(→『ソフトウェアガイド』(電子マニュアル))(4) [フィルム] フィルムダイレクトプリントモードに切りかえます。(5) [フォト] フォトモードに切りかえます。(6) [給紙切替] 給紙箇所を切りかえます。選択している給紙箇所のランプが点灯します。オートシートフィーダを選択しているときは上のランプが、カセットを選択しているときは下のランプが、点灯します。(7) [両面コピー] 両面コピーの設定をします。(8) [フォトナビシート] フォトナビシートモードに切りかえます。(9) [スライドショー] メモリーカード内の画像を、自動的に順番に表示させるときに選択します。(10)液晶モニター メッセージ、メニュー項目、動作状況が表示されます。(11)[メニュー]メニ...
61メモリ丨カ丨ドから印刷しよう2 メモリーカードを取り出します。メモリーカードの読み込み/書き込み本機をパソコンに接続すると、パソコンの[マイ コンピュータ]の中にメモリカードドライブ(リムーバブルディスク)が表示されます。本機にメモリーカードが差し込まれた状態でパソコンと接続すると、デスクトップにメモリカードドライブ(リムーバブルディスク)が表示されます。メモリーカードを本機に差し込むと、パソコンの[リムーバブルディスク]を開いて、メモリーカードの写真を見ることができます。他のハードディスクのファイルと同じように、その写真をハードディスクにコピーしたり、設定を変えることによって、ハードディスクのファイルをメモリーカードにコピーすることができます。•メモリーカードにアクセス中は、メモリーカードを抜いたり USB ケーブルを抜き差ししないでください。•カードスロットにメモリーカードが差し込まれた状態で、パソコンをスタンバイまたは休止状態にしないでください。また、パソコンがスタンバイ、または、休止状態になっているときに、メモリーカードを取り出したり、入れかえたりしないでください。•メモリーカードを入れかえるとき...
- 1