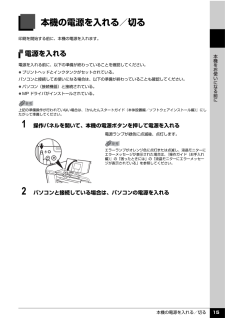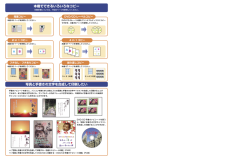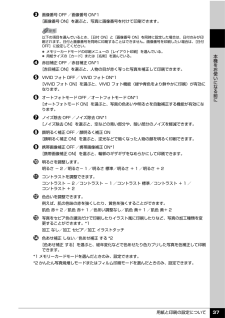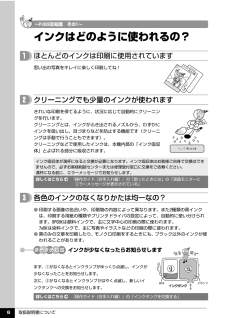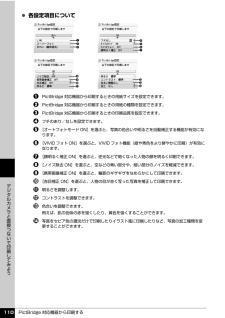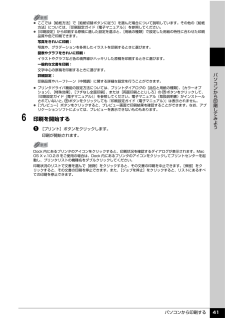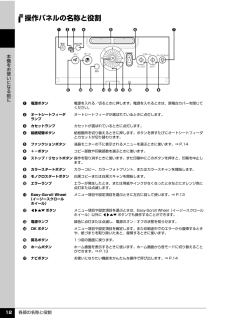Q&A
取扱説明書・マニュアル (文書検索対応分のみ)
"色"5 件の検索結果
"色"100 - 110 件目を表示
全般
質問者が納得プリンタの修理屋です。
プリントヘッドのノズル(インクを噴射する穴)は非常に小さい穴ですけど、そこにさらに細工をして噴射できるインクの量を3段階(噴射しないというモードを加えると4段階)に制御できます。
ノズルが故障するとインクが噴射しなくなりますけど、一般に言われている詰まりはかなり少なく、ほとんどは、この制御回路やヒーター自体のトラブルが多いはずです。(制御回路不良だとするとヘッド、メイン基板など複数の原因も考えられます)
今回は、(詳細な状況はわかりませんけど)シアンの噴射が悪くなっていると思わ...
4998日前view166
全般
質問者が納得プリンタの修理屋です。
すでにお調べの通り、この機種の修理代は少々高めのランクになっています。
一律料金なので、これ以外にはかかりません。
さて、この機種の最大の特徴はフィルムスキャンが出来ることです。
現在ではそういう機種も少なくなり、キヤノンのMG8130位しかないはずです。(他社では見かけません)
フィルムスキャンをする予定でしたら、比較の対象になる新機種はかなり高額の機種になってきますね。
また、現行機種に比べるとインクが安いのも魅力ですね。
でも、インク代のコスト差が響いてくるのはある程度の...
5425日前view113
全般
質問者が納得まず、純正インクですか?
純正ならカートリッジを入れ違っていませんか?
通常、固定レバーを上げただけではヘッドは動かないので、不具合が出るとしたらインクの方が原因だと思います。
5623日前view339
全般
質問者が納得当方MP 790を使用しています。染料と顔料の2つのブラックインクで、写真用のフォトペーパーは染料で、コピー用紙はにじみの少ない顔料で使い分けをしているようです。
http://cweb.canon.jp/pixus/lineup/mp810/point01.html#print
6770日前view114
全般
質問者が納得ヘッド交換してみるしかないですね。
それでダメならプリンターご購入です。
修理より買ったほうが安いですし、性能もアップしてるのでお得です。
インクジェットプリンタは、ある意味使い捨てです。
だからお手ごろ価格なんです
6787日前view110
最初に必ず読んでね!かんたんスタートガイド本体設置編インクタンクの取り付けつづき4 へQT5-0775-V01 XXXXXXX ©CANON INC.2006 PRINTED IN THAILAND トラブルが起きたときには、『操作ガイド(お手入れ編)』の「困ったときには」を参照してね!スキャナユニット(プリンタカバー)を 10 分間以上開けたままにすると、プリントヘッドが右側へ移動します。その場合は、いったんスキャナユニット(プリンタカバー)を閉じ、開け直してください。プリントヘッドとインクタンクはここに取り付けてね!設置前に付属品がすべてそろっていることを確認してください。付属品の内容については梱包箱の記載か『操作ガイド( お手入れ編 )』の「同梱物について」を参照してください。はじめにすることをとりつけよう!プリントヘッド置き場所を決めるときは電源を入れよう!本機の電源を入れる前に、本機に貼られたオレンジ色のテープをすべて取り除いてください。d本機の電源を入れる13袋の内側と保護キャップの内側に、透明または薄い青色のインクが 付着している場合がありますが、品質上問題ありません。インクで手などを汚さないよ...
これで取り付け・調整が完了しました。パソコンに接続してご使用になる方は、『かんたんスタートガイド(ソフトウェアインストール編)』を参照してソフトウェアをインストールしてください。Windows® をご使用の方は Windows 版を、Macintosh® をご使用の方は Macintosh 版を参照してください。これで取り付け・調整が完了しました。パソコンに接続してご使用になる方は、『かんたんスタートガイド(ソフトウェアインストール編)』を参照してソフトウェアをインストールしてください。Windows® をご使用の方は Windows 版を、Macintosh® をご使用の方は Macintosh 版を参照してください。4 へMicrosoft および Windows は Microsoft Corporation の米国およびその他の国における登録商標または商標です。Macintosh および Mac は米国およびその他の国で登録された Apple Computer, Inc. の商標です。最初に取り付けるインクタンクは必ず同梱のものをご使用ください。古いインクタンクを使うと故障の原因となります。1A25オ...
メモリーカードの写真をきれいに印刷しよう印刷設定を変更して、写真をよりきれいに印刷してみましょう。印刷設定の変更のしかたについては本書34ペー ジを参照してください。人物の目が赤く写ったときは空などの青い部分や、暗い部分にノイズが多いときは海や空、草原などの風景写真をより鮮やかに印刷したいときは写真が暗すぎたり、明るすぎたりしたときは 輪郭のギザギザをなめらかにして印刷したいときは逆光などで写真が暗くなったときは写真に合わせて明るさやコントラスト、色合いを調整してみましょう!セピア色やイラスト風に印刷すると、おもむきのある写真が出来上がり!ノイズ除去 OFF * ノイズ除去 ONVIVID フォト OFF * VIVID フォト ON顔明るく補正 OFF * 顔明るく補正 ONオートフォトモード OFF オートフォトモード ON *携帯画像補正 OFF * 携帯画像補正 ON* 初期設定明るさ - 2明るさ 標準 明るさ + 2コントラスト - 2 コントラスト 標準 コントラスト + 2肌色 赤+ 2 色あい 調整なし肌色 黄+ 2加工なし セピア イラストタッチ暗く明るく弱く強く黄色強く赤色強く明るさ...
本機の電源を入れる/切る 15本機をお使いになる前に本機の電源を入れる/切る印刷を開始する前に、本機の電源を入れます。電源を入れる電源を入れる前に、以下の準備が終わっていることを確認してください。 プリントヘッドとインクタンクがセットされている。パソコンと接続してお使いになる場合は、以下の準備が終わっていることも確認してください。 パソコン(接続機器)と接続されている。 MP ドライバがインストールされている。1 操作パネルを開いて、本機の電源ボタンを押して電源を入れる電源ランプが緑色に点滅後、点灯します。2 パソコンと接続している場合は、パソコンの電源を入れる上記の準備操作が行われていない場合は、『かんたんスタートガイド(本体設置編/ソフトウェアインストール編)』にしたがって準備してください。エラーランプがオレンジ色に点灯または点滅し、液晶モニターにエラーメッセージが表示された場合は、『操作ガイド(お手入れ編)』の「困ったときには」の「液晶モニターにエラーメッセージが表示されている」を参照してください。
メモリーカードの写真をきれいに印刷しよう印刷設定を変更して、写真をよりきれいに印刷してみましょう。印刷設定の変更のしかたについては本書34ペー ジを参照してください。人物の目が赤く写ったときは空などの青い部分や、暗い部分にノイズが多いときは海や空、草原などの風景写真をより鮮やかに印刷したいときは写真が暗すぎたり、明るすぎたりしたときは 輪郭のギザギザをなめらかにして印刷したいときは逆光などで写真が暗くなったときは写真に合わせて明るさやコントラスト、色合いを調整してみましょう!セピア色やイラスト風に印刷すると、おもむきのある写真が出来上がり!ノイズ除去 OFF * ノイズ除去 ONVIVID フォト OFF * VIVID フォト ON顔明るく補正 OFF * 顔明るく補正 ONオートフォトモード OFF オートフォトモード ON *携帯画像補正 OFF * 携帯画像補正 ON* 初期設定明るさ - 2明るさ 標準 明るさ + 2コントラスト - 2 コントラスト 標準 コントラスト + 2肌色 赤+ 2 色あい 調整なし肌色 黄+ 2加工なし セピア イラストタッチ暗く明るく弱く強く黄色強く赤色強く明るさ...
用紙と印刷の設定について 37本機をお使いになる前にc 画像番号 OFF /画像番号 ON*1[画像番号 ON]を選ぶと、写真に画像番号を付けて印刷できます。d 赤目補正 OFF /赤目補正 ON*1[赤目補正 ON]を選ぶと、人物の目が赤く写った写真を補正して印刷できます。e VIVID フォト OFF / VIVID フォト ON*1[VIVID フォト ON]を選ぶと、VIVID フォト機能(緑や青色をより鮮やかに印刷)が有効になります。f オートフォトモード OFF /オートフォトモード ON*1[オートフォトモード ON]を選ぶと、写真の色あいや明るさを自動補正する機能が有効になります。g ノイズ除去 OFF /ノイズ除去 ON*1[ノイズ除去 ON]を選ぶと、空などの青い部分や、暗い部分のノイズを軽減できます。h 顔明るく補正 OFF /顔明るく補正 ON[顔明るく補正 ON]を選ぶと、逆光などで暗くなった人物の顔を明るく印刷できます。i 携帯画像補正 OFF /携帯画像補正 ON*1[携帯画像補正 ON]を選ぶと、輪郭のギザギザをなめらかにして印刷できます。j 明るさを調整します。明るさ - 2...
取扱説明書について 6詳しくはこちら 『操作ガイド(お手入れ編)』の「インクタンクを交換する」インクはどのように使われるの?クリーニングでも少量のインクが使われます思い出の写真をキレイに楽しく印刷してね!インクが少なくなったらお知らせしますまず、①がなくなるとインクランプがゆっくり点滅し、インクが少なくなったことをお知らせします。次に、②がなくなるとインクランプがはやく点滅し、新しいインクタンクへの交換をお知らせします。インク吸収体が満杯になると交換が必要になります。インク吸収体はお客様ご自身で交換はできませんので、必ずお客様相談センターまたは修理受付窓口に交換をご依頼ください。満杯になる前に、エラーメッセージでお知らせします。ほとんどのインクは印刷に使用されていますきれいな印刷を保てるように、状況に応じて自動的にクリーニングを行います。クリーニングとは、インクがふき出されるノズルから、わずかにインクを吸い出し、目づまりなどを防止する機能です(クリーニングは手動で行うこともできます)。 クリーニングなどで使用したインクは、本機内部の「インク吸収体」とよばれる部分に吸収されます。詳しくはこちら ...
PictBridge 対応機器から印刷する 110デジタルカメラと直接つないで印刷してみよう 各設定項目についてaPictBridge 対応機器から印刷するときの用紙サイズを設定できます。b PictBridge 対応機器から印刷するときの用紙の種類を設定できます。c PictBridge 対応機器から印刷するときの印刷品質を設定できます。d フチのあり/なしを設定できます。e [オートフォトモード ON]を選ぶと、写真の色合いや明るさを自動補正する機能が有効になります。f [VIVID フォト ON]を選ぶと、VIVID フォト機能(緑や青色をより鮮やかに印刷)が有効になります。g [顔明るく補正 ON]を選ぶと、逆光などで暗くなった人物の顔を明るく印刷できます。h [ノイズ除去 ON]を選ぶと、空などの青い部分や、暗い部分のノイズを軽減できます。i [携帯画像補正 ON]を選ぶと、輪郭のギザギザをなめらかにして印刷できます。j [赤目補正 ON]を選ぶと、人物の目が赤く写った写真を補正して印刷できます。k 明るさを調整します。l コントラストを調整できます。m 色合いを調整できます。例えば、肌の色味の赤を...
パソコンから印刷する 41パソコンから印刷してみよう6 印刷を開始するa[プリント]ボタンをクリックします。印刷が開始されます。 ここでは[給紙方法]で[給紙切替ボタンに従う]を選んだ場合について説明しています。その他の[給紙方法]については、『印刷設定ガイド(電子マニュアル)』を参照してください。 [印刷設定]から印刷する原稿に適した設定を選ぶと、[用紙の種類]で設定した用紙の特性に合わせた印刷品質や色で印刷できます。写真をきれいに印刷:写真や、グラデーションを多用したイラストを印刷するときに選びます。図表やグラフをきれいに印刷:イラストやグラフなど色の境界線がハッキリした原稿を印刷するときに選びます。一般的な文書を印刷:文字中心の原稿を印刷するときに選びます。詳細設定:印刷品質やハーフトーン(中間調)に関する詳細な設定を行うことができます。 プリンタドライバ機能の設定方法については、プリントダイアログの[品位と用紙の種類]、[カラーオプション]、[特殊効果]、[フチなし全面印刷]、または[両面印刷ととじしろ]の ボタンをクリックして、『印刷設定ガイド(電子マニュアル)』を参照してください。電子マニュアル(...
各部の名称と役割 12本機をお使いになる前に操作パネルの名称と役割a電源ボタン電源を入れる/切るときに押します。電源を入れるときは、原稿台カバーを閉じてください。bオートシートフィーダランプオートシートフィーダが選ばれているときに点灯します。cカセットランプカセットが選ばれているときに点灯します。d給紙切替ボタン給紙箇所を切り替えるときに押します。ボタンを押すたびにオートシートフィーダとカセットが切り替わります。eファンクションボタン液晶モニターの下に表示されるメニューを選ぶときに使います。⇒ P.14f+-ボタンコピー部数や印刷部数を選ぶときに使います。gストップ / リセットボタン操作を取り消すときに使います。また印刷中にこのボタンを押すと、印刷を中止します。hカラースタートボタンカラーコピー、カラーフォトプリント、またはカラースキャンを開始します。iモノクロスタートボタン白黒コピーまたは白黒スキャンを開始します。jエラーランプエラーが発生したとき、または用紙やインクがなくなったときなどにオレンジ色に点灯または点滅します。kEasy-Scroll Wheel(イージースクロール ホイール)メニュー項目や設...
- 1