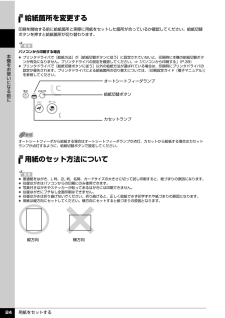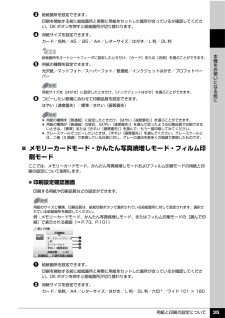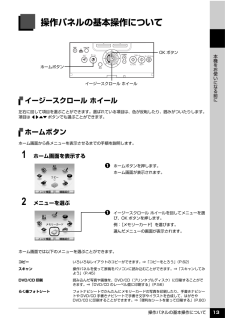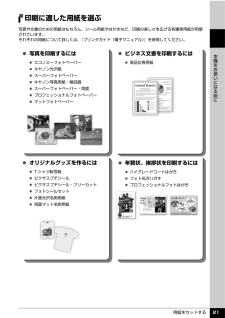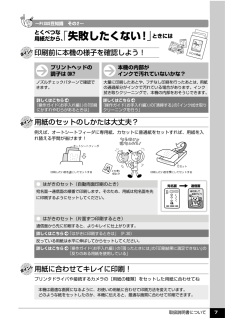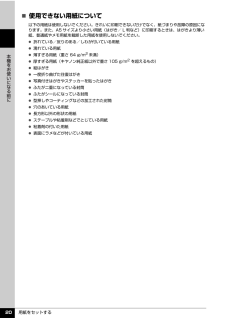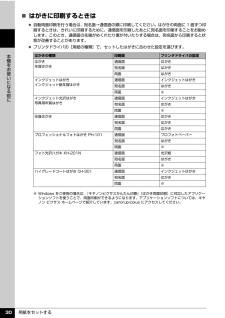Q&A
取扱説明書・マニュアル (文書検索対応分のみ)
"はがき"2 件の検索結果
"はがき"20 - 30 件目を表示
全般
質問者が納得プリンタの修理屋です。
プリントヘッドのノズル(インクを噴射する穴)は非常に小さい穴ですけど、そこにさらに細工をして噴射できるインクの量を3段階(噴射しないというモードを加えると4段階)に制御できます。
ノズルが故障するとインクが噴射しなくなりますけど、一般に言われている詰まりはかなり少なく、ほとんどは、この制御回路やヒーター自体のトラブルが多いはずです。(制御回路不良だとするとヘッド、メイン基板など複数の原因も考えられます)
今回は、(詳細な状況はわかりませんけど)シアンの噴射が悪くなっていると思わ...
5038日前view166
全般
質問者が納得使われているOSにより出来ない機能があると書いてありますね。
対応OSのドライバーを入れ直せばいかがですか
追加プリンターとしてインストールする。同じプリンターが2つになりますが
試してみてください、変わらなければどちらかを削除すればいいだけです
http://cweb.canon.jp/cgi-bin/download/select-os.cgi
5401日前view108
用紙をセットする 24本機をお使いになる前に給紙箇所を変更する印刷を開始する前に給紙箇所と実際に用紙をセットした箇所が合っているか確認してください。給紙切替ボタンを押すと給紙箇所が切り替わります。用紙のセット方法についてパソコンから印刷する場合 プリンタドライバで[給紙方法]が[給紙切替ボタンに従う]に設定されていないと、印刷時に本機の給紙切替ボタンが有効になりません。プリンタドライバの設定を確認してください。⇒「パソコンから印刷する」(P.38) プリンタドライバで[給紙切替ボタンに従う]以外の給紙方法が選ばれている場合は、印刷時にプリンタドライバの設定が優先されます。プリンタドライバによる給紙箇所の切り替えについては、『印刷設定ガイド(電子マニュアル)』を参照してください。オートシートフィーダから給紙する場合はオートシートフィーダランプが点灯、カセットから給紙する場合はカセットランプが点灯するように、給紙切替ボタンで設定してください。 普通紙をはがき、L 判、2L 判、名刺、カードサイズの大きさに切って試し印刷すると、紙づまりの原因になります。 往復はがきはパソコンからの印刷にのみ使用できます。 写真付き...
用紙をセットする 18本機をお使いになる前に用紙をセットする印刷する用紙をオートシートフィーダまたはカセットにセットする方法について説明します。用紙について̈本機で使用できる用紙の種類用紙の名称 型番 最大積載枚数 本機の設定[用紙の種類]オートシートフィーダカセット普通紙 ― 厚さ 13 mm 以下 厚さ 13 mm 以下 普通紙封筒 *1 ― 約 10 枚 約 5 枚 ―はがき/年賀はがき ― 約 40 枚 約 40 枚 普通紙インクジェットはがき/インクジェット紙年賀はがき― 約 40 枚 約 40 枚 インクジェットはがき(通信面)普通紙(宛名面)往復はがき *1 ― 約 40 枚 約 40 枚 ―インクジェット光沢はがき/写真用年賀はがき― 約 20 枚 約 20 枚 インクジェットはがき(通信面)普通紙(宛名面)高品位専用紙 *1 HR-101S A4HR-101S B5約80枚約80枚約80枚約80枚―スーパーホワイトペーパー SW-101 A4SW-201 A4厚さ 13 mm 以下 厚さ 13 mm 以下 普通紙ハイグレードコートはがき CH-301 40 枚 40 枚 インクジェットはがき...
用紙と印刷の設定について 35本機をお使いになる前にc 給紙箇所を設定できます。印刷を開始する前に給紙箇所と実際に用紙をセットした箇所が合っているか確認してください。OK ボタンを押すと給紙箇所が切り替わります。d 用紙サイズを設定できます。カード/名刺/ A5 / B5 / A4 /レターサイズ/はがき/ L 判/ 2L 判e 用紙の種類を設定できます。光沢紙/マットフォト/スーパーフォト/普通紙/インクジェットはがき/プロフォトペーパーf コピーしたい原稿に合わせて印刷品質を設定できます。はやい(速度優先)/標準/きれい(画質優先)̈メモリーカードモード・かんたん写真焼増しモード・フィルム印刷モードここでは、メモリーカードモード、かんたん写真焼増しモードおよびフィルム印刷モードの用紙と印刷の設定について説明します。 印刷設定確認画面印刷する用紙や印刷品質などの設定ができます。例:メモリーカードモード、かんたん写真焼増しモード、またはフィルム印刷モードの[選んで印刷]で表示される画面(⇒ P.73、P.101)a 給紙箇所を設定できます。印刷を開始する前に給紙箇所と実際に用紙をセットした箇所が合っているか確...
用紙と印刷の設定について 36本機をお使いになる前にc 用紙の種類を設定できます。光沢紙/マットフォト/スーパーフォト/普通紙 * /インクジェットはがき/プロフォトペーパーd 印刷品質を設定できます。標準/きれい(画質優先)* メモリーカードモードを選んだときのみ、設定できます。 詳細設定画面印刷設定確認画面でファンクションボタン(左 /[詳細設定])を押すと、詳細設定画面が表示されます。⇒ P.14次の機能を使って印刷の詳細設定や、印刷する画像の補正ができます。補正するときは、巻末の「メモリーカードの写真をきれいに印刷しよう」の例もあわせて参照してください。メモリーカードモードの画面かんたん写真焼増し/フィルム印刷モードの画面a フチのあり/なしを設定できます。フチあり/フチなしb 日付 OFF /日付 ON*1[日付 ON]を選ぶと、写真に撮影日の日付を付けて印刷できます。給紙箇所をオートシートフィーダに設定したときだけ、[カード]または[名刺]を選ぶことができます。用紙サイズを[はがき]に設定したときだけ、[インクジェットはがき]を選ぶことができます。用紙の種類を[普通紙]に設定したときは、[フチなし...
用紙をセットする 23本機をお使いになる前に̈オートシートフィーダとカセットの便利な使いかたどのような用紙を使用することが多いのかによって、オートシートフィーダとカセットを使い分けましょう。 写真用紙やはがきなど、いろいろな用紙に印刷したいときは例えば、オートシートフィーダにはがき、カセットに普通紙をセットすれば、給紙切替ボタンを押すだけで 2 種類の用紙を使い分けることができます。また、プリンタドライバで、カセットから給紙する用紙のサイズと種類をあらかじめ設定しておくと、給紙箇所を自動的に切り替えることができるので、よく使う用紙を設定しておくと効率よく印刷することができます。 普通紙にたくさん印刷したいときは同じサイズの普通紙を両方の給紙箇所にセットしておき、プリンタドライバで、用紙なし時に自動的に給紙箇所を切り替えるように設定しておくと、印刷中にどちらか一方の用紙がなくなったときに、自動的にもう一方の給紙箇所から用紙を給紙することができます。 用紙サイズや種類によっては、必ずオートシートフィーダを使わなければならないものもあります。詳しくは、「用紙について」(P.18)を参照してください。用紙のセット方法...
操作パネルの基本操作について 13本機をお使いになる前に操作パネルの基本操作についてイージースクロール ホイール左右に回して項目を選ぶことができます。選ばれている項目は、色が反転したり、囲みがついたりします。項目は[]{}ボタンでも選ぶことができます。ホームボタンホーム画面から各メニューを表示させるまでの手順を説明します。1 ホーム画面を表示するaホームボタンを押します。ホーム画面が表示されます。2 メニューを選ぶaイージースクロール ホイールを回してメニューを選び、OK ボタンを押します。例:[メモリーカード]を選びます。選んだメニューの画面が表示されます。ホーム画面では以下のメニューを選ぶことができます。ホームボタンOK ボタンイージースクロール ホイールコピー いろいろなレイアウトのコピーができます。⇒「コピーをとろう」(P.62)スキャン 操作パネルを使って原稿をパソコンに読み込むことができます。⇒「スキャンしてみよう」(P.45)DVD/CD 印刷 読み込んだ写真や画像を、DVD/CD(プリンタブルディスク)に印刷することができます。⇒「DVD/CD のレーベル面に印刷する」 (P.56)らく楽フォ...
用紙をセットする 21本機をお使いになる前に印刷に適した用紙を選ぶ写真や文書のための用紙はもちろん、シール用紙やはがきなど、印刷の楽しさを広げる各種専用紙が用意されています。それぞれの用紙について詳しくは、『プリンタガイド(電子マニュアル)』を参照してください。 写真を印刷するには エコノミーフォトペーパー キヤノン光沢紙 スーパーフォトペーパー キヤノン写真用紙・絹目調 スーパーフォトペーパー・両面 プロフェッショナルフォトペーパー マットフォトペーパー ビジネス文書を印刷するには 高品位専用紙 オリジナルグッズを作るには T シャツ転写紙 ピクサスプチシール ピクサスプチシール・フリーカット フォトシールセット 片面光沢名刺用紙 両面マット名刺用紙 年賀状、挨拶状を印刷するには ハイグレードコートはがき フォト光沢ハガキ プロフェッショナルフォトはがき
取扱説明書について 7プリンタドライバや接続するカメラの[用紙の種類]をセットした用紙に合わせてね詳しくはこちら 『操作ガイド(お手入れ編)』の「印刷にかすれやむらがあるときは」詳しくはこちら 『操作ガイド(お手入れ編)』の「清掃する」の「インク拭き取りクリーニングを行う」「失敗したくない!」ときには印刷前に本機の様子を確認しよう!用紙のセットのしかたは大丈夫?用紙に合わせてキレイに印刷!本機の内部がインクで汚れていないかな?プリントヘッドの調子は とくべつな用紙だから、大量に印刷したあとや、フチなし印刷を行ったあとは、用紙の通過部分がインクで汚れている場合があります。インク拭き取りクリーニングで、本機の内部をおそうじできます。ノズルチェックパターンで確認できます。例えば、オートシートフィーダに専用紙、カセットに普通紙をセットすれば、用紙を入れ替える手間が省けます!● はがきのセット(自動両面印刷のとき)宛名面→通信面の順番で印刷します。そのため、用紙は宛名面を先に印刷するようにセットしてください。● はがきのセット(片面ずつ印刷するとき)通信面から先に印刷すると、よりキレイに仕上がります。反っている用...
用紙をセットする 20本機をお使いになる前に̈使用できない用紙について以下の用紙は使用しないでください。きれいに印刷できないだけでなく、紙づまりや故障の原因になります。また、A5 サイズより小さい用紙(はがき/ L 判など)に印刷するときは、はがきより薄い紙、普通紙やメモ用紙を裁断した用紙を使用しないでください。 折れている/反りのある/しわが付いている用紙 濡れている用紙 薄すぎる用紙(重さ 64 g/m2未満) 厚すぎる用紙(キヤノン純正紙以外で重さ 105 g/m2 を超えるもの) 絵はがき 一度折り曲げた往復はがき 写真付きはがきやステッカーを貼ったはがき ふたが二重になっている封筒 ふたがシールになっている封筒 型押しやコーティングなどの加工された封筒 穴のあいている用紙 長方形以外の形状の用紙 ステープルや粘着剤などでとじている用紙 粘着剤の付いた用紙 表面にラメなどが付いている用紙
用紙をセットする 30本機をお使いになる前に̈はがきに印刷するときは 自動両面印刷を行う場合は、宛名面→通信面の順に印刷してください。はがきの両面に 1 面ずつ印刷するときは、きれいに印刷するために、通信面を印刷したあとに宛名面を印刷することをお勧めします。このとき、通信面の先端がめくれたり傷が付いたりする場合は、宛名面から印刷すると状態が改善することがあります。 プリンタドライバの[用紙の種類]で、セットしたはがきに合わせた設定を選びます。はがきの種類 印刷面 プリンタドライバの設定はがき年賀はがき通信面 はがき宛名面 はがき両面 はがきインクジェットはがきインクジェット紙年賀はがき通信面 インクジェットはがき宛名面 はがき両面 ※インクジェット光沢はがき写真用年賀はがき通信面 インクジェットはがき宛名面 はがき両面 ※往復はがき 通信面 はがき宛名面 はがき両面 はがきプロフェッショナルフォトはがき PH-101 通信面 プロフォトペーパー宛名面 はがき両面 ※フォト光沢ハガキ KH-201N 通信面 光沢紙宛名面 はがき両面 ※ハイグレードコートはがき CH-301 通信面 インクジェットはがき宛名面 ...
- 1