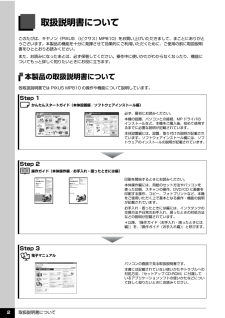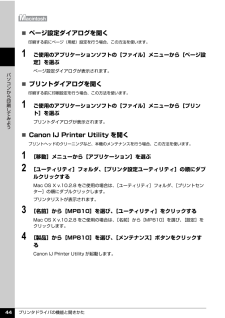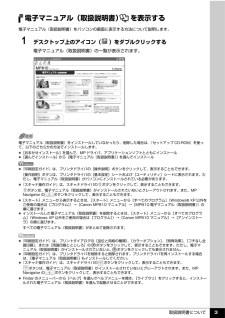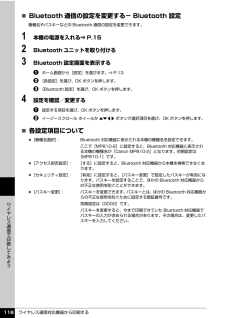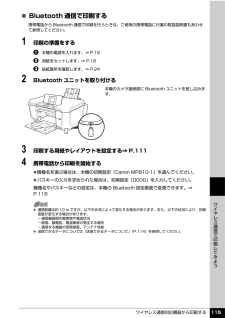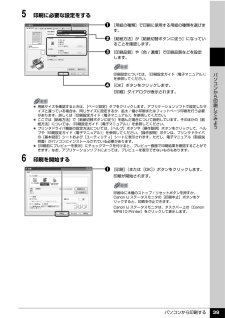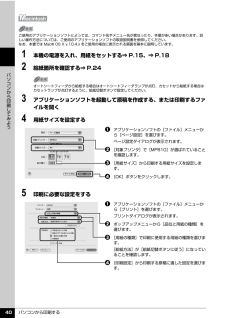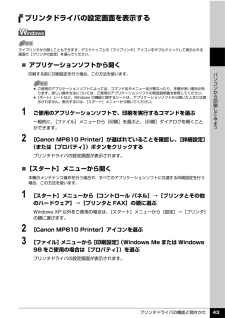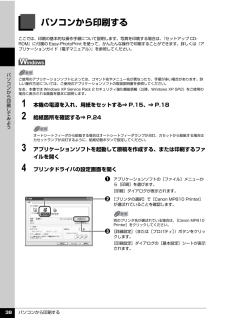Q&A
取扱説明書・マニュアル (文書検索対応分のみ)
"MP810"19 件の検索結果
"MP810"9 件の検索結果
全般
質問者が納得ご質問の内容から、
1つだけプランを提示させていただきます。
接続はこんなかんじかな。
モデム⇔無線LANルーター===PC(無線子機を付ける)
その上で無線LANルーターにUSBでプリンターなどを接続。
もちろん無線子機や
無線LANルーター(USBプリンタサーバとしても使えるタイプ)などは
購入しないといけませんね。
4974日前view193
全般
質問者が納得プリンタの修理屋です。
プリントヘッドのノズル(インクを噴射する穴)は非常に小さい穴ですけど、そこにさらに細工をして噴射できるインクの量を3段階(噴射しないというモードを加えると4段階)に制御できます。
ノズルが故障するとインクが噴射しなくなりますけど、一般に言われている詰まりはかなり少なく、ほとんどは、この制御回路やヒーター自体のトラブルが多いはずです。(制御回路不良だとするとヘッド、メイン基板など複数の原因も考えられます)
今回は、(詳細な状況はわかりませんけど)シアンの噴射が悪くなっていると思わ...
5039日前view166
全般
質問者が納得残念ながら現在の新品購入可能機種で。
MP810 相当の性能を持った機種は MG8230 位しか
有りません。
但し MP810 からの買い替えですと。
現状どのメーカーでも印字コストは上がります。
先月私も MP810 の液晶モニター故障で修理依頼しました。
理由は現在の機種で MP810 程の性能の物が残念ながら
存在しないからです。
Canon PIXUS MG シリーズの場合 MP810 では可能で有った。
前面カセットからの L版写真紙印刷が出来なく成りました。
前面カセット給紙は普通紙限定に...
5110日前view158
全般
質問者が納得使われているOSにより出来ない機能があると書いてありますね。
対応OSのドライバーを入れ直せばいかがですか
追加プリンターとしてインストールする。同じプリンターが2つになりますが
試してみてください、変わらなければどちらかを削除すればいいだけです
http://cweb.canon.jp/cgi-bin/download/select-os.cgi
5402日前view108
全般
質問者が納得NetHawk WP100はWindows 7に対応しないので使えません。
ちゃんと検索すれば出てきますよ。
http://www.canon-is.co.jp/support/product/wp100/index.html
下記の製品であれば対応しますので買い換えてください。
http://www.canon-is.co.jp/product/wp80/index.html
5551日前view123
全般
質問者が納得まず、純正インクですか?
純正ならカートリッジを入れ違っていませんか?
通常、固定レバーを上げただけではヘッドは動かないので、不具合が出るとしたらインクの方が原因だと思います。
5664日前view339
全般
質問者が納得トレイが曲がっていないか確認、
あとトレイの銀色の部分を乾いた布等で拭いてみて下さい。
5714日前view125
全般
質問者が納得双方向対応みたいなので、複合機でも大丈夫でしょう。
対応表も、にじゅうマルだし。
参考:http://www.planex.co.jp/support/taiou/kisyu/printsv_existing_102.shtml#canon
僕もMP810でコレガのプリントサーバーを使ってますが問題なく使えてます。
プリントサーバーは中古でよいならヤフオクとかで探せば、4,5千円であると思うけど・・・
中古でプリントサーバを探す場合は双方向通信対応のものを探してね・・・
でないとインク残量などが確認でき...
5718日前view69
全般
質問者が納得プリンタの修理屋です。
プリントヘッドの内部の電気回路が故障して、ヘッドを正しく認識できなくなっていると思われます。
修理に出すしかありません。
5786日前view517
全般
取扱説明書について 2取扱説明書についてこのたびは、キヤノン《PIXUS (ピクサス) MP810》をお買い上げいただきまして、まことにありがとうございます。本製品の機能を十分に発揮させて効果的にご利用いただくために、ご使用の前に取扱説明書をひととおりお読みください。また、お読みになったあとは、必ず保管してください。操作中に使いかたがわからなくなったり、機能についてもっと詳しく知りたいときにお役に立ちます。本製品の取扱説明書について各取扱説明書では PIXUS MP810 の操作や機能について説明しています。Step 1 かんたんスタートガイド(本体設置編/ソフトウェアインストール編)Step 2 操作ガイド(本体操作編/お手入れ・困ったときには編)Step 3 電子マニュアル必ず、最初にお読みください。本機の設置、パソコンとの接続、MP ドライバのインストールなど、本機をご購入後、初めて使用するまでに必要な説明が記載されています。本体設置編には、設置、取り付けの説明が記載されています。ソフトウェアインストール編には、ソフトウェアのインストールの説明が記載されています。印刷を開始するときにお読みください。本体...
プリンタドライバの機能と開きかた 44パソコンから印刷してみよう̈ページ設定ダイアログを開く印刷する前にページ(用紙)設定を行う場合、この方法を使います。1 ご使用のアプリケーションソフトの[ファイル]メニューから[ページ設定]を選ぶページ設定ダイアログが表示されます。̈プリントダイアログを開く印刷する前に印刷設定を行う場合、この方法を使います。1 ご使用のアプリケーションソフトの[ファイル]メニューから[プリント]を選ぶプリントダイアログが表示されます。̈Canon IJ Printer Utility を開くプリントヘッドのクリーニングなど、本機のメンテナンスを行う場合、この方法を使います。1 [移動]メニューから[アプリケーション]を選ぶ2 [ユーティリティ]フォルダ、[プリンタ設定ユーティリティ]の順にダブルクリックするMac OS X v.10.2.8 をご使用の場合は、 [ユーティリティ]フォルダ、[プリントセンター]の順にダブルクリックします。プリンタリストが表示されます。3 [名前]から[MP810]を選び、[ユーティリティ]をクリックするMac OS X v.10.2.8 をご使用の場合は、...
取扱説明書について 3電子マニュアル(取扱説明書) を表示する電子マニュアル(取扱説明書)をパソコンの画面に表示する方法について説明します。1 デスクトップ上のアイコン( )をダブルクリックする電子マニュアル(取扱説明書)の一覧が表示されます。電子マニュアル(取扱説明書)をインストールしていなかったり、削除した場合は、『セットアップ CD-ROM』を使って、以下のどちらかの方法でインストールします。 [おまかせインストール] を選んで、MP ドライバ、アプリケーションソフトとともにインストール [選んでインストール] から[電子マニュアル(取扱説明書) ] を選んでインストール 『印刷設定ガイド』は、プリンタドライバの[操作説明]ボタンをクリックして、表示することもできます。[操作説明]ボタンは、プリンタドライバの[基本設定]シートおよび[ユーティリティ]シートに表示されます。ただし、電子マニュアル(取扱説明書)がパソコンにインストールされている必要があります。 『スキャナ操作ガイド』は、スキャナドライバの ボタンをクリックして、表示することもできます。ボタンは、電子マニュアル(取扱説明書)がインストールさ...
ワイヤレス通信対応機器から印刷する 116ワイヤレス通信で印刷してみよう̈Bluetooth 通信の設定を変更する- Bluetooth 設定機種名やパスキーなどの Bluetooth 通信の設定を変更できます。1 本機の電源を入れる⇒ P.152 Bluetooth ユニットを取り付ける3 Bluetooth 設定画面を表示するaホーム画面から[設定]を選びます。⇒ P.13b [各設定]を選び、OK ボタンを押します。c [Bluetooth 設定]を選び、OK ボタンを押します。4 設定を確認/変更するa設定する項目を選び、OK ボタンを押します。b イージースクロール ホイールか{}[]ボタンで選択項目を選び、OK ボタンを押します。̈各設定項目について [機種名選択]: Bluetooth 対応機器に表示される本機の機種名を設定できます。ここで[MP810-2]に設定すると、Bluetooth 対応機器に表示される本機の機種名が「Canon MP810-2」となります。初期設定は[MP810-1]です。 [アクセス拒否設定]: [する]に設定すると、Bluetooth 対応機器から本機を検索できなく...
ワイヤレス通信対応機器から印刷する 115ワイヤレス通信で印刷してみよう̈Bluetooth 通信で印刷する携帯電話から Bluetooth 通信で印刷を行うときは、ご使用の携帯電話に付属の取扱説明書もあわせて参照してください。1 印刷の準備をするa本機の電源を入れます。⇒ P.15b 用紙をセットします。⇒ P.18c 給紙箇所を確認します。⇒ P.242 Bluetooth ユニットを取り付ける本機のカメラ接続部に Bluetooth ユニットを差し込みます。3 印刷する用紙やレイアウトを設定する⇒ P.1114 携帯電話から印刷を開始する 機種名を選ぶ場合は、本機の初期設定「Canon MP810-1」を選んでください。 パスキーの入力を求められた場合は、初期設定「0000」を入力してください。機種名やパスキーなどの設定は、本機の Bluetooth 設定画面で変更できます。⇒P.116 通信距離は約 10 m ですが、以下の状況によって変化する場合があります。また、以下の状況により、印刷速度が変化する場合があります。-通信機器間の障害物や電波状況-磁場、静電気、電波障害の発生する場所-通信する機器の受...
パソコンから印刷する 39パソコンから印刷してみよう5 印刷に必要な設定をするa[用紙の種類]で印刷に使用する用紙の種類を選びます。b [給紙方法]が[給紙切替ボタンに従う]になっていることを確認します。c [印刷品質]や[色 / 濃度]で印刷品質などを設定します。d [OK]ボタンをクリックします。[印刷]ダイアログが表示されます。6 印刷を開始するa[印刷](または[OK])ボタンをクリックします。印刷が開始されます。印刷設定については、『印刷設定ガイド(電子マニュアル)』を参照してください。 用紙サイズを確認するときは、[ページ設定]タブをクリックします。アプリケーションソフトで設定したサイズと違っている場合は、同じサイズに設定するか、拡大 / 縮小印刷またはフィットページ印刷を行う必要があります。詳しくは『印刷設定ガイド(電子マニュアル)』を参照してください。 ここでは[給紙方法]で[給紙切替ボタンに従う]を選んだ場合について説明しています。そのほかの[給紙方法]については、『印刷設定ガイド(電子マニュアル)』を参照してください。 プリンタドライバ機能の設定方法については、[ヘルプ]ボタンや[操作説明...
パソコンから印刷する 40パソコンから印刷してみよう1 本機の電源を入れ、用紙をセットする⇒ P.15、⇒ P.182 給紙箇所を確認する⇒ P.243 アプリケーションソフトを起動して原稿を作成する、または印刷するファイルを開く4 用紙サイズを設定するaアプリケーションソフトの[ファイル]メニューから[ページ設定]を選びます。ページ設定ダイアログが表示されます。b [対象プリンタ]で[MP810]が選ばれていることを確認します。c [用紙サイズ]から印刷する用紙サイズを設定します。d [OK]ボタンをクリックします。5 印刷に必要な設定をするaアプリケーションソフトの[ファイル]メニューから[プリント]を選びます。プリントダイアログが表示されます。b ポップアップメニューから[品位と用紙の種類]を選びます。c [用紙の種類]で印刷に使用する用紙の種類を選びます。[給紙方法]が[給紙切替ボタンに従う]になっていることを確認します。d [印刷設定]から印刷する原稿に適した設定を選びます。ご使用のアプリケーションソフトによっては、コマンド名やメニュー名が異なったり、手順が多い場合があります。詳しい操作方法について...
プリンタドライバの機能と開きかた 43パソコンから印刷してみようプリンタドライバの設定画面を表示する̈アプリケーションソフトから開く印刷する前に印刷設定を行う場合、この方法を使います。1 ご使用のアプリケーションソフトで、印刷を実行するコマンドを選ぶ一般的に、[ファイル]メニューから[印刷]を選ぶと、[印刷]ダイアログを開くことができます。2 [Canon MP810 Printer]が選ばれていることを確認し、 [詳細設定](または[プロパティ])ボタンをクリックするプリンタドライバの設定画面が表示されます。̈[スタート]メニューから開く本機のメンテナンス操作を行う場合や、すべてのアプリケーションソフトに共通する印刷設定を行う場合、この方法を使います。1 [スタート]メニューから[コントロール パネル]→[プリンタとその他のハードウェア]→[プリンタと FAX]の順に選ぶWindows XP 以外をご使用の場合は、[スタート]メニューから[設定]→[プリンタ]の順に選びます。2 [Canon MP810 Printer]アイコンを選ぶ3 [ファイル]メニューから[印刷設定](Windows Me または W...
パソコンから印刷する 38パソコンから印刷してみようパソコンから印刷するここでは、印刷の基本的な操作手順について説明します。写真を印刷する場合は、『セットアップ CD-ROM』に付属の Easy-PhotoPrint を使って、かんたんな操作で印刷することができます。詳しくは『アプリケーションガイド(電子マニュアル)』を参照してください。1 本機の電源を入れ、用紙をセットする⇒ P.15、⇒ P.182 給紙箇所を確認する⇒ P.243 アプリケーションソフトを起動して原稿を作成する、または印刷するファイルを開く4 プリンタドライバの設定画面を開くaアプリケーションソフトの[ファイル]メニューから[印刷]を選びます。[印刷]ダイアログが表示されます。b [プリンタの選択]で[Canon MP810 Printer]が選ばれていることを確認します。c [詳細設定](または[プロパティ])ボタンをクリックします。[印刷設定]ダイアログの[基本設定]シートが表示されます。ご使用のアプリケーションソフトによっては、コマンド名やメニュー名が異なったり、手順が多い場合があります。詳しい操作方法については、ご使用のアプリケ...
- 1
- 2
- 1