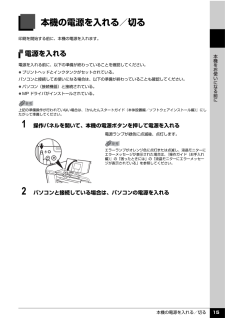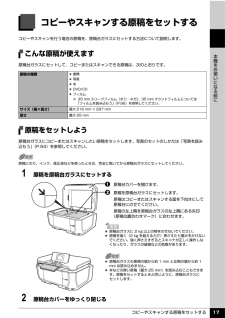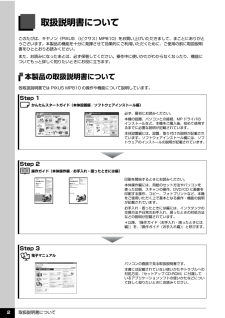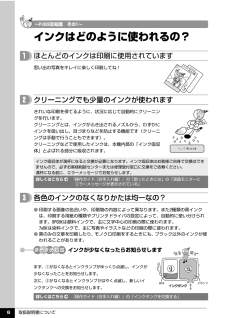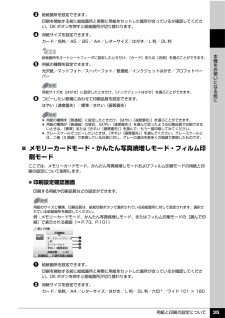Q&A
取扱説明書・マニュアル (文書検索対応分のみ)
"インク"6 件の検索結果
"インク"20 - 30 件目を表示
全般
質問者が納得プリンタの修理屋です。
プリントヘッドのノズル(インクを噴射する穴)は非常に小さい穴ですけど、そこにさらに細工をして噴射できるインクの量を3段階(噴射しないというモードを加えると4段階)に制御できます。
ノズルが故障するとインクが噴射しなくなりますけど、一般に言われている詰まりはかなり少なく、ほとんどは、この制御回路やヒーター自体のトラブルが多いはずです。(制御回路不良だとするとヘッド、メイン基板など複数の原因も考えられます)
今回は、(詳細な状況はわかりませんけど)シアンの噴射が悪くなっていると思わ...
4524日前view166
全般
質問者が納得プリンタの修理屋です。
すでにお調べの通り、この機種の修理代は少々高めのランクになっています。
一律料金なので、これ以外にはかかりません。
さて、この機種の最大の特徴はフィルムスキャンが出来ることです。
現在ではそういう機種も少なくなり、キヤノンのMG8130位しかないはずです。(他社では見かけません)
フィルムスキャンをする予定でしたら、比較の対象になる新機種はかなり高額の機種になってきますね。
また、現行機種に比べるとインクが安いのも魅力ですね。
でも、インク代のコスト差が響いてくるのはある程度の...
4951日前view113
全般
質問者が納得PIXUS MP960は7色、MP810は5色である点が大きな差です。
色の勝負は写真用の印刷用紙を使用しないと分かりません。
7色は非常に不経済です。
補充インクを使用すると微妙に色の差がでます。
業務で印刷の質を問われるなら7色を選ぶしかないですが、
単なるサイトの印刷や年賀状等の印刷なら5色で十分です。
キメ細かい印刷の調整を行い、良質の用紙を選べば5色でも
奇麗な印刷が可能です。
<PIXUS MP960>
http://cweb.canon.jp/pixus/lineup/mp960/index...
6099日前view121
全般
質問者が納得プリンタについては先の方の通りだと思います。
CPUについては、しっかりそれぞれのCPUについてアーキテクチャー(設計思想)を押さえた方がいいです。
CORE2 DUOはコア(計算するところ)が2つあるCPUで、その能力の高さから低電力・低発熱です。
1クロックあたりの処理能力を高めてありますので、Pentiumのクロック数とは比べられません。
評判のよかったPentiumMを2つ積んで進化した物と考えてください。
Pentium4は古いアーキテクチャーで、クロック数を増やすことによって処理能力を上げ...
6272日前view60
全般
質問者が納得当方MP 790を使用しています。染料と顔料の2つのブラックインクで、写真用のフォトペーパーは染料で、コピー用紙はにじみの少ない顔料で使い分けをしているようです。
http://cweb.canon.jp/pixus/lineup/mp810/point01.html#print
6297日前view114
全般
質問者が納得ヘッド交換してみるしかないですね。
それでダメならプリンターご購入です。
修理より買ったほうが安いですし、性能もアップしてるのでお得です。
インクジェットプリンタは、ある意味使い捨てです。
だからお手ごろ価格なんです
6313日前view110
最初に必ず読んでね!かんたんスタートガイド本体設置編インクタンクの取り付けつづき4 へQT5-0775-V01 XXXXXXX ©CANON INC.2006 PRINTED IN THAILAND トラブルが起きたときには、『操作ガイド(お手入れ編)』の「困ったときには」を参照してね!スキャナユニット(プリンタカバー)を 10 分間以上開けたままにすると、プリントヘッドが右側へ移動します。その場合は、いったんスキャナユニット(プリンタカバー)を閉じ、開け直してください。プリントヘッドとインクタンクはここに取り付けてね!設置前に付属品がすべてそろっていることを確認してください。付属品の内容については梱包箱の記載か『操作ガイド( お手入れ編 )』の「同梱物について」を参照してください。はじめにすることをとりつけよう!プリントヘッド置き場所を決めるときは電源を入れよう!本機の電源を入れる前に、本機に貼られたオレンジ色のテープをすべて取り除いてください。d本機の電源を入れる13袋の内側と保護キャップの内側に、透明または薄い青色のインクが 付着している場合がありますが、品質上問題ありません。インクで手などを汚さないよ...
これで取り付け・調整が完了しました。パソコンに接続してご使用になる方は、『かんたんスタートガイド(ソフトウェアインストール編)』を参照してソフトウェアをインストールしてください。Windows® をご使用の方は Windows 版を、Macintosh® をご使用の方は Macintosh 版を参照してください。これで取り付け・調整が完了しました。パソコンに接続してご使用になる方は、『かんたんスタートガイド(ソフトウェアインストール編)』を参照してソフトウェアをインストールしてください。Windows® をご使用の方は Windows 版を、Macintosh® をご使用の方は Macintosh 版を参照してください。4 へMicrosoft および Windows は Microsoft Corporation の米国およびその他の国における登録商標または商標です。Macintosh および Mac は米国およびその他の国で登録された Apple Computer, Inc. の商標です。最初に取り付けるインクタンクは必ず同梱のものをご使用ください。古いインクタンクを使うと故障の原因となります。1A25オ...
本機の電源を入れる/切る 15本機をお使いになる前に本機の電源を入れる/切る印刷を開始する前に、本機の電源を入れます。電源を入れる電源を入れる前に、以下の準備が終わっていることを確認してください。 プリントヘッドとインクタンクがセットされている。パソコンと接続してお使いになる場合は、以下の準備が終わっていることも確認してください。 パソコン(接続機器)と接続されている。 MP ドライバがインストールされている。1 操作パネルを開いて、本機の電源ボタンを押して電源を入れる電源ランプが緑色に点滅後、点灯します。2 パソコンと接続している場合は、パソコンの電源を入れる上記の準備操作が行われていない場合は、『かんたんスタートガイド(本体設置編/ソフトウェアインストール編)』にしたがって準備してください。エラーランプがオレンジ色に点灯または点滅し、液晶モニターにエラーメッセージが表示された場合は、『操作ガイド(お手入れ編)』の「困ったときには」の「液晶モニターにエラーメッセージが表示されている」を参照してください。
QT5-0773-V01 ©CANON INC.2006 PRINTED IN THAILAND本機 で使用できるインクタンク番号は 、 以下のものです。※インクタンクの交換については 、『操作ガイド(お手入れ編)』の「インクタンクを交換する」を参照してください。●キヤノン PIXUS ホームページ canon.jp/pixus新製品情報、Q&A、各種ドライバのバージョンアップなど製品に関する情報を提供しております。※通信料はお客様のご負担になります。●キヤノンお客様相談センターPIXUS ・インクジェット複合機に関するご質問・ご相談は、下記の窓口にお願いいたします。キヤノンお客様相談センター050-555-9001 2【受付時間】 〈平日〉 9:00 ~ 20:00、 〈土日祝日〉 10:00 ~ 17:00 (1/1 ~ 1/3 は休ませていただきます)※上記番号をご利用いただけない方は 043-211-9631 をご利用ください。※IP電話をご利用の場合、プロバイダーのサービスによってつながらない場合があります。※受付時間は予告なく変更する場合があります。あらかじめご了承ください。紙幣、有価証券な...
コピーやスキャンする原稿をセットする 17本機をお使いになる前にコピーやスキャンする原稿をセットするコピーやスキャンを行う場合の原稿を、原稿台ガラスにセットする方法について説明します。こんな原稿が使えます原稿台ガラスにセットして、コピーまたはスキャンできる原稿は、次のとおりです。原稿をセットしよう原稿台ガラスにコピーまたはスキャンしたい原稿をセットします。写真のセットのしかたは「写真を読み込もう」(P.94)を参照してください。1 原稿を原稿台ガラスにセットするa原稿台カバーを開けます。b 原稿を原稿台ガラスにセットします。原稿はコピーまたはスキャンする面を下向きにして原稿台にのせてください。原稿の左上隅を原稿台ガラスの左上隅にある矢印(原稿位置合わせマーク)に合わせます。2 原稿台カバーをゆっくり閉じる原稿の種類 書類 写真 本 DVD/CD フィルム※ 35 mm スリーブフィルム(ポジ/ネガ) 、35 mm マウントフィルムについては「フィルムを読み込もう」(P.96)を参照してください。サイズ(幅×長さ)最大 216 mm × 297 mm厚さ最大 25 mm原稿にのり、インク、修正液などを使ったとき...
取扱説明書について 2取扱説明書についてこのたびは、キヤノン《PIXUS (ピクサス) MP810》をお買い上げいただきまして、まことにありがとうございます。本製品の機能を十分に発揮させて効果的にご利用いただくために、ご使用の前に取扱説明書をひととおりお読みください。また、お読みになったあとは、必ず保管してください。操作中に使いかたがわからなくなったり、機能についてもっと詳しく知りたいときにお役に立ちます。本製品の取扱説明書について各取扱説明書では PIXUS MP810 の操作や機能について説明しています。Step 1 かんたんスタートガイド(本体設置編/ソフトウェアインストール編)Step 2 操作ガイド(本体操作編/お手入れ・困ったときには編)Step 3 電子マニュアル必ず、最初にお読みください。本機の設置、パソコンとの接続、MP ドライバのインストールなど、本機をご購入後、初めて使用するまでに必要な説明が記載されています。本体設置編には、設置、取り付けの説明が記載されています。ソフトウェアインストール編には、ソフトウェアのインストールの説明が記載されています。印刷を開始するときにお読みください。本体...
取扱説明書について 6詳しくはこちら 『操作ガイド(お手入れ編)』の「インクタンクを交換する」インクはどのように使われるの?クリーニングでも少量のインクが使われます思い出の写真をキレイに楽しく印刷してね!インクが少なくなったらお知らせしますまず、①がなくなるとインクランプがゆっくり点滅し、インクが少なくなったことをお知らせします。次に、②がなくなるとインクランプがはやく点滅し、新しいインクタンクへの交換をお知らせします。インク吸収体が満杯になると交換が必要になります。インク吸収体はお客様ご自身で交換はできませんので、必ずお客様相談センターまたは修理受付窓口に交換をご依頼ください。満杯になる前に、エラーメッセージでお知らせします。ほとんどのインクは印刷に使用されていますきれいな印刷を保てるように、状況に応じて自動的にクリーニングを行います。クリーニングとは、インクがふき出されるノズルから、わずかにインクを吸い出し、目づまりなどを防止する機能です(クリーニングは手動で行うこともできます)。 クリーニングなどで使用したインクは、本機内部の「インク吸収体」とよばれる部分に吸収されます。詳しくはこちら ...
用紙をセットする 18本機をお使いになる前に用紙をセットする印刷する用紙をオートシートフィーダまたはカセットにセットする方法について説明します。用紙について̈本機で使用できる用紙の種類用紙の名称 型番 最大積載枚数 本機の設定[用紙の種類]オートシートフィーダカセット普通紙 ― 厚さ 13 mm 以下 厚さ 13 mm 以下 普通紙封筒 *1 ― 約 10 枚 約 5 枚 ―はがき/年賀はがき ― 約 40 枚 約 40 枚 普通紙インクジェットはがき/インクジェット紙年賀はがき― 約 40 枚 約 40 枚 インクジェットはがき(通信面)普通紙(宛名面)往復はがき *1 ― 約 40 枚 約 40 枚 ―インクジェット光沢はがき/写真用年賀はがき― 約 20 枚 約 20 枚 インクジェットはがき(通信面)普通紙(宛名面)高品位専用紙 *1 HR-101S A4HR-101S B5約80枚約80枚約80枚約80枚―スーパーホワイトペーパー SW-101 A4SW-201 A4厚さ 13 mm 以下 厚さ 13 mm 以下 普通紙ハイグレードコートはがき CH-301 40 枚 40 枚 インクジェットはがき...
用紙と印刷の設定について 35本機をお使いになる前にc 給紙箇所を設定できます。印刷を開始する前に給紙箇所と実際に用紙をセットした箇所が合っているか確認してください。OK ボタンを押すと給紙箇所が切り替わります。d 用紙サイズを設定できます。カード/名刺/ A5 / B5 / A4 /レターサイズ/はがき/ L 判/ 2L 判e 用紙の種類を設定できます。光沢紙/マットフォト/スーパーフォト/普通紙/インクジェットはがき/プロフォトペーパーf コピーしたい原稿に合わせて印刷品質を設定できます。はやい(速度優先)/標準/きれい(画質優先)̈メモリーカードモード・かんたん写真焼増しモード・フィルム印刷モードここでは、メモリーカードモード、かんたん写真焼増しモードおよびフィルム印刷モードの用紙と印刷の設定について説明します。 印刷設定確認画面印刷する用紙や印刷品質などの設定ができます。例:メモリーカードモード、かんたん写真焼増しモード、またはフィルム印刷モードの[選んで印刷]で表示される画面(⇒ P.73、P.101)a 給紙箇所を設定できます。印刷を開始する前に給紙箇所と実際に用紙をセットした箇所が合っているか確...
用紙と印刷の設定について 36本機をお使いになる前にc 用紙の種類を設定できます。光沢紙/マットフォト/スーパーフォト/普通紙 * /インクジェットはがき/プロフォトペーパーd 印刷品質を設定できます。標準/きれい(画質優先)* メモリーカードモードを選んだときのみ、設定できます。 詳細設定画面印刷設定確認画面でファンクションボタン(左 /[詳細設定])を押すと、詳細設定画面が表示されます。⇒ P.14次の機能を使って印刷の詳細設定や、印刷する画像の補正ができます。補正するときは、巻末の「メモリーカードの写真をきれいに印刷しよう」の例もあわせて参照してください。メモリーカードモードの画面かんたん写真焼増し/フィルム印刷モードの画面a フチのあり/なしを設定できます。フチあり/フチなしb 日付 OFF /日付 ON*1[日付 ON]を選ぶと、写真に撮影日の日付を付けて印刷できます。給紙箇所をオートシートフィーダに設定したときだけ、[カード]または[名刺]を選ぶことができます。用紙サイズを[はがき]に設定したときだけ、[インクジェットはがき]を選ぶことができます。用紙の種類を[普通紙]に設定したときは、[フチなし...
- 1