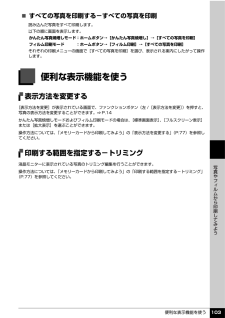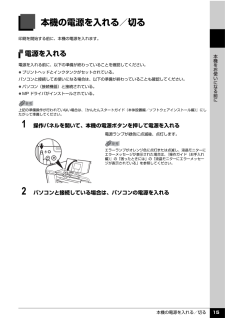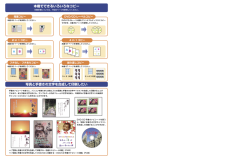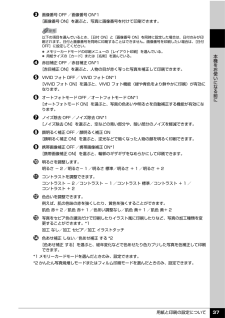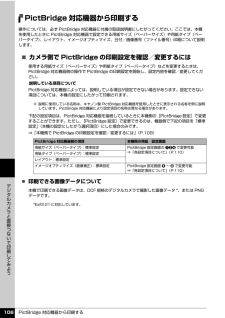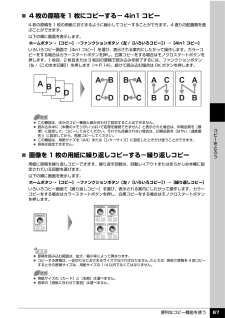Q&A
取扱説明書・マニュアル (文書検索対応分のみ)
21 件の検索結果
100 件以上の検索結果
全般
質問者が納得ご質問の内容から、
1つだけプランを提示させていただきます。
接続はこんなかんじかな。
モデム⇔無線LANルーター===PC(無線子機を付ける)
その上で無線LANルーターにUSBでプリンターなどを接続。
もちろん無線子機や
無線LANルーター(USBプリンタサーバとしても使えるタイプ)などは
購入しないといけませんね。
4973日前view193
全般
質問者が納得この種トラブルは基盤の交換になるでしょうから、メーカーへ持ち込んで修理をするしかないです。MP810は最高限度額11500円が修理代金です。
5036日前view298
全般
質問者が納得プリンタの修理屋です。
プリントヘッドのノズル(インクを噴射する穴)は非常に小さい穴ですけど、そこにさらに細工をして噴射できるインクの量を3段階(噴射しないというモードを加えると4段階)に制御できます。
ノズルが故障するとインクが噴射しなくなりますけど、一般に言われている詰まりはかなり少なく、ほとんどは、この制御回路やヒーター自体のトラブルが多いはずです。(制御回路不良だとするとヘッド、メイン基板など複数の原因も考えられます)
今回は、(詳細な状況はわかりませんけど)シアンの噴射が悪くなっていると思わ...
5038日前view166
全般
質問者が納得残念ながら現在の新品購入可能機種で。
MP810 相当の性能を持った機種は MG8230 位しか
有りません。
但し MP810 からの買い替えですと。
現状どのメーカーでも印字コストは上がります。
先月私も MP810 の液晶モニター故障で修理依頼しました。
理由は現在の機種で MP810 程の性能の物が残念ながら
存在しないからです。
Canon PIXUS MG シリーズの場合 MP810 では可能で有った。
前面カセットからの L版写真紙印刷が出来なく成りました。
前面カセット給紙は普通紙限定に...
5109日前view158
全般
質問者が納得使われているOSにより出来ない機能があると書いてありますね。
対応OSのドライバーを入れ直せばいかがですか
追加プリンターとしてインストールする。同じプリンターが2つになりますが
試してみてください、変わらなければどちらかを削除すればいいだけです
http://cweb.canon.jp/cgi-bin/download/select-os.cgi
5401日前view108
全般
質問者が納得プリンタの修理屋です。
すでにお調べの通り、この機種の修理代は少々高めのランクになっています。
一律料金なので、これ以外にはかかりません。
さて、この機種の最大の特徴はフィルムスキャンが出来ることです。
現在ではそういう機種も少なくなり、キヤノンのMG8130位しかないはずです。(他社では見かけません)
フィルムスキャンをする予定でしたら、比較の対象になる新機種はかなり高額の機種になってきますね。
また、現行機種に比べるとインクが安いのも魅力ですね。
でも、インク代のコスト差が響いてくるのはある程度の...
5465日前view113
全般
質問者が納得NetHawk WP100はWindows 7に対応しないので使えません。
ちゃんと検索すれば出てきますよ。
http://www.canon-is.co.jp/support/product/wp100/index.html
下記の製品であれば対応しますので買い換えてください。
http://www.canon-is.co.jp/product/wp80/index.html
5550日前view123
全般
質問者が納得まず、純正インクですか?
純正ならカートリッジを入れ違っていませんか?
通常、固定レバーを上げただけではヘッドは動かないので、不具合が出るとしたらインクの方が原因だと思います。
5663日前view339
全般
質問者が納得トレイが曲がっていないか確認、
あとトレイの銀色の部分を乾いた布等で拭いてみて下さい。
5714日前view125
全般
質問者が納得双方向対応みたいなので、複合機でも大丈夫でしょう。
対応表も、にじゅうマルだし。
参考:http://www.planex.co.jp/support/taiou/kisyu/printsv_existing_102.shtml#canon
僕もMP810でコレガのプリントサーバーを使ってますが問題なく使えてます。
プリントサーバーは中古でよいならヤフオクとかで探せば、4,5千円であると思うけど・・・
中古でプリントサーバを探す場合は双方向通信対応のものを探してね・・・
でないとインク残量などが確認でき...
5717日前view69
最初に必ず読んでね!かんたんスタートガイド本体設置編インクタンクの取り付けつづき4 へQT5-0775-V01 XXXXXXX ©CANON INC.2006 PRINTED IN THAILAND トラブルが起きたときには、『操作ガイド(お手入れ編)』の「困ったときには」を参照してね!スキャナユニット(プリンタカバー)を 10 分間以上開けたままにすると、プリントヘッドが右側へ移動します。その場合は、いったんスキャナユニット(プリンタカバー)を閉じ、開け直してください。プリントヘッドとインクタンクはここに取り付けてね!設置前に付属品がすべてそろっていることを確認してください。付属品の内容については梱包箱の記載か『操作ガイド( お手入れ編 )』の「同梱物について」を参照してください。はじめにすることをとりつけよう!プリントヘッド置き場所を決めるときは電源を入れよう!本機の電源を入れる前に、本機に貼られたオレンジ色のテープをすべて取り除いてください。d本機の電源を入れる13袋の内側と保護キャップの内側に、透明または薄い青色のインクが 付着している場合がありますが、品質上問題ありません。インクで手などを汚さないよ...
これで取り付け・調整が完了しました。パソコンに接続してご使用になる方は、『かんたんスタートガイド(ソフトウェアインストール編)』を参照してソフトウェアをインストールしてください。Windows® をご使用の方は Windows 版を、Macintosh® をご使用の方は Macintosh 版を参照してください。これで取り付け・調整が完了しました。パソコンに接続してご使用になる方は、『かんたんスタートガイド(ソフトウェアインストール編)』を参照してソフトウェアをインストールしてください。Windows® をご使用の方は Windows 版を、Macintosh® をご使用の方は Macintosh 版を参照してください。4 へMicrosoft および Windows は Microsoft Corporation の米国およびその他の国における登録商標または商標です。Macintosh および Mac は米国およびその他の国で登録された Apple Computer, Inc. の商標です。最初に取り付けるインクタンクは必ず同梱のものをご使用ください。古いインクタンクを使うと故障の原因となります。1A25オ...
便利な表示機能を使う 103写真やフ ルムから印刷してみよう̈すべての写真を印刷する-すべての写真を印刷読み込んだ写真をすべて印刷します。以下の順に画面を表示します。かんたん写真焼増しモード:ホームボタン→[かんたん写真焼増し]→[すべての写真を印刷]フィルム印刷モード :ホームボタン→[フィルム印刷]→[すべての写真を印刷]それぞれの印刷メニューの画面で[すべての写真を印刷]を選び、表示される案内にしたがって操作します。便利な表示機能を使う表示方法を変更する[表示方法を変更]が表示されている画面で、ファンクションボタン(左 /[表示方法を変更])を押すと、写真の表示方法を変更することができます。⇒ P.14かんたん写真焼増しモードおよびフィルム印刷モードの場合は、[標準画面表示]、[フルスクリーン表示]または[拡大表示]を選ぶことができます。操作方法については、「メモリーカードから印刷してみよう」の「表示方法を変更する」(P.77)を参照してください。印刷する範囲を指定する-トリミング液晶モニターに表示されている写真のトリミング編集を行うことができます。操作方法については、「メモリーカードから印刷してみ...
メモリーカードの写真をきれいに印刷しよう印刷設定を変更して、写真をよりきれいに印刷してみましょう。印刷設定の変更のしかたについては本書34ペー ジを参照してください。人物の目が赤く写ったときは空などの青い部分や、暗い部分にノイズが多いときは海や空、草原などの風景写真をより鮮やかに印刷したいときは写真が暗すぎたり、明るすぎたりしたときは 輪郭のギザギザをなめらかにして印刷したいときは逆光などで写真が暗くなったときは写真に合わせて明るさやコントラスト、色合いを調整してみましょう!セピア色やイラスト風に印刷すると、おもむきのある写真が出来上がり!ノイズ除去 OFF * ノイズ除去 ONVIVID フォト OFF * VIVID フォト ON顔明るく補正 OFF * 顔明るく補正 ONオートフォトモード OFF オートフォトモード ON *携帯画像補正 OFF * 携帯画像補正 ON* 初期設定明るさ - 2明るさ 標準 明るさ + 2コントラスト - 2 コントラスト 標準 コントラスト + 2肌色 赤+ 2 色あい 調整なし肌色 黄+ 2加工なし セピア イラストタッチ暗く明るく弱く強く黄色強く赤色強く明るさ...
本機の電源を入れる/切る 15本機をお使いになる前に本機の電源を入れる/切る印刷を開始する前に、本機の電源を入れます。電源を入れる電源を入れる前に、以下の準備が終わっていることを確認してください。 プリントヘッドとインクタンクがセットされている。パソコンと接続してお使いになる場合は、以下の準備が終わっていることも確認してください。 パソコン(接続機器)と接続されている。 MP ドライバがインストールされている。1 操作パネルを開いて、本機の電源ボタンを押して電源を入れる電源ランプが緑色に点滅後、点灯します。2 パソコンと接続している場合は、パソコンの電源を入れる上記の準備操作が行われていない場合は、『かんたんスタートガイド(本体設置編/ソフトウェアインストール編)』にしたがって準備してください。エラーランプがオレンジ色に点灯または点滅し、液晶モニターにエラーメッセージが表示された場合は、『操作ガイド(お手入れ編)』の「困ったときには」の「液晶モニターにエラーメッセージが表示されている」を参照してください。
メモリーカードの写真をきれいに印刷しよう印刷設定を変更して、写真をよりきれいに印刷してみましょう。印刷設定の変更のしかたについては本書34ペー ジを参照してください。人物の目が赤く写ったときは空などの青い部分や、暗い部分にノイズが多いときは海や空、草原などの風景写真をより鮮やかに印刷したいときは写真が暗すぎたり、明るすぎたりしたときは 輪郭のギザギザをなめらかにして印刷したいときは逆光などで写真が暗くなったときは写真に合わせて明るさやコントラスト、色合いを調整してみましょう!セピア色やイラスト風に印刷すると、おもむきのある写真が出来上がり!ノイズ除去 OFF * ノイズ除去 ONVIVID フォト OFF * VIVID フォト ON顔明るく補正 OFF * 顔明るく補正 ONオートフォトモード OFF オートフォトモード ON *携帯画像補正 OFF * 携帯画像補正 ON* 初期設定明るさ - 2明るさ 標準 明るさ + 2コントラスト - 2 コントラスト 標準 コントラスト + 2肌色 赤+ 2 色あい 調整なし肌色 黄+ 2加工なし セピア イラストタッチ暗く明るく弱く強く黄色強く赤色強く明るさ...
用紙と印刷の設定について 37本機をお使いになる前にc 画像番号 OFF /画像番号 ON*1[画像番号 ON]を選ぶと、写真に画像番号を付けて印刷できます。d 赤目補正 OFF /赤目補正 ON*1[赤目補正 ON]を選ぶと、人物の目が赤く写った写真を補正して印刷できます。e VIVID フォト OFF / VIVID フォト ON*1[VIVID フォト ON]を選ぶと、VIVID フォト機能(緑や青色をより鮮やかに印刷)が有効になります。f オートフォトモード OFF /オートフォトモード ON*1[オートフォトモード ON]を選ぶと、写真の色あいや明るさを自動補正する機能が有効になります。g ノイズ除去 OFF /ノイズ除去 ON*1[ノイズ除去 ON]を選ぶと、空などの青い部分や、暗い部分のノイズを軽減できます。h 顔明るく補正 OFF /顔明るく補正 ON[顔明るく補正 ON]を選ぶと、逆光などで暗くなった人物の顔を明るく印刷できます。i 携帯画像補正 OFF /携帯画像補正 ON*1[携帯画像補正 ON]を選ぶと、輪郭のギザギザをなめらかにして印刷できます。j 明るさを調整します。明るさ - 2...
QT5-0773-V01 ©CANON INC.2006 PRINTED IN THAILAND本機 で使用できるインクタンク番号は 、 以下のものです。※インクタンクの交換については 、『操作ガイド(お手入れ編)』の「インクタンクを交換する」を参照してください。●キヤノン PIXUS ホームページ canon.jp/pixus新製品情報、Q&A、各種ドライバのバージョンアップなど製品に関する情報を提供しております。※通信料はお客様のご負担になります。●キヤノンお客様相談センターPIXUS ・インクジェット複合機に関するご質問・ご相談は、下記の窓口にお願いいたします。キヤノンお客様相談センター050-555-9001 2【受付時間】 〈平日〉 9:00 ~ 20:00、 〈土日祝日〉 10:00 ~ 17:00 (1/1 ~ 1/3 は休ませていただきます)※上記番号をご利用いただけない方は 043-211-9631 をご利用ください。※IP電話をご利用の場合、プロバイダーのサービスによってつながらない場合があります。※受付時間は予告なく変更する場合があります。あらかじめご了承ください。紙幣、有価証券な...
PictBridge 対応機器から印刷する 106デジタルカメラと直接つないで印刷してみようPictBridge 対応機器から印刷する操作については、必ず PictBridge 対応機器に付属の取扱説明書にしたがってください。ここでは、本機を使用したときに PictBridge 対応機器で設定できる用紙サイズ(ペーパーサイズ)や用紙タイプ(ペーパータイプ)、レイアウト、イメージオプティマイズ、日付/画像番号(ファイル番号)印刷について説明します。̈カメラ側で PictBridgeの印刷設定を確認/変更するには使用する用紙サイズ(ペーパーサイズ)や用紙タイプ(ペーパータイプ)などを変更するときは、PictBridge 対応機器側の操作で PictBridge の印刷設定を開始し、設定内容を確認/変更してください。説明している項目についてPictBridge 対応機器によっては、説明している項目が設定できない場合があります。設定できない項目については、本機の設定にしたがって印刷されます。下記の設定項目は、PictBridge 対応機器を接続しているときに本機側の[PictBridge 設定]で変更することができま...
便利なコピー機能を使う 67コピ をとろう̈4 枚の原稿を 1 枚にコピーする- 4in1 コピー4 枚の原稿を 1 枚の用紙におさまるように縮小してコピーすることができます。4 通りの配置順を選ぶことができます。以下の順に画面を表示します。ホームボタン→[コピー]→ファンクションボタン(左 /[いろいろコピー])→[4in1 コピー]いろいろコピー画面で[4in1 コピー]を選び、表示される案内にしたがって操作します。カラーコピーをする場合はカラースタートボタンを押し、白黒コピーをする場合はモノクロスタートボタンを押します。1 枚目、2 枚目または 3 枚目の原稿で読み込みを終了するには、ファンクションボタン(左 /[このまま印刷])を押します(⇒ P.14)。続けて読み込む場合は OK ボタンを押します。̈画像を 1 枚の用紙に繰り返しコピーする-繰り返しコピー用紙に原稿を繰り返しコピーできます。繰り返す回数は、自動レイアウトまたはあらかじめ本機に設定されている回数を選びます。以下の順に画面を表示します。ホームボタン→[コピー]→ファンクションボタン(左 /[いろいろコピー])→[繰り返しコピー]いろいろ...